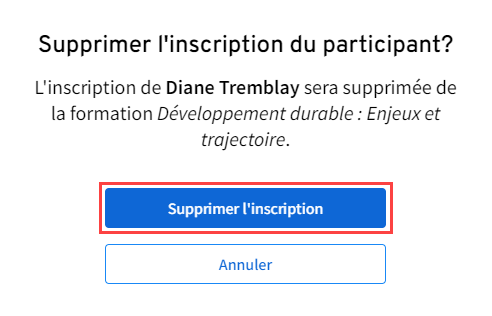Inscrire, désinscrire, réinscrire ou supprimer manuellement un participant
Inscrire un participant manuellement
L’inscription d'un participant dans une clientèle d'un groupe ou d'une cohorte peut s’effectuer de plusieurs manières:
- L’agent de gestion des formations peut inscrire manuellement un apprenant, qui possède ou non un compte Brio, dans la liste des participants du groupe ou de la cohorte d'une formation.
- L'agent de gestion des formations peut partager le lien vers le formulaire d'inscription (en ligne) de cette clientèle à l'apprenant pour qu'il s'inscrive lui-même à la formation qui est publiée ou non sur le site promotionnel de Brio.
- Le participant peut s'inscrire à la formation en remplissant le formulaire d'inscription (en ligne) de la clientèle appropriée à partir de la fiche de la formation qui est publiée sur le site promotionnel de Brio.
Dans l’onglet Participants, cliquez sur Inscrire un participant.
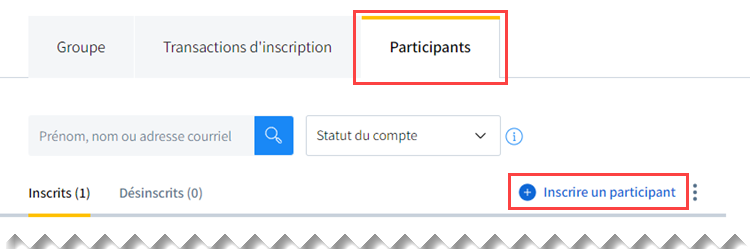
Alternative
Il est aussi possible de cliquer sur Inscrire un participant via l'onglet Transactions d'inscription.
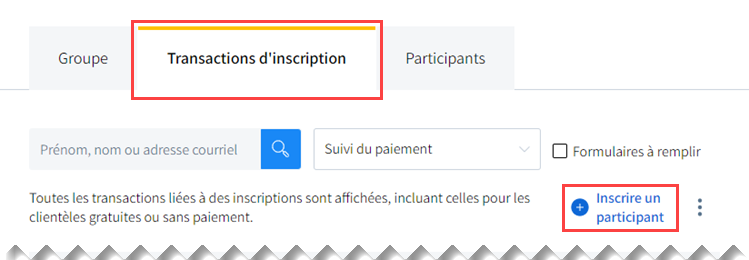
La fenêtre Inscrire un participant s'ouvre.
Cochez la case appropriée dans la section Clientèle.
Cliquez sur Continuer.
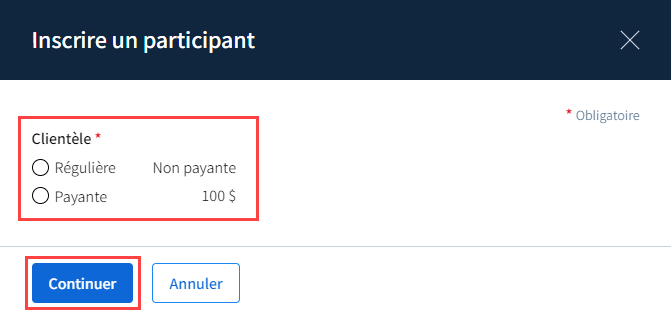
Vérifiez si le participant possède ou non un compte Brio.
a) Inscrivez le nom de l'utilisateur Brio, dans le champ de recherche. Utilisez les guillemets avant et après le prénom et le nom (ex: ''julie tremblay'') pour une recherche précise.
b) Cliquez sur le nom approprié, puis appuyez sur la touche [Entrée] de votre clavier.
c) Vérifiez les coordonnées du participant dans la section Renseignements personnels du participant surtout dans le cas où plusieurs utilisateurs Brio auraient le même nom).
d) Cliquez sur le bouton Continuer.
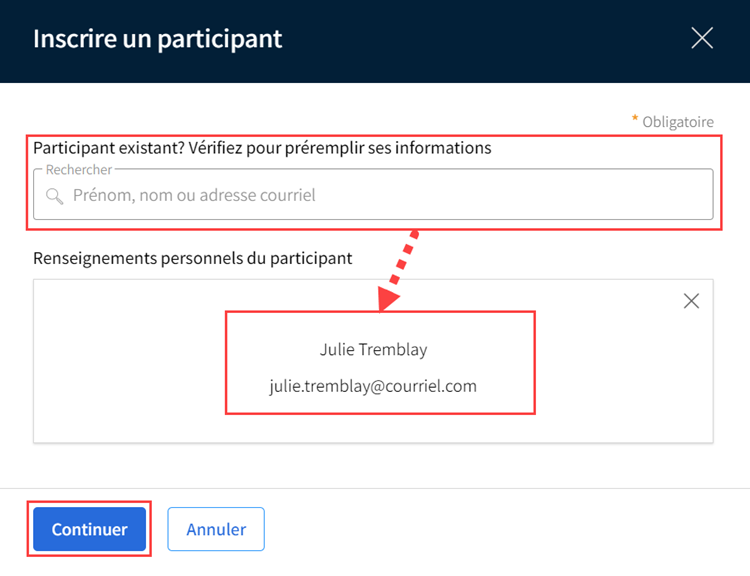
a) Inscrivez le prénom, le nom et l'adresse courriel du participant en prenant soin de vérifier l'orthographe, car un compte Brio (non activé) lui sera créé avec ces données.
b) Cliquez sur Continuer.
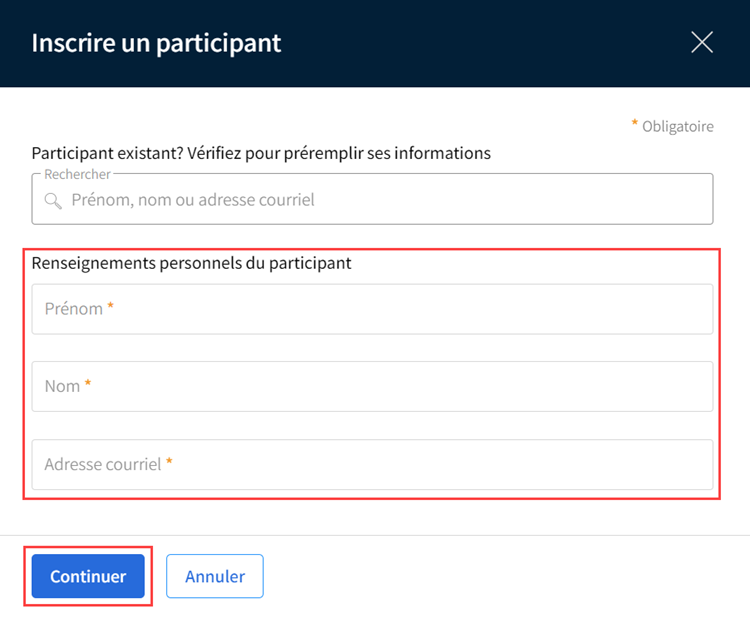
Conseil
Le participant recevra également un courriel automatisé de Brio l'invitant à activer à son compte Brio pour accéder à la formation à laquelle il a été inscrit.
Consultez la page Activer son compte Brio dans la section Apprenant pour connaître les démarches que ce participant, en tant que nouvel utilisateur Brio, devra effectuer par la suite.
Réalisez les étapes énumérées ci-bas pour continuer l'inscription du participant, selon qu'il s'agisse d'une formation non payante ou payante.
Pour une formation non payante:
a) Dans la fenêtre Inscrire un participant, inscrivez au besoin une note de suivi (non visible au participant).
b) La case Confirmer l’inscription au participant par courriel est automatiquement cochée. Décochez-la au besoin.
c) Cliquez sur Inscrire.
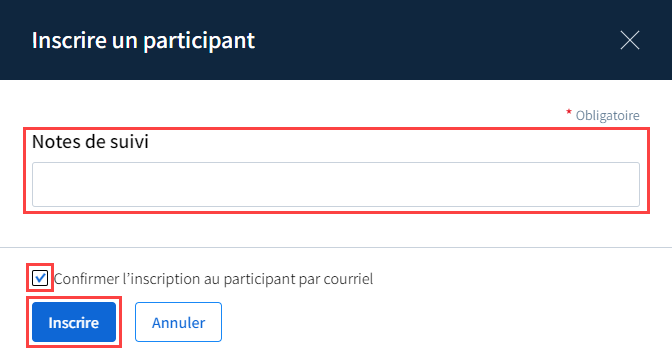
Pour une formation payante:
a) Complétez les informations demandées, énumérées ci-bas.
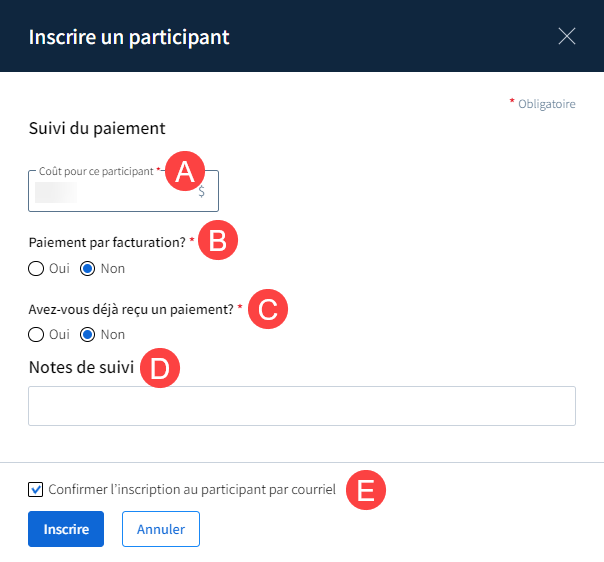
Le coût de la formation qui a été saisi initialement dans la clientèle de ce groupe ou cette cohorte s’affiche automatiquement dans le champ Coût pour ce participant.
Ce montant inclut les taxes si le coût de la formation pour cette clientèle a été paramétré taxable auparavant.
Modifiez, si nécessaire, le montant de la formation pour ce participant dans le champ Coût pour ce participant.
Cette option s’affiche si le mode de paiement par facturation a été sélectionné préalablement pour cette clientèle. La facture est produite et expédiée par l'unité administrative responsable de la formation.
Cochez, si nécessaire, la case Oui si ce participant doit payer sa formation sur réception d'une facture, puis indiquez le destinataire de la facture en cochant l'une ou l'autre des options suivantes:
- À une organisation et inscrivez les coordonnées requises.
- Au participant et inscrivez les coordonnées requises.
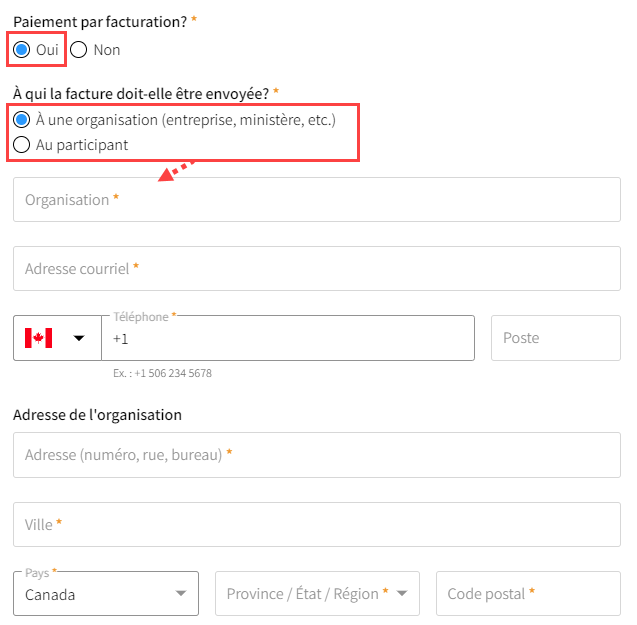
Cochez la case Oui si le participant a déjà payé sa formation en totalité ou en partie, puis:
- Inscrivez le montant que le participant a payé pour sa formation.
- Sélectionnez le mode de paiement utilisé (argent, carte de crédit, carte de débit ou chèque) dans la liste déroulante.
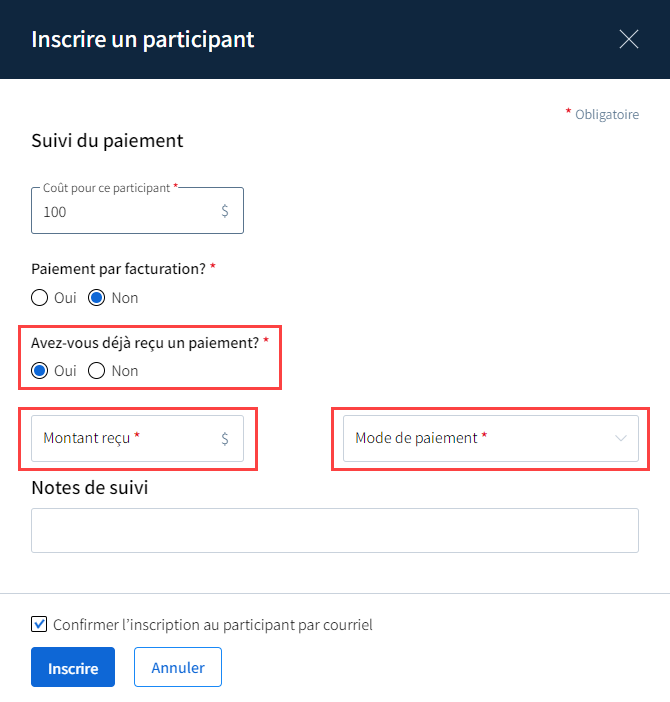
Ajoutez, si nécessaire, des précisons supplémentaires dans le champ Notes de suivi pour ce participant.
Pour plus d'information, consultez la page Ajouter ou consulter une note de suivi.
Cochez la case Confirmer l’inscription au participant par courriel (recommandé) afin que le participant reçoive automatiquement un courriel lui confirmant son inscription à la formation.
Pour voir des exemples de courriels expédiés aux participants, consultez la page Courriel de confirmation d'inscription à une activité de formation régulière.
b) Cliquez sur Inscrire.
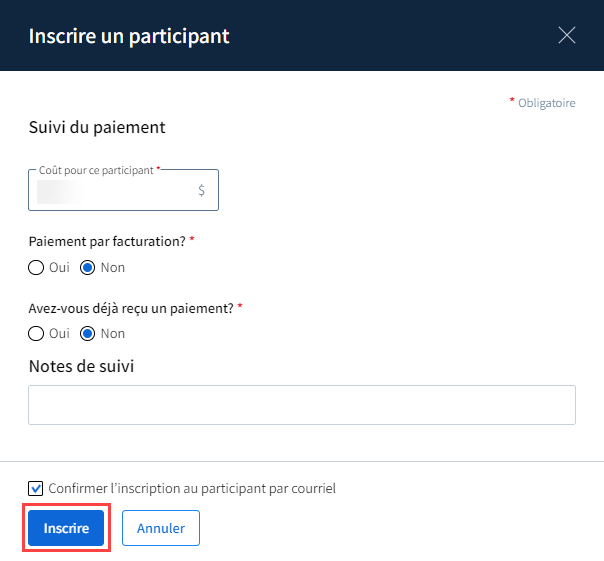
Pour voir plusieurs exemples de courriels, consultez les sections Courriel de confirmation d'inscription à une activité de formation régulière et Courriel de confirmation d'inscription à une autoformation.
Une fois l'inscription des participants complétée, plusieurs suivis sont possibles:
- Faire le suivi concernant le statut d'activation du compte Brio d'un ou de plusieurs participants.
- Envoyer au participant un courriel de rappel d'activation de compte.
- Envoyer un courriel de rappel d'activation de compte en lot (plusieurs participants).
- Faire le suivi des paiements et des transactions.
Désinscrire un participant
Il est possible de désinscrire un participant d'une formation de deux façons, soit:
- À partir de la liste des participants inscrits du groupe ou de la cohorte
- À partir de la fiche du participant concerné
Cependant, le participant ne doit pas avoir été évalué quant à sa participation (mention Satisfaisante ou Insatisfaisante) et/ou son résultat (mention Succès ou Échec), sinon le message suivant apparaîtra:
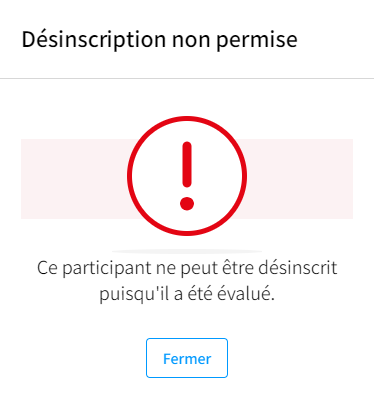
a) Accédez à la fiche du participant.
b) Cliquez sur Désinscrire le participant.
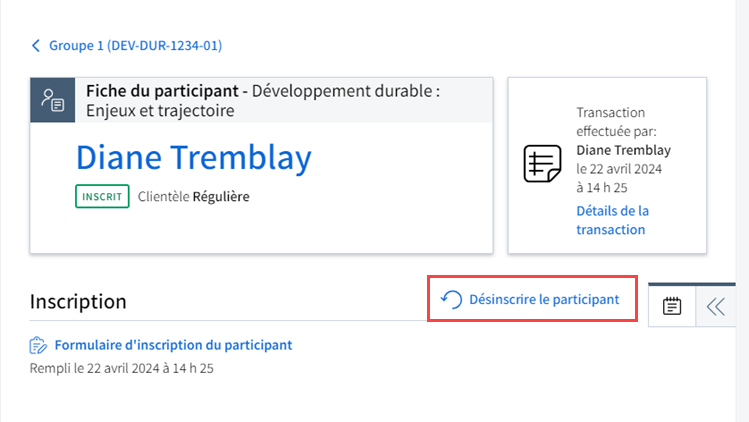
c) Une fenêtre Désinscrire le participant? s’ouvre.
Cochez la case Informer (nom du participant) par courriel (recommandé).
d) Cliquez sur Désinscrire.
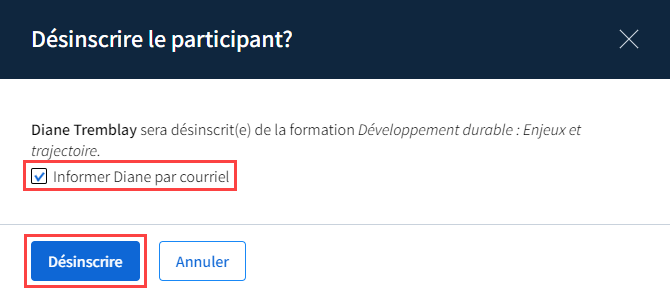
a) Cliquez sur le menu d’options![]() situé sur la ligne du participant concerné.
situé sur la ligne du participant concerné.
b) Cliquez sur Désinscrire le participant.
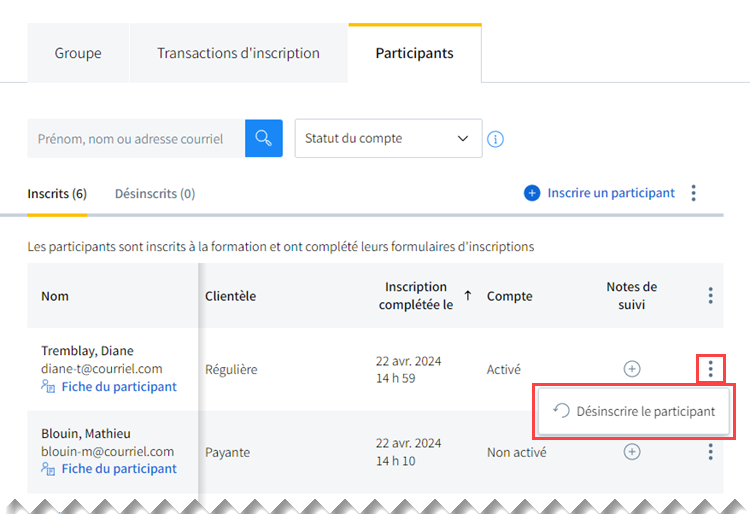
c) Une fenêtre Désinscrire le participant? s’ouvre.
Cochez la case Informer (nom du participant) par courriel (recommandé).
d) Cliquez sur Désinscrire.
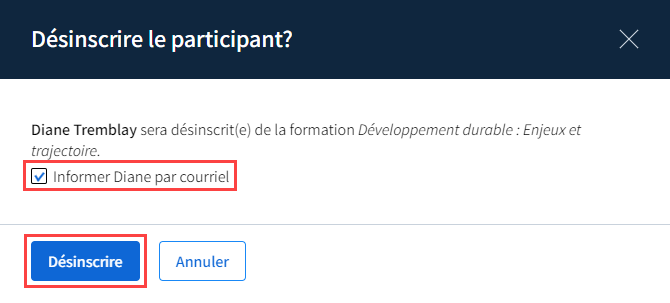
L’information concernant la désinscription se reporte à deux endroits:
- Dans la fiche du participant.
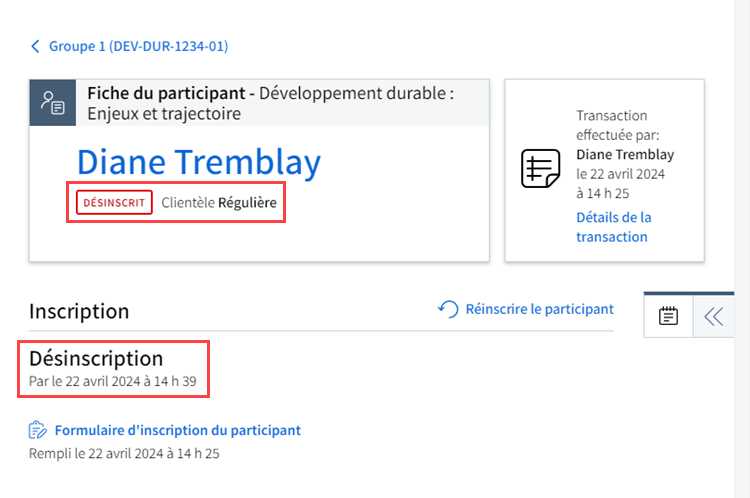
- Dans la section Désinscrits de l'onglet Participants.
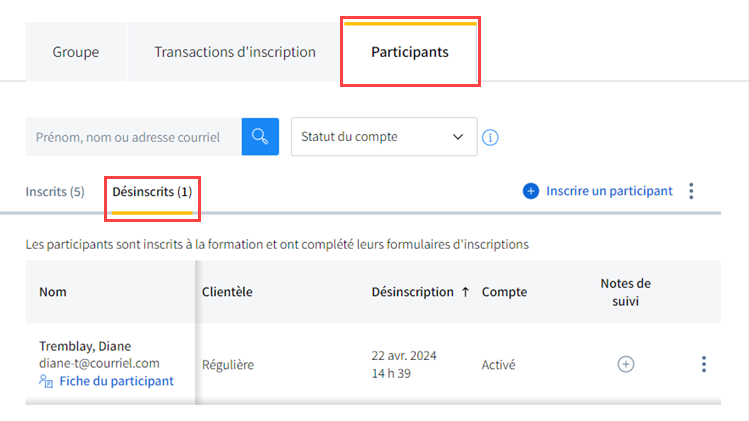
Pour voir un exemple de courriel, consultez la section Courriel d'annulation d'inscription.
Important
En désinscrivant le participant de la formation, celui-ci n'est pas automatiquement remboursé s'il avait payé sa formation en totalité ou en partie (si la clientèle est paramétrée payante et contenait un plan de versements ou non).
Cette opération doit être effectuée manuellement par un agent de gestion des formations. Pour plus d'information, consultez la page Inscrire une transaction de remboursement dans la fiche du participant.
Par la suite, consultez la section ci-bas pour retirer le participant du groupe, si nécessaire. Cependant, il est recommandé de le conserver à cet endroit dans le cas où il souhaiterait ultérieurement être réinscrit dans ce groupe.
Réinscrire un participant
Il est possible de réinscrire un participant à une formation, dans la même clientèle d'un groupe ou d'une cohorte, de deux façons:
- À partir de la fiche du participant concerné
- À partir de la liste des participants désinscrits du groupe ou de la cohorte
Lorsqu'un participant est désinscrit, puis réinscrit par la suite dans la même clientèle de ce groupe ou cette cohorte, il accède au même site de formation. Toutes les activités que le participant avait réalisées auparavant ont été conservées afin qu'il soit en mesure de continuer sa formation au moment où il était rendu lors de sa désinscription.
En résinscrivant le participant dans la même clientèle, il n'y aura qu'une seule fiche de formation à son nom.
a) Accédez à la fiche du participant.
b) Cliquez sur Réinscrire le participant.
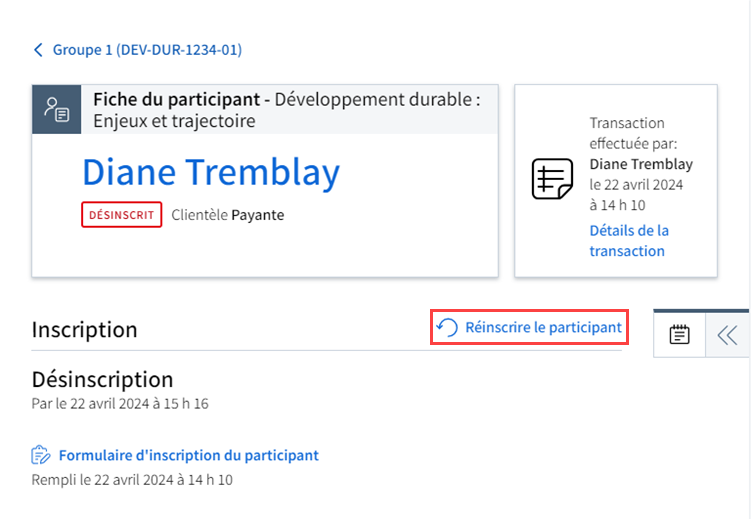
c) La fenêtre Réinscrire le participant s'ouvre.
Ajoutez des précisions supplémentaires dans le champ Notes de suivi au besoin.
d) Cochez la case Confirmer l'inscription au participant par courriel.
e) Cliquez sur Enregistrer.
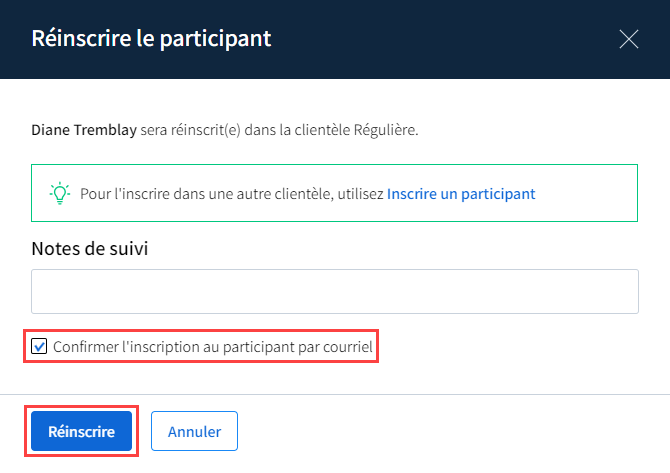
a) Accédez à la liste des participants d’un groupe ou d’une cohorte.
b) Cliquez sur le sous-onglet Désinscrits.
c) Cliquez sur le menu d'options ![]() sur la ligne du participant concerné.
sur la ligne du participant concerné.
d) Cliquez sur Réinscrire le participant.
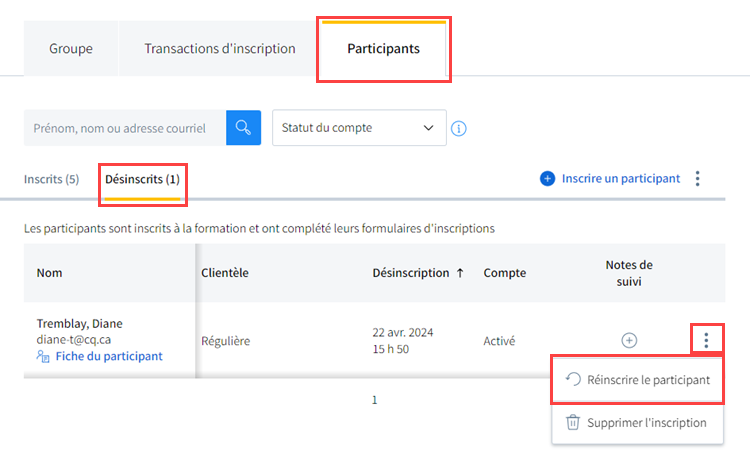
e) La fenêtre Réinscrire le participant s'ouvre.
Ajoutez des précisions supplémentaires dans le champ Notes de suivi au besoin.
f) Cochez la case Confirmer l'inscription au participant par courriel.
g) Cliquez sur le bouton Enregistrer.
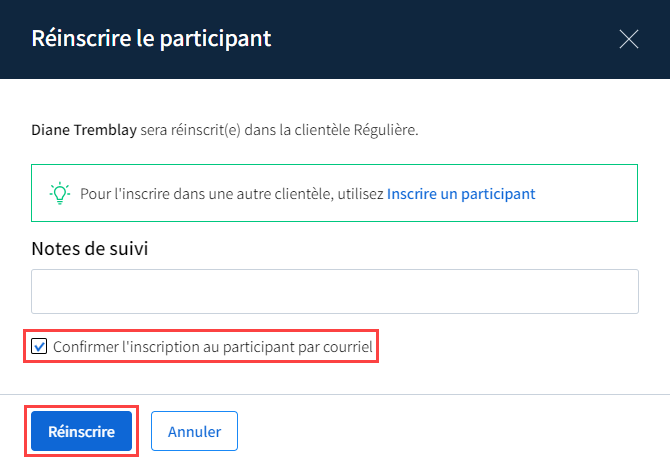
Pour voir un exemple de courriel, consultez la section Courriel de confirmation de réinscription.
Pour inscrire un participant dans une clientèle différente, réalisez les mêmes étapes que lors d'une première inscription. Référez-vous à la section ci-haut Inscrire un participant manuellement dans une clientèle.
Supprimer une inscription
Avis
Le retrait d'un participant d'une clientèle d'un groupe ou d'une cohorte peut être réalisé uniquement si aucune transaction n'a été effectuée et si aucune note de suivi n'a été ajoutée à son dossier.
Retirer un participant permet d’annuler son inscription sans laisser de trace dans son dossier d’apprenant. La suppression d’une inscription peut être effectuée dans le cas où, par exemple, un participant a été inscrit par erreur.
Pour supprimer une inscription, le participant doit être préalablement désinscrit. Pour plus d’information, consultez la section ci-haut Désinscrire un participant d'une clientèle.
Cliquez sur le sous-onglet Désinscrits et repérez le participant qui doit être retiré du groupe ou de la cohorte.
Cliquez sur le menu d'options ![]() sur la ligne du participant concerné, puis sur Supprimer l'inscription.
sur la ligne du participant concerné, puis sur Supprimer l'inscription.
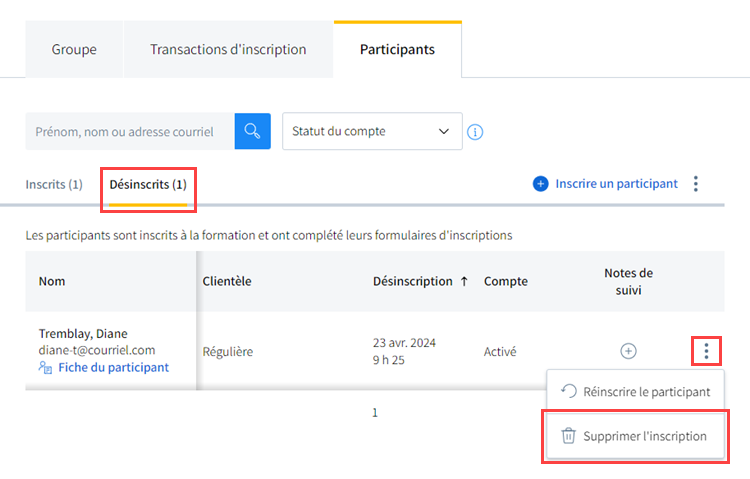
Une fenêtre Supprimer l'inscription du participant? s’ouvre.
Cliquez sur le bouton Supprimer l’inscription pour confirmer le retrait complet du participant de ce groupe ou cette cohorte.