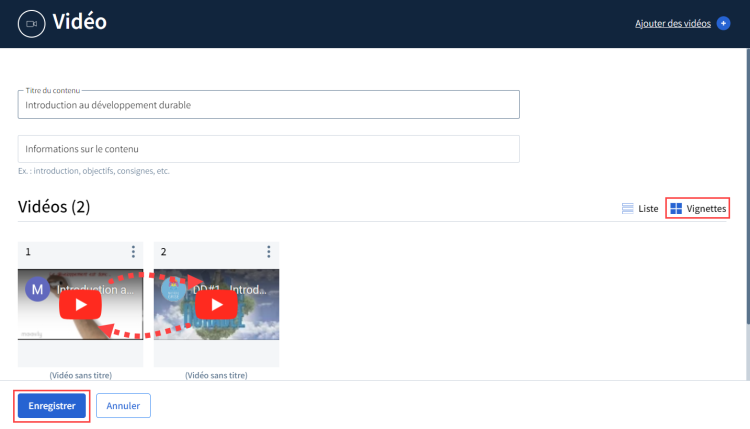Intégrer du contenu vidéo dans un module
Version améliorée des modules
Cette procédure illustre la version améliorée des modules dans l’ENA2. Pour en savoir plus, consulter la page Les modules améliorées de l’ENA2 : tout ce que vous devez savoir.

Votre site a un visuel différent?
Essayez l'aide des sites de première génération (ENA1)
Ajouter une vidéo ou une galerie de vidéos
Les formats de fichiers autorisés sont les suivants: .asf, .avi, .flv, .m4v, .mkv, .mov, .mp4, .mpg, .mpeg, .webm et .wmv.
La taille maximale pour un fichier vidéo est de 2 Go pour un site de formation ENA2. Dans le cas d'une galerie de vidéos, il est possible d'ajouter jusqu'à un maximum de 25 fichiers.
Cliquez sur le menu Modules dans le menu du site.
Cliquez sur le titre du module approprié dans la liste des modules.

Cliquez dans la zone Ajouter du contenu.
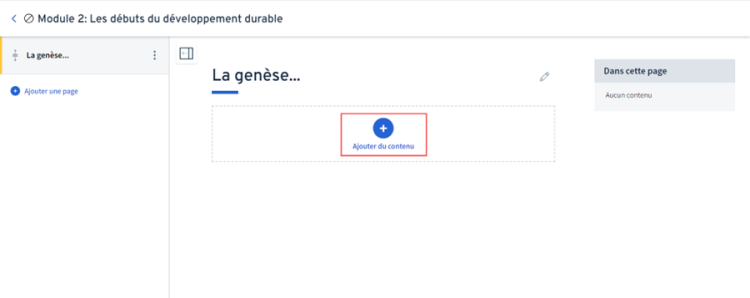
ALTERNATIVE
Si la page du module contient déjà du contenu, survolez l’emplacement où vous désirez ajouter du contenu. Une barre pointillée grise s’affiche. Cliquez sur l’icône d’ajout ![]() .
.
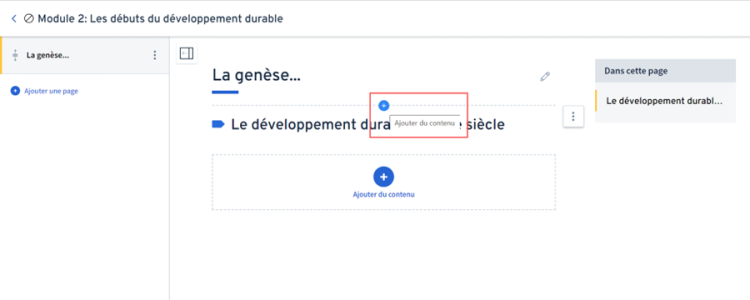
La palette de contenus s’ouvre. Cliquez sur Vidéo.
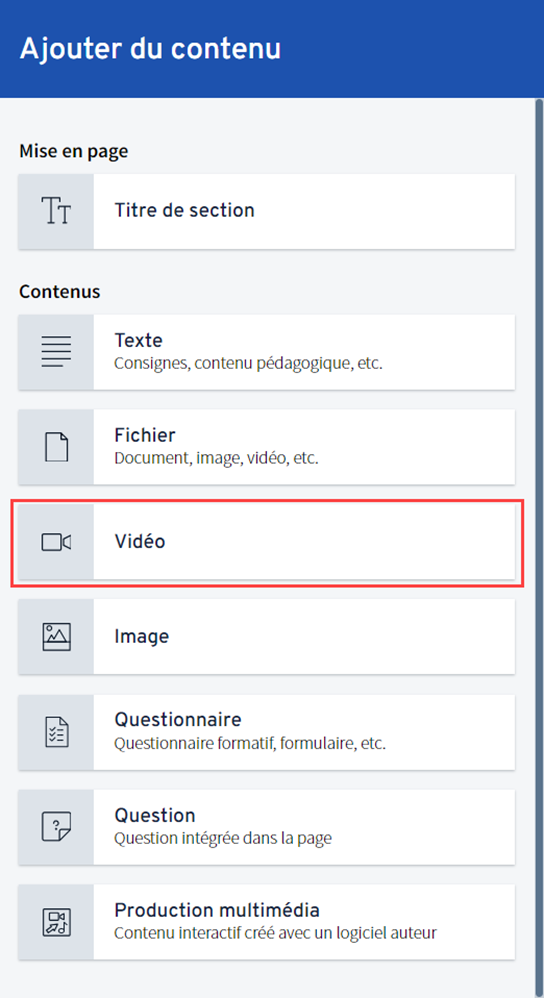
Le contenu vidéo est ajouté à la page.
Cliquez sur l’icône de modification ![]() .
.
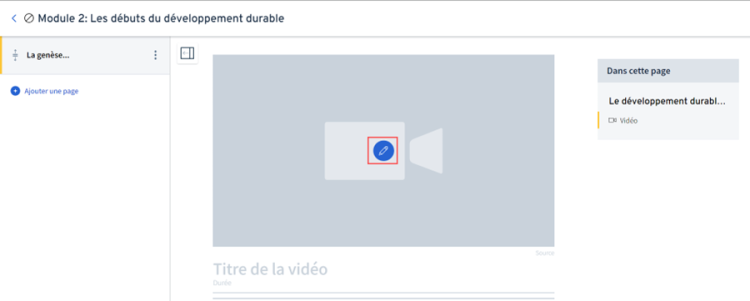
La fenêtre Vidéo s’ouvre.
Cliquez sur Ajouter des vidéos.
Une petite fenêtre s’ouvre. Deux options sont possibles :
a) Cliquez sur Fichiers.
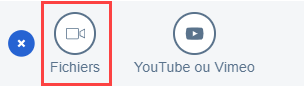
b) La fenêtre Ajouter des fichiers s’ouvre.
c) Cliquez sur Parcourir ou glissez-déposez le fichier dans la zone Déposer les fichiers ici.
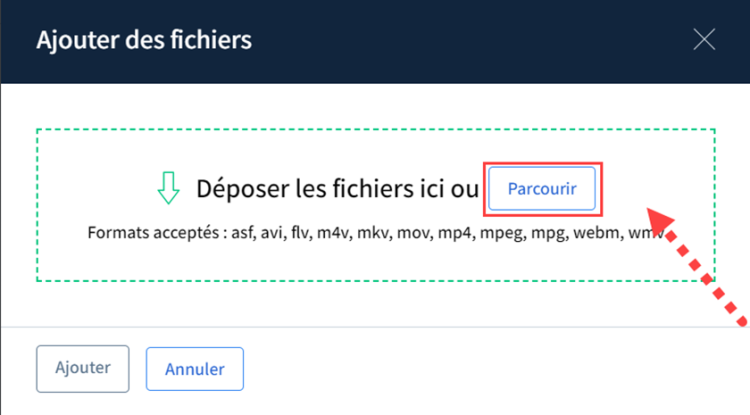
d) Le fichier est téléversé. Cliquez sur Ajouter 1 fichier.
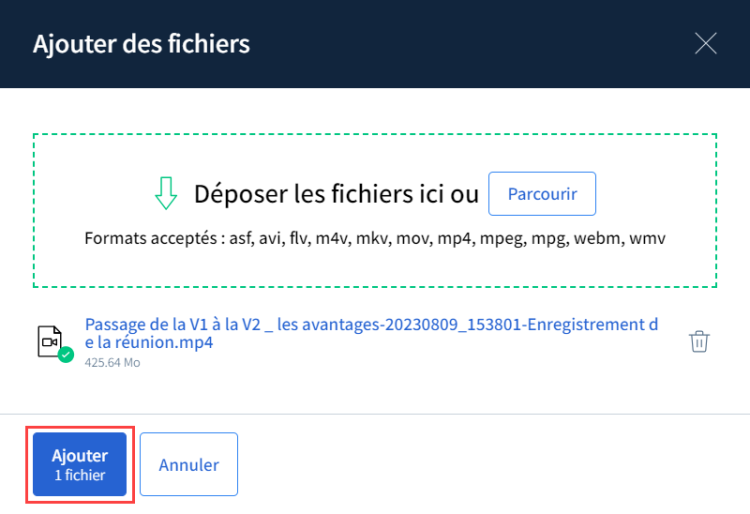
a) Cliquez sur Youtube ou Vimeo.
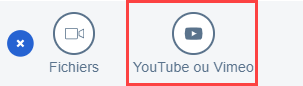
b) La fenêtre Ajouter une vidéo YouTube ou Vimeo s'ouvre. Entrez l'adresse URL de la vidéo.
c) Cliquez sur Ajouter.
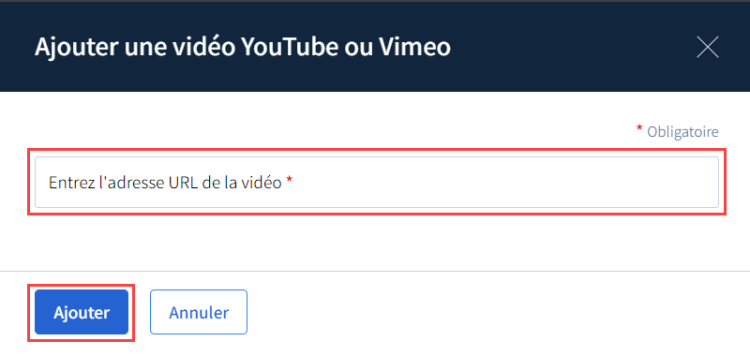
Complétez les informations en suivant les étapes ci-dessous :
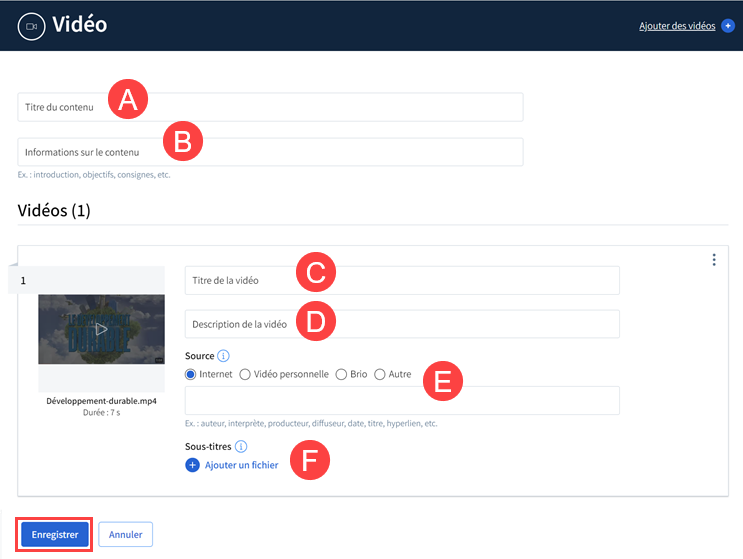
Inscrivez le titre du contenu.
Ce titre est optionnel, mais c’est celui-ci qui s’affichera dans la table des matières.
Lorsqu’aucun titre n’est saisi, le terme Vidéo s’affichera dans la table des matières de la page.
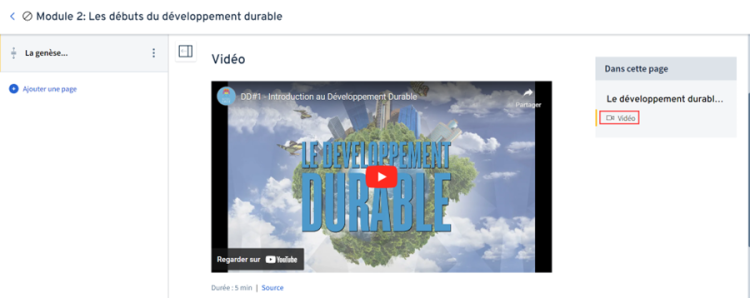
Ajoutez des consignes ou précisions utiles pour les participants.
Inscrivez le titre de la vidéo.
Inscrivez une description de la vidéo. Il peut s’agir, par exemple, d’une courte description du contenu de la vidéo.
Sélectionnez la source appropriée de la vidéo.
Indiquez des informations supplémentaires pour citer adéquatement la source.
Lorsque qu'une vidéo est importée de YouTube ou Vimeo, la source se complète automatiquement à partir des informations de l'URL indiquée. Il n'est pas possible de la modifier.
Suivez les étapes Ajouter un fichier de sous-titres à une vidéo.
Cliquez sur Enregistrer.
Le fichier s’affiche dans la page de contenu ainsi que dans la table des matières à droite.
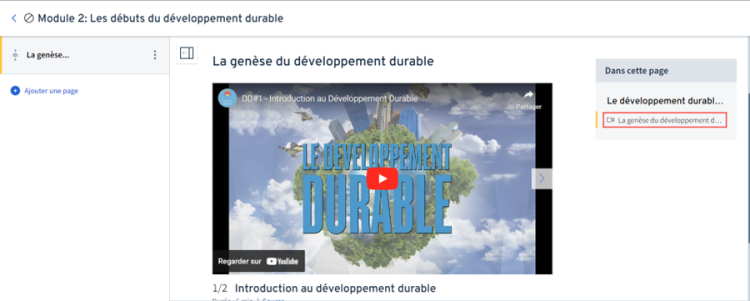
Il est possible d’ajouter plusieurs vidéos pour en faire une galerie de vidéos en répétant les étapes pour tous les fichiers.
CONSEIL
Si plusieurs fichiers ou lien URL ont été ajoutés, il est possible de les faire afficher en mode liste ou vignettes dans la fenêtre Vidéo.
- Cliquez sur Liste pour afficher en mode liste
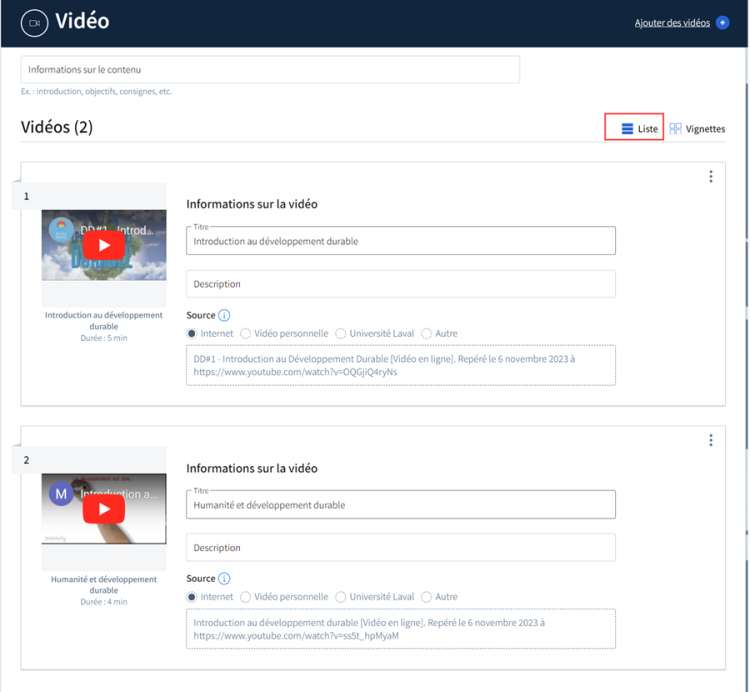
- Cliquez sur Vignettes pour afficher en mode Vignettes
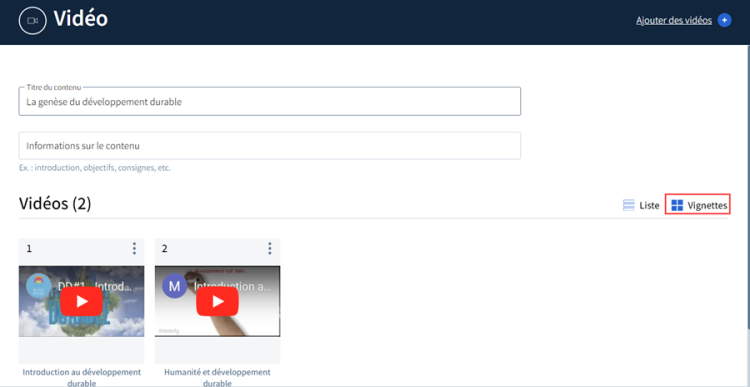
Cliquez sur Enregistrer.
Ajouter un fichier de sous-titres à une vidéo
Afin de rendre vos contenus vidéo plus accessibles, il est désormais possible d’ajouter un fichier de sous-titres à une vidéo sur votre site de formation. Il est à noter que cette fonctionnalité est active seulement pour les vidéos ajoutées à partir d’un fichier et non à partir d’une adresse URL. Les sous-titres des vidéos YouTube ou Vimeo sont automatiquement générés par ces plateformes.
Veuillez noter qu'un seul fichier de sous-titres, dans la langue de la formation, peut être intégré.
Cliquez sur Ajouter un fichier dans la section Sous-titres.
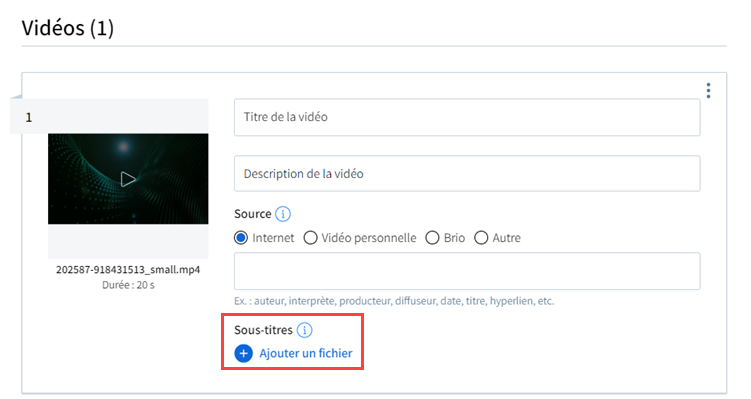
La fenêtre Ajouter un fichier s’ouvre.
Cliquez sur Parcourir, puis sélectionnez le fichier de sous-titres à ajouter.
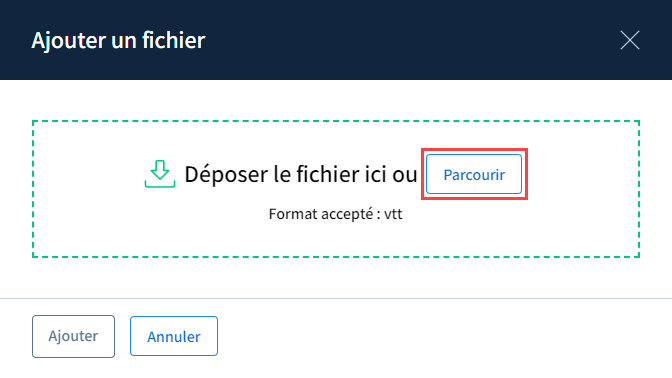
Le format de fichier de sous-titres accepté est le WebVTT (Web Video Text Tracks). Plusieurs logiciels disponibles en ligne peuvent servir à générer, automatiquement ou non, des fichiers .vtt. Pour davantage d’information à ce sujet, vous pouvez consultez les spécialistes en accessibilité au sein de votre organisation.
Une fois le fichier téléchargé, cliquez sur Ajouter.
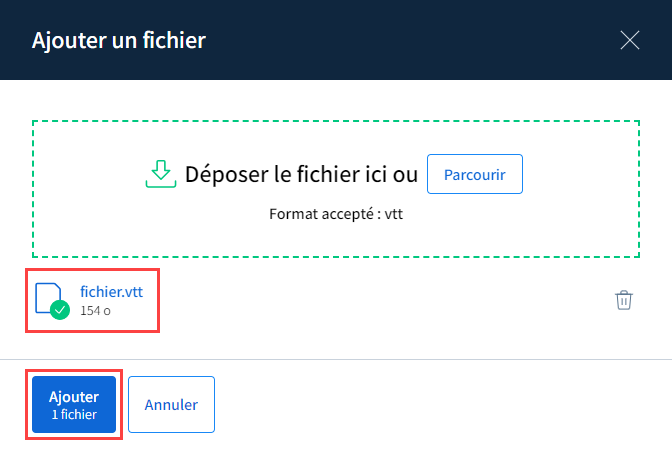
Une fois le fichier VTT ajouté, il est possible, en cliquant sur le menu d’options de la section Sous-titres dans la page Vidéo, de remplacer le fichier, de le télécharger, ou de le supprimer.
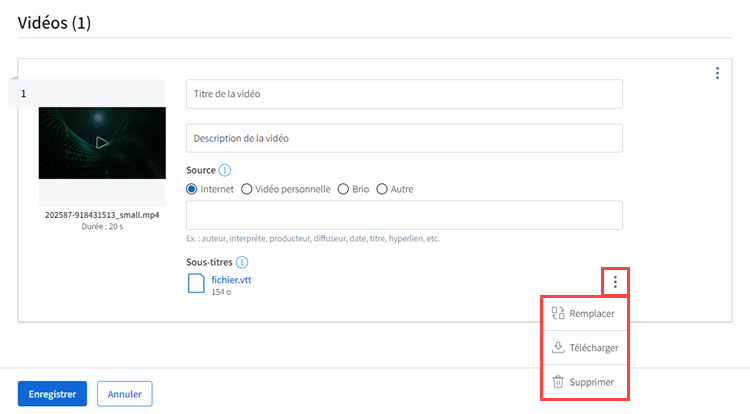
Dans la page Vidéo, cliquez sur Enregistrer.
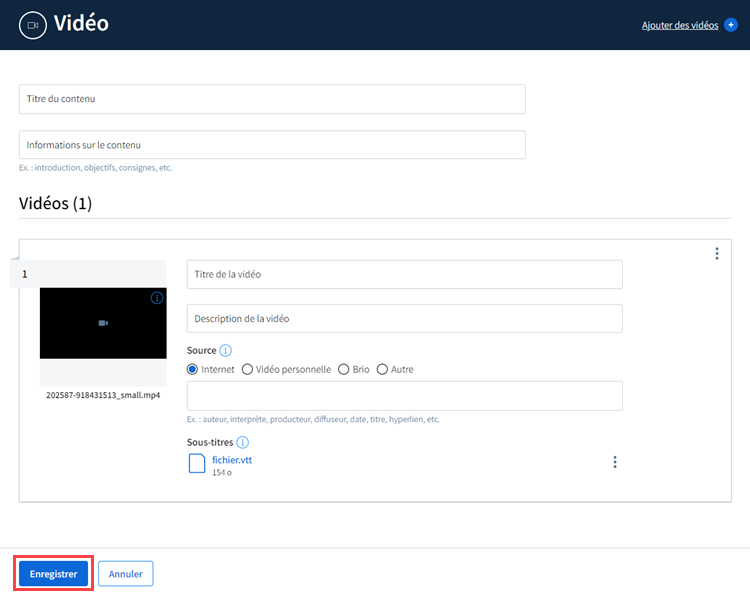
Modifier les informations d’une vidéo
Sélectionnez le contenu vidéo à modifier.
Cliquez sur le menu d’option ![]() et ensuite sur Modifier.
et ensuite sur Modifier.
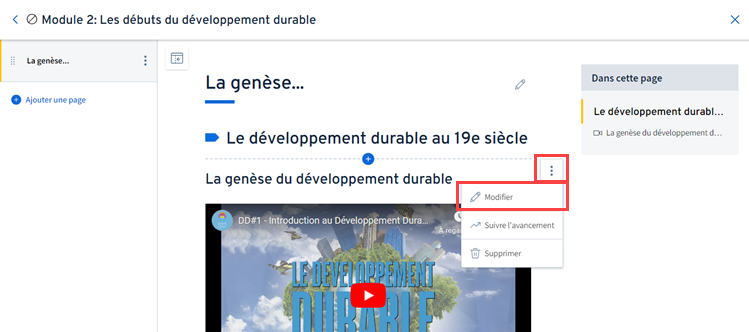
La fenêtre Vidéo s’ouvre.
Remplacez les informations dans les champs concernés.
Cliquez sur Enregistrer.
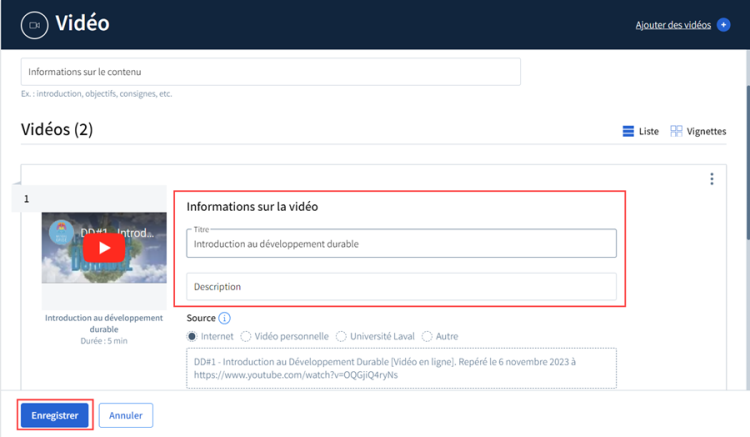
Remplacer une vidéo
Sélectionnez le contenu vidéo à modifier.
Cliquez sur le menu d’option  et ensuite sur Modifier.
et ensuite sur Modifier.
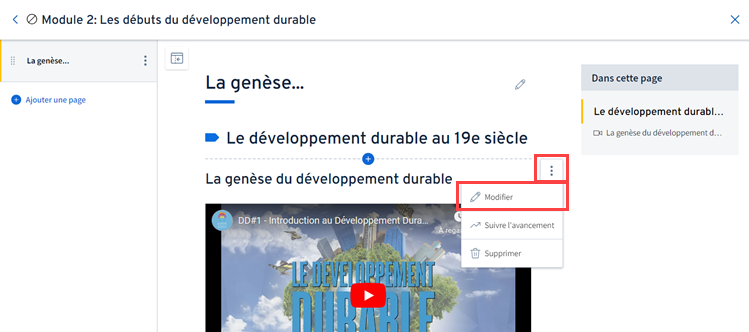
La fenêtre Vidéo s’ouvre.
Cliquez sur le menu d’option de la vidéo concernée et ensuite sur Remplacer.
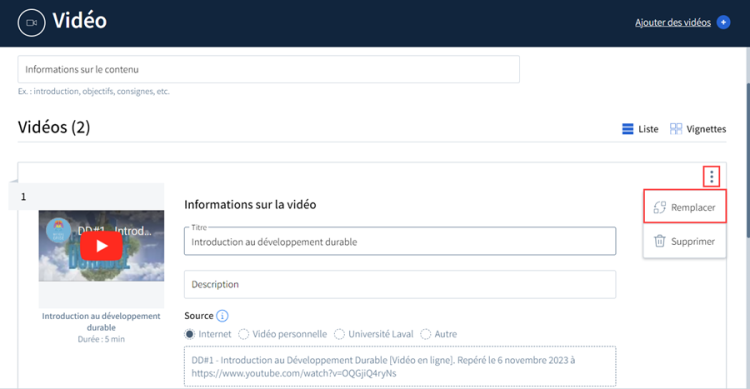
La fenêtre Remplacer s’ouvre. Choisissez l'une des options suivantes:
a) Cliquez sur Parcourir ou Glissez-déposez le fichier dans la zone Déposer fichier ici.
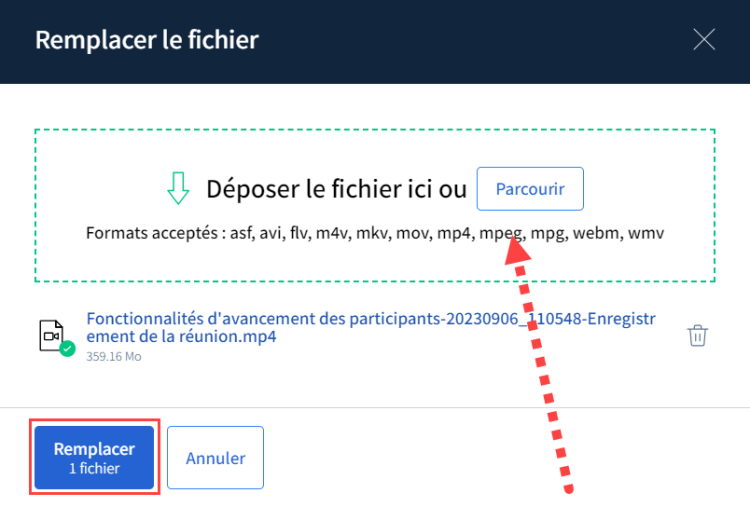
b) Cliquez sur Remplacer 1 fichier.
a) Entrez l'adresse URL de la nouvelle vidéo.
b) Cliquez sur Remplacer.
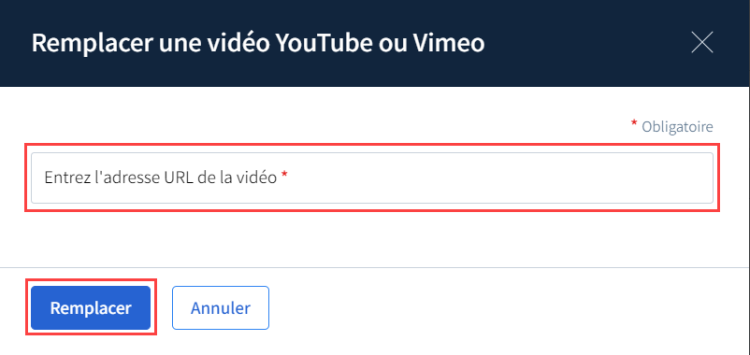
Remplacez les différentes informations sur la vidéo.
Cliquez sur Enregistrer.
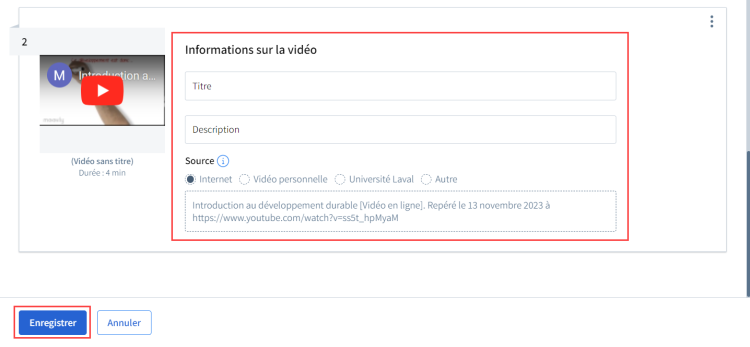
Supprimer un contenu vidéo
Sélectionnez le contenu vidéo à supprimer.
Cliquez sur le menu d’option  et ensuite sur Supprimer.
et ensuite sur Supprimer.
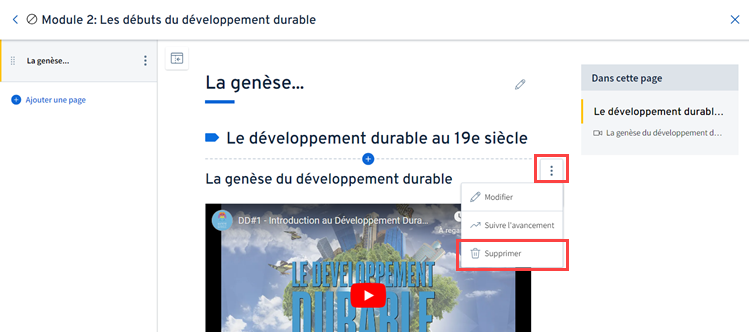
Le fichier est automatiquement supprimé.
ALTERNATIVE
La même procédure s'applique lorsque vous souhaitez supprimer une galerie qui contient plusieurs vidéos. Dans ce cas, un message d'avis s'affiche vous demandant de confirmer la suppression des vidéos.
Pour confirmer, cliquez sur Supprimer les vidéos.
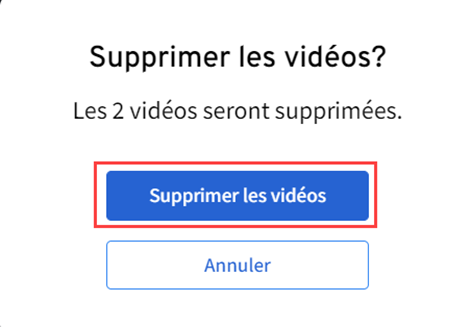
Supprimer une vidéo parmi une galerie vidéos
Sélectionnez la galerie vidéos concernée.
Cliquez sur le menu d’option  et ensuite sur Modifier.
et ensuite sur Modifier.
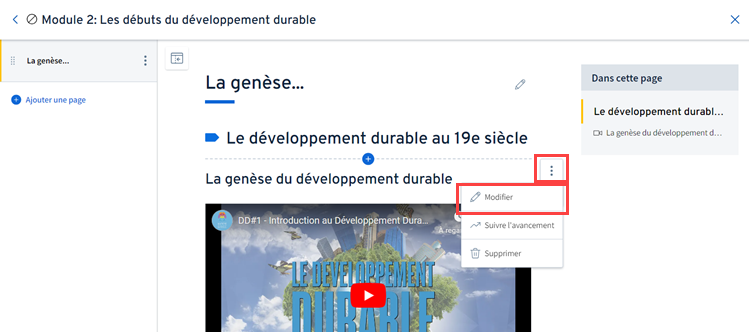
La fenêtre Vidéo s'ouvre. Sélectionnez, en mode liste ou vignette, la vidéo que vous souhaitez supprimer.
Cliquez sur le menu d'option ![]() .
.
Cliquez sur Supprimer.
Cliquez sur Enregistrer.
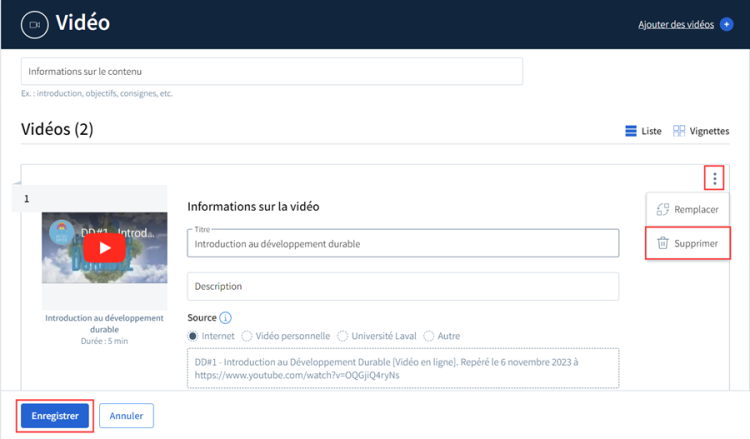
Déplacer une vidéo dans une galerie de vidéos
Repérez le contenu vidéo concerné.
Cliquez sur le menu d’option ![]() et ensuite sur Modifier.
et ensuite sur Modifier.
La fenêtre Vidéo s'ouvre. Sélectionnez le mode Vignettes.
À l'aide de votre souris, déplacez l'image vers l'emplacement souhaité.
Cliquez sur Enregistrer.