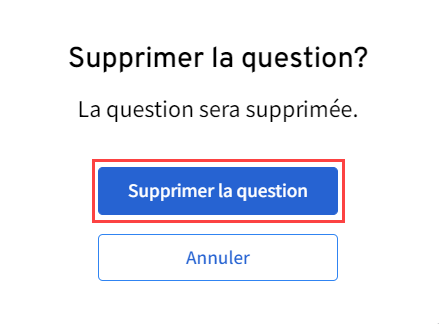Intégrer du contenu de type Question dans un module
Une question intégrée dans un module est, par défaut, sans pointage. Son insertion a pour objectif de rendre la formation plus interactive et d’offrir à l’apprenant la possibilité de valider sa compréhension ou de noter sa réflexion en lien avec un sujet abordé.
Ajouter ou modifier un contenu de type Question
Ajoutez une page ou sélectionnez la page concernée.
Cliquez dans la zone Ajouter du contenu.
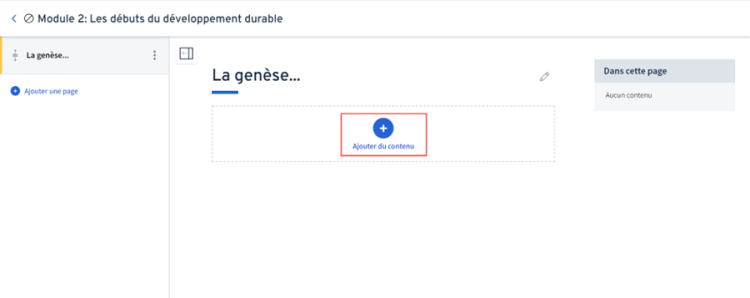
ALTERNATIVE
Si la page du module contient déjà du contenu, survolez l’emplacement où vous désirez ajouter du contenu. Une barre pointillée grise s’affiche. Cliquez sur l’icône d’ajout ![]() .
.
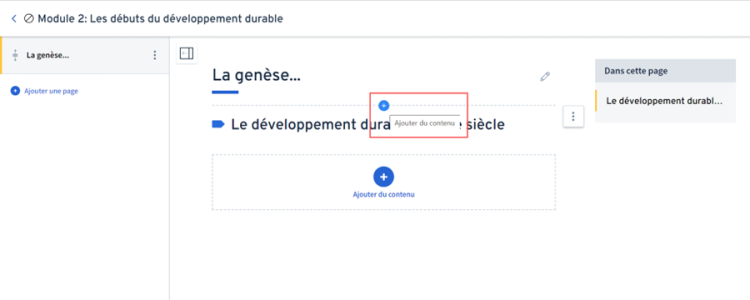
La palette de contenus s’ouvre. Cliquez sur Question.
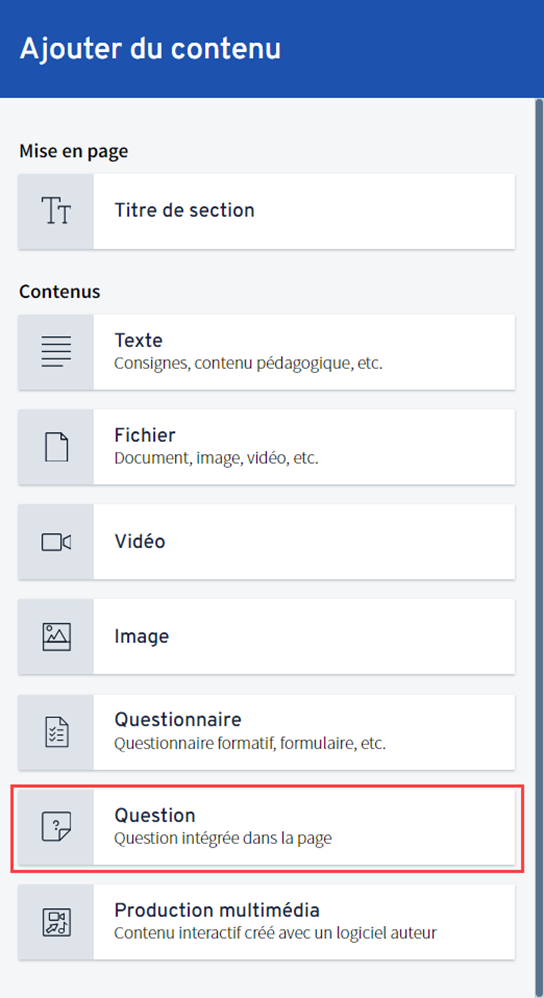
Le contenu question est ajouté dans la page.
Ajouter une question à choix unique
Repérez le contenu question concerné.
Cliquez sur l’icône de modification ![]() .
.
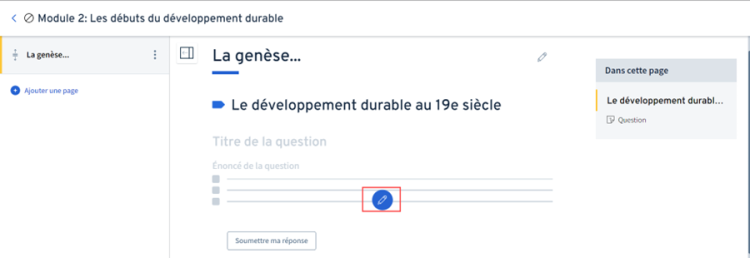
Sélectionnez le type de question Choix unique.
Cliquez sur Continuer.
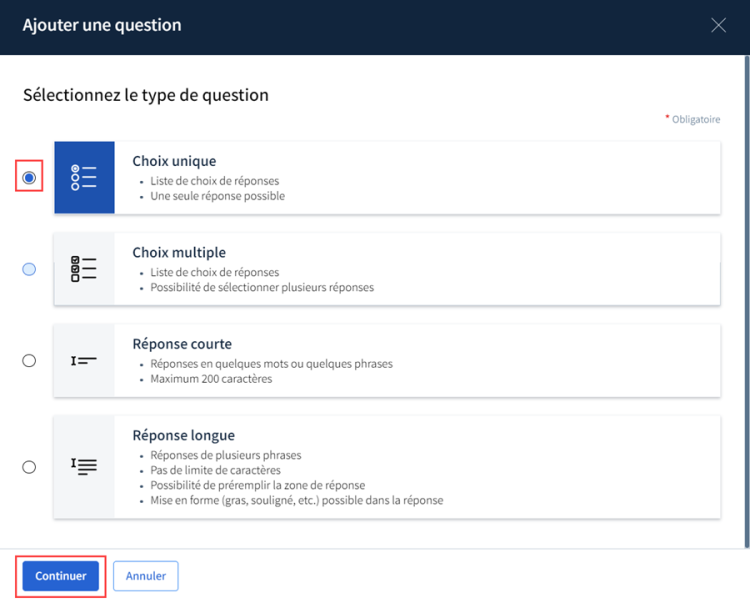
La fenêtre Ajouter une question s’ouvre.
Effectuez les étapes ci-dessous pour rédiger et paramétrer la question.
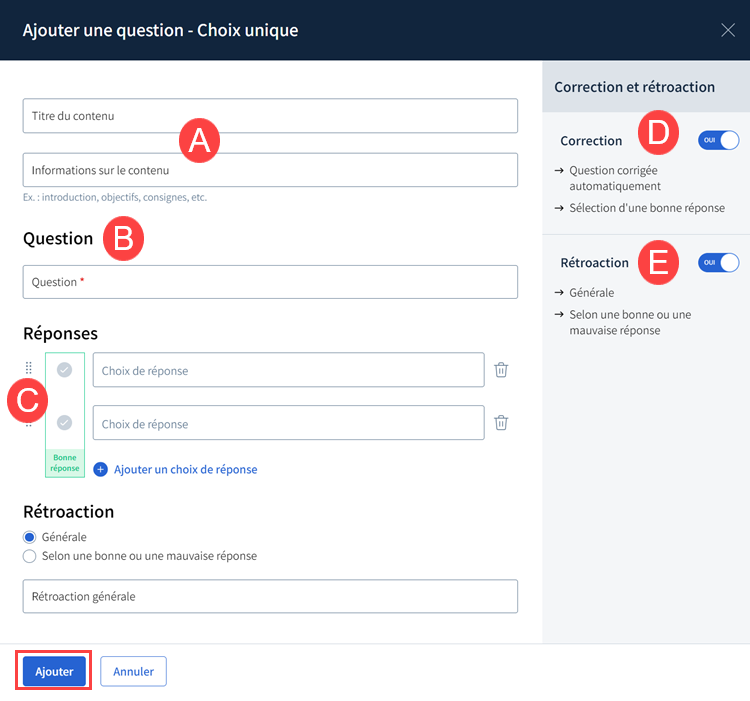
Inscrivez, au besoin, le titre et les informations sur le contenu. Ces champs sont optionnels.
Si le titre est renseigné, il s'affiche dans la table des matières.
Inscrivez la question. Utilisez, au besoin, les fonctions de l’éditeur de texte.
Si aucun titre n'est renseigné, ce sont les premiers mots de la question qui se retrouveront dans la table des matières.
Inscrivez chaque choix de réponse et cliquez, au besoin, sur Ajouter un choix de réponse afin d’autres champs.
Si souhaité, modifiez l’ordre des choix de réponses en effectuant un glisser-déposer à l’aide de l’icône de déplacement ![]() .
.
Si nécessaire, cliquez sur l’icône de corbeille ![]() pour supprimer un choix de réponse.
pour supprimer un choix de réponse.
Les champs vides ne sont pas supprimés par défaut, cette opération doit être effectuée manuellement en cliquant sur l’icône de corbeille ![]() .
.
Identifiez la bonne réponse en activant l’icône de crochet ![]() .
.
Avec correction:
Par défaut, l’option de correction automatique des questions est activée ![]() .
.
Veuillez noter qu’aucun pointage n’est attribué, le participant pourra voir s’il a obtenu une bonne ou une mauvaise réponse.
Sans correction:
Par défaut, l’option de correction automatique des questions est activée ![]() .
.
Par défaut, l’option de rétroaction est désactivée ![]() .
.
Si vous désirez offrir une rétroaction, activez le bouton à bascule ![]() .
.
Cochez parmi l’une des deux options, puis inscrivez la ou les rétroactions dans le champ texte.
- Générale: une rétroaction générale pour la question devient visible pour le participant dès qu’il soumet sa question.
- Selon une bonne ou une mauvaise: Une rétroaction devient visible au participant dès qu’il soumet sa question selon si sa réponse est bonne ou mauvaise.
Cliquez sur Ajouter.
Ajouter une question à choix multiple
Repérez le contenu question concerné.
Cliquez sur l’icône de modification ![]() .
.
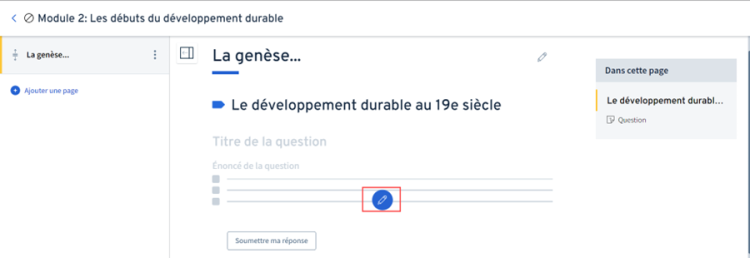
Sélectionnez le type de question Choix multiple.
Cliquez sur Continuer.
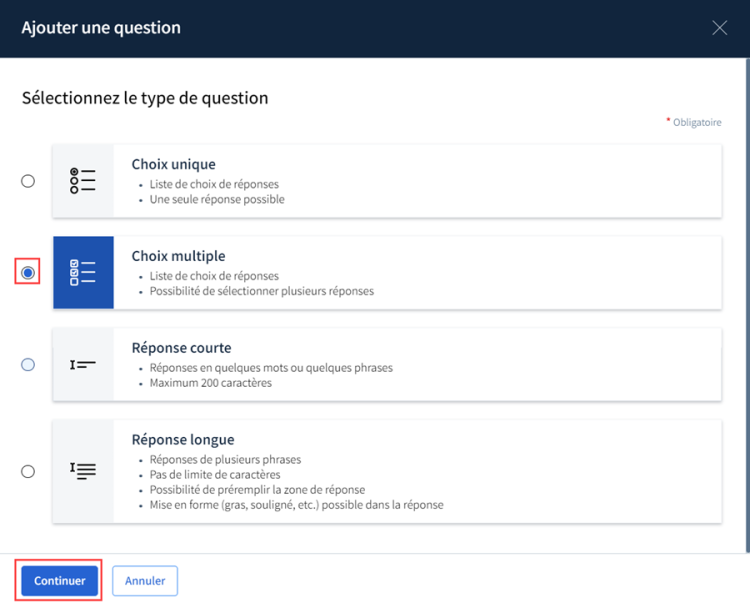
La fenêtre Ajouter une question s’ouvre.
Effectuez les étapes ci-dessous pour rédiger et paramétrer la question.
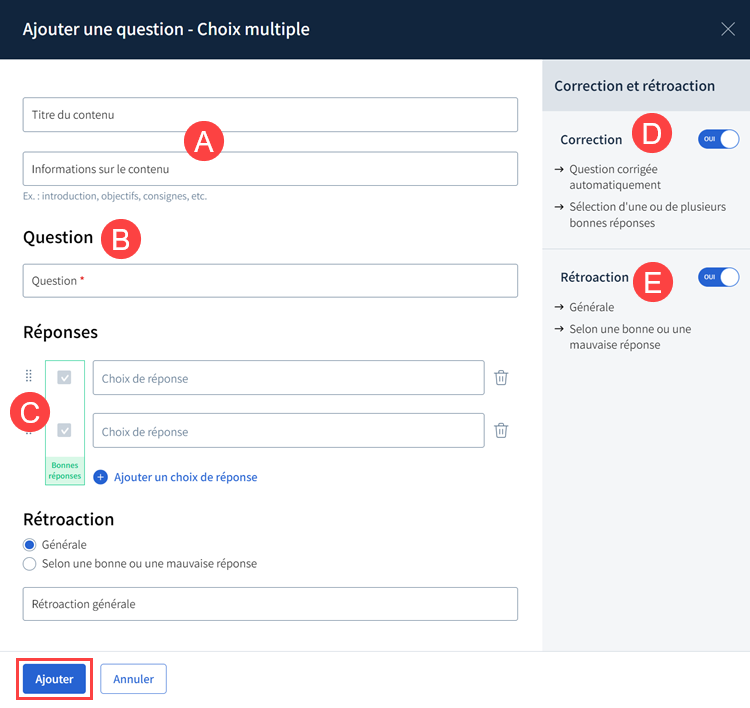
Inscrivez, au besoin, le titre et les informations sur le contenu. Ces champs sont optionnels.
Si le titre est renseigné, il s'affiche dans la table des matières.
Inscrivez la question. Utilisez, au besoin, les fonctions de l’éditeur de texte.
Si aucun titre n'est renseigné, ce sont les premiers mots de la question qui se retrouveront dans la table des matières.
Inscrivez chaque choix de réponse et cliquez, au besoin, sur Ajouter un choix de réponse afin d’autres champs.
Si souhaité, modifiez l’ordre des choix de réponses en effectuant un glisser-déposer à l’aide de l’icône de déplacement ![]() .
.
Si nécessaire, cliquez sur l’icône de corbeille ![]() pour supprimer un choix de réponse.
pour supprimer un choix de réponse.
Les champs vides ne sont pas supprimés par défaut, cette opération doit être effectuée manuellement en cliquant sur l’icône de corbeille ![]() .
.
Identifier la ou les bonnes réponses en activant l’icône de crochet ![]() .
.
Avec correction:
Par défaut, l’option de correction automatique des questions est activée ![]() .
.
Veuillez noter qu’aucun pointage n’est attribué, le participant pourra voir s’il a obtenu une bonne ou une mauvaise réponse.
Sans correction:
Par défaut, l’option de correction automatique des questions est activée ![]() .
.
Par défaut, l’option de rétroaction est désactivée ![]() .
.
Si vous désirez offrir une rétroaction, activez le bouton à bascule ![]() .
.
Cochez parmi l’une des deux options, puis inscrivez la ou les rétroactions dans le champ texte.
- Générale: une rétroaction générale pour la question devient visible pour le participant dès qu’il soumet sa question.
- Selon une bonne ou une mauvaise: Une rétroaction devient visible au participant dès qu’il soumet sa question selon si sa réponse est bonne ou mauvaise.
Cliquez sur Ajouter.
Ajouter une question à réponse courte
Repérez le contenu question concerné.
Cliquez sur l’icône de modification ![]() .
.
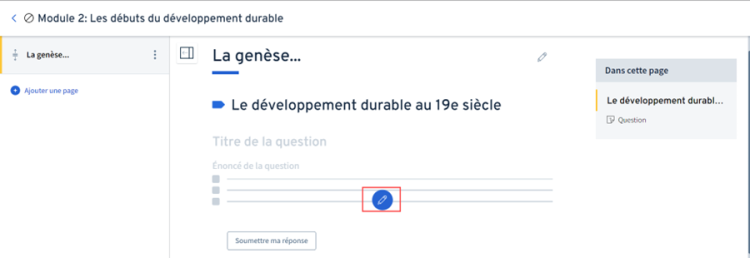
Sélectionnez le type de question Réponses courte.
Cliquez sur Continuer.
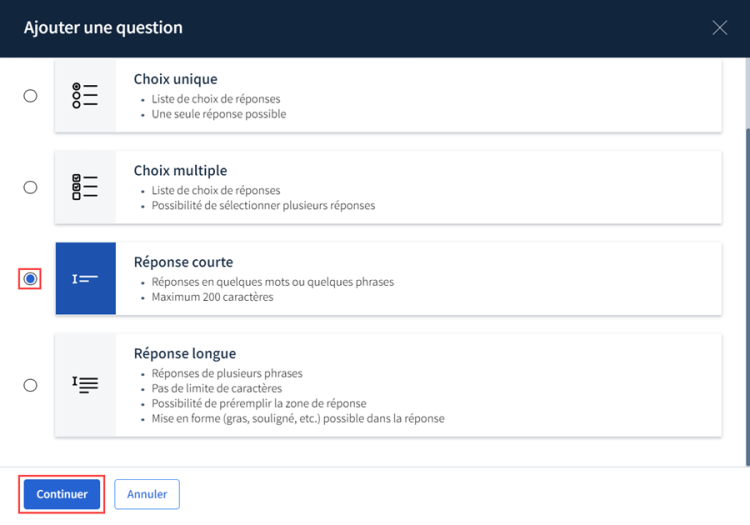
La fenêtre Ajouter une question s’ouvre.
Effectuez les étapes ci-dessous pour rédiger et paramétrer la question.
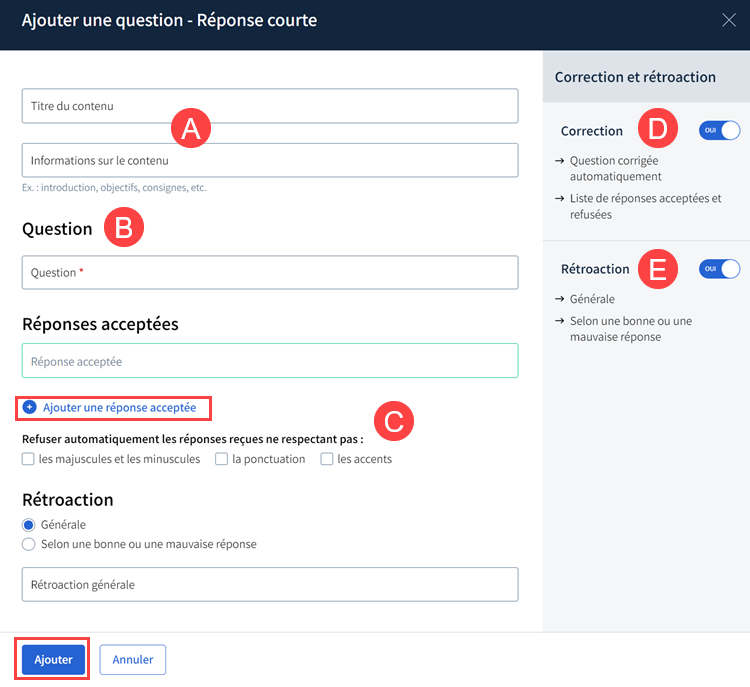
Inscrivez, au besoin, le titre et les informations sur le contenu. Ces champs sont optionnels.
Si le titre est renseigné, il s'affiche dans la table des matières.
Inscrivez la question. Utilisez, au besoin, les fonctions de l’éditeur de texte.
Si aucun titre n'est renseigné, ce sont les premiers mots de la question qui se retrouveront dans la table des matières.
Chaque champ ne doit contenir qu'une seule réponse. Un maximum de 200 caractères est permis.
Inscrivez la première réponse dans le champ Réponses acceptées.
Cliquez sur le lien Ajouter une réponse acceptée pour ajouter un champ supplémentaire afin de saisir une autre réponse acceptée.
Si aucun titre n'est renseigné, ce sont les premiers mots de la question qui se retrouveront dans la table des matières.
Avec correction:
Par défaut, l’option de correction automatique des questions est activée ![]() .
.
Veuillez noter qu’aucun pointage n’est attribué, le participant pourra voir s’il a obtenu une bonne ou une mauvaise réponse.
Sans correction:
Par défaut, l’option de correction automatique des questions est activée ![]() .
.
Par défaut, l’option de rétroaction est désactivée ![]() .
.
Si vous désirez offrir une rétroaction, activez le bouton à bascule ![]() .
.
Cochez parmi l’une des deux options, puis inscrivez la ou les rétroactions dans le champ texte.
- Générale: une rétroaction générale pour la question devient visible pour le participant dès qu’il soumet sa question.
- Selon une bonne ou une mauvaise: Une rétroaction devient visible au participant dès qu’il soumet son questionnaire selon si sa réponse est bonne ou mauvaise.
Cliquez sur Ajouter.
Ajouter une question à réponse longue
Repérez le contenu question concerné.
Cliquez sur l’icône de modification ![]() .
.
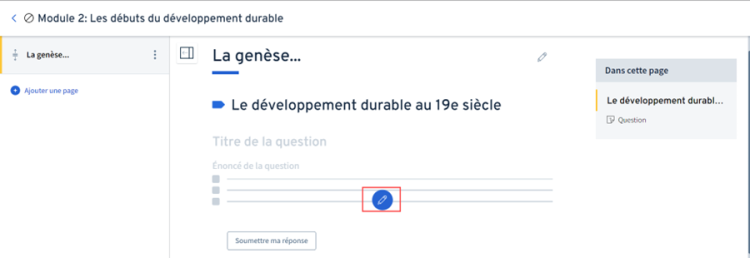
Sélectionnez le type de question Réponses longue.
Cliquez sur Continuer.
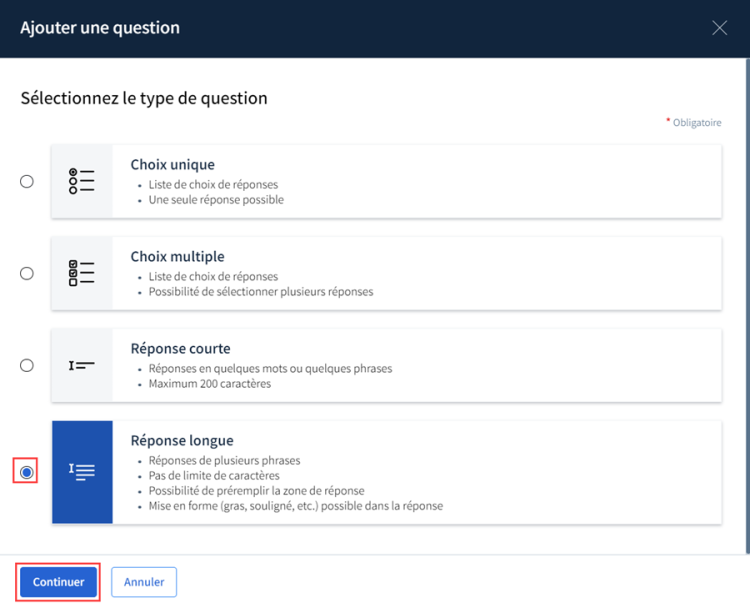
La fenêtre Ajouter une question s’ouvre.
Effectuez les étapes ci-dessous pour rédiger et paramétrer la question.
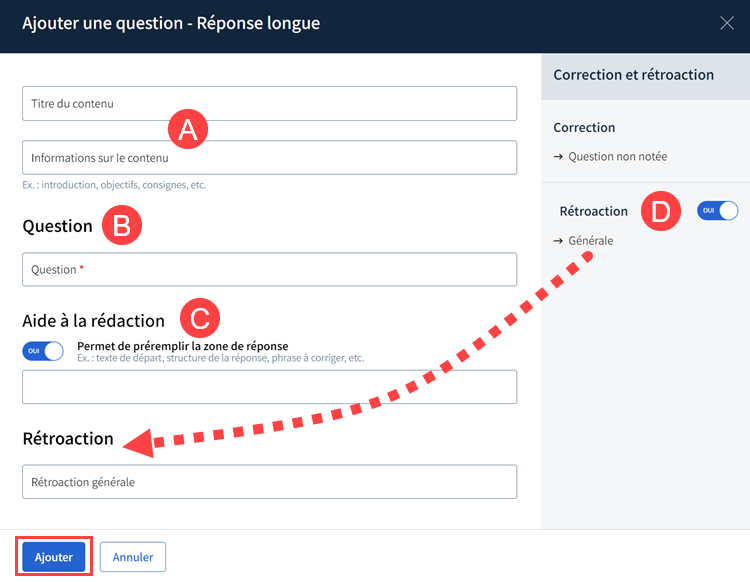
Inscrivez, au besoin, le titre et les informations sur le contenu. Ces champs sont optionnels.
Si le titre est renseigné, il s'affiche dans la table des matières.
Inscrivez la question. Utilisez, au besoin, les fonctions de l’éditeur de texte.
Si aucun titre n'est renseigné, ce sont les premiers mots de la question qui se retrouveront dans la table des matières.
Afin d'aider le participant à rédiger sa réponse ou à mieux comprendre l'exercice, vous pouvez ajouter un texte de départ, une structure de réponse, une phrase à corriger etc.
Par défaut, l’option de rétroaction est désactivée ![]() .
.
Si vous désirez offrir une rétroaction, activez le bouton à bascule ![]() .
.
Dans ce cas-ci, seule la rétroaction générale est disponible. Elle devient visible dès que le participant soumet sa question.
Cliquez sur Ajouter.
Modifier une question
Repérez la question concerné.
Cliquez sur le menu d'option ![]() ensuite sur Modifier.
ensuite sur Modifier.
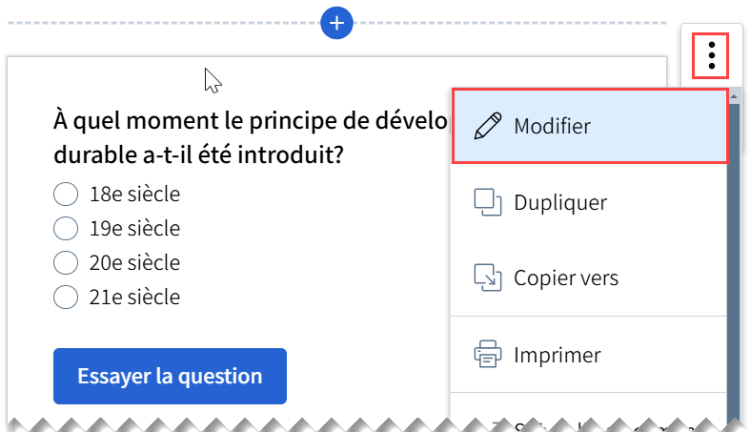
La fenêtre Question s'ouvre. Apportez les modifications nécessaires.
Cliquez sur Modifier.
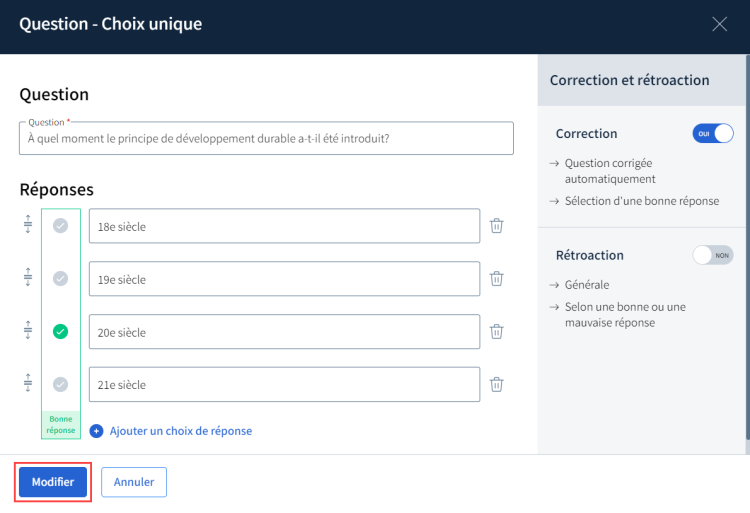
Supprimer la question
Repérez la question concerné.
Cliquez sur le menu d'option ![]() et ensuite sur Supprimer.
et ensuite sur Supprimer.
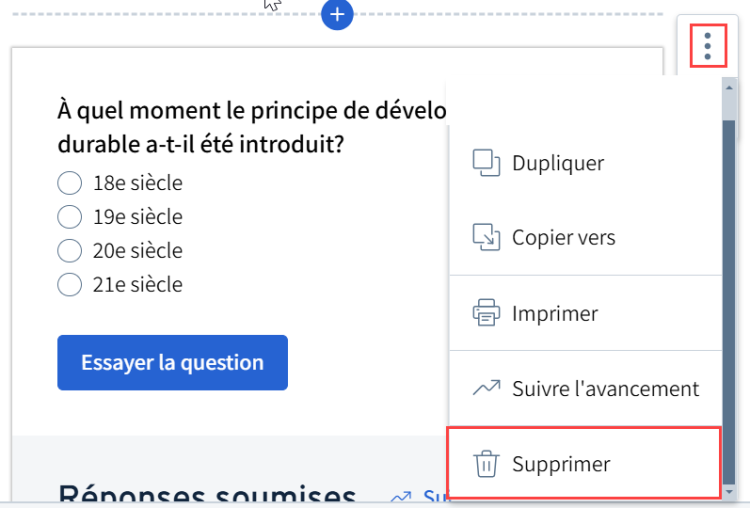
Une fenêtre d'avis s'ouvre. Cliquez sur pour confirmer la suppression.