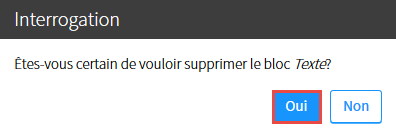Intégrer du contenu à un bloc ou une zone Texte

Votre site a un visuel différent?
Essayez l'aide des sites de deuxième génération (ENA2)
L’éditeur de texte permet de personnaliser votre texte grâce à une barre d’outils similaire à celle que l’on retrouve dans un logiciel de traitement de texte, tel que Word.
Les outils d'édition de texte se retrouvent dans les blocs Texte, mais également dans tout autre type de bloc contenant une zone de texte.
Modifier un contenu Texte
Ajoutez un bloc d'outils Texte à votre page ou ciblez une zone de texte incluse dans une sous-section ou un autre type de bloc.
Cliquez sur l’icône de menu du bloc ou de la sous-section ![]() .
.
Sélectionnez l'option Modifier le contenu.
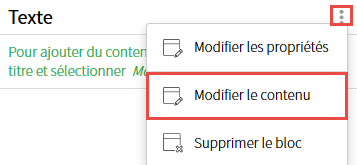
Modifiez le texte ou inscrivez un nouveau texte dans la zone prévue à cet effet.
Définir un style
Les différents styles de texte permettent de le structurer et d’attirer l’attention sur certains éléments. Par défaut, l’écriture du texte est en style Normal.
Cliquez sur l’icône de flèche à droite du style ![]() .
.
Sélectionnez le style voulu parmi les choix proposés.
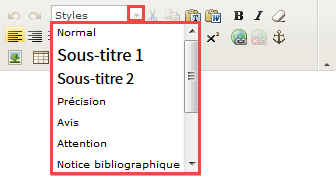
Inscrivez votre texte.
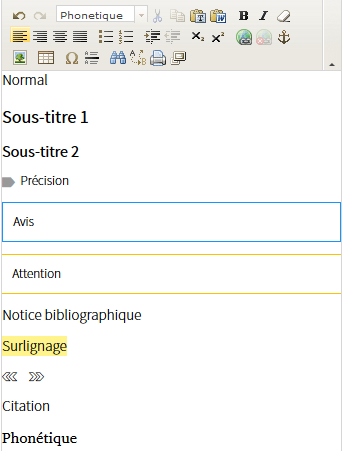
Modifier le style d’un texte existant
Sélectionnez le texte à modifier à l’aide de votre curseur.
Cliquez sur l’icône de flèche à droite du style ![]() .
.
Sélectionnez le style voulu parmi les choix proposés.
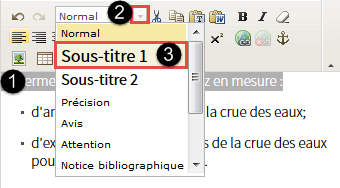
Le style du texte sélectionné s’ajuste en fonction du choix effectué.

Copier-coller un texte existant
Sélectionnez le texte à copier à l’aide de votre curseur.
Copiez le texte en utilisant les touches CTRL + C de votre clavier, ou en cliquant sur le bouton droit de votre souris, puis sur Copier.
Placez votre curseur à l’endroit où vous souhaitez coller le texte.
Collez le texte en utilisant les touches CTRL + V de votre clavier, ou en cliquant sur l’icône correspondant au type de collage souhaité (en tant que texte ou en tant que Word).
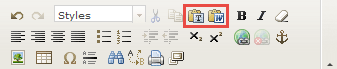
Selon le type de collage sélectionné, la fenêtre Coller comme texte sans mise en forme ou Coller à partir de Word s’affiche.
- Coller en tant que texte
 : Conserve le texte mais SANS la mise en forme
: Conserve le texte mais SANS la mise en forme
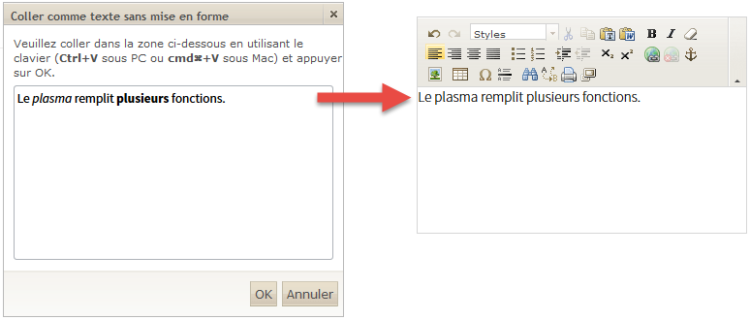
- Coller en tant que Word (formaté)
 : Conserve le texte, la mise en forme et une partie de la structure (gras, italique, tableau, liens). Notez que le texte souligné n'est pas conservé puisqu'il est réservé aux hyperliens.
: Conserve le texte, la mise en forme et une partie de la structure (gras, italique, tableau, liens). Notez que le texte souligné n'est pas conservé puisqu'il est réservé aux hyperliens.
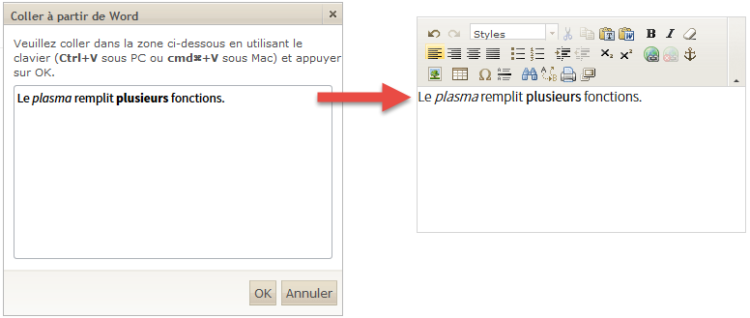
Cliquez sur OK.
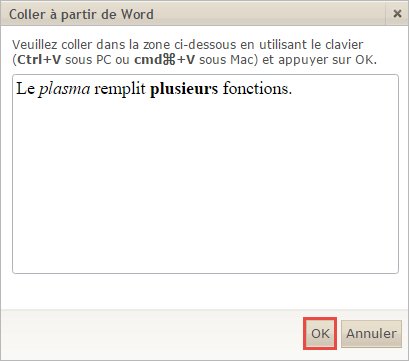
Supprimer le formatage d’un texte
Supprimer le formatage remet votre texte au style Normal, en effaçant la mise en forme originale (gras, italique, surligné).
Sélectionnez le texte dont vous souhaitez supprimer le formatage.
Cliquez sur l’icône d’efface ![]() .
.
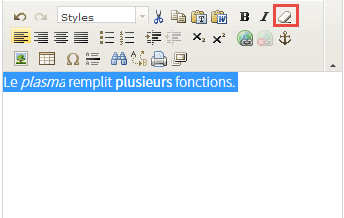
Ajouter ou modifier un lien
Vous pouvez ajouter différents types de liens (ex. : vers un fichier, vers un lien interne) dans un texte, sur un mot ou sur une image.
Vers un fichier
Placez votre curseur à l’endroit où vous désirez insérer le lien. Vous pouvez choisir un espace sans texte ou sélectionner un mot.
Cliquez sur l’icône de lien ![]() .
.
La fenêtre Ajouter ou modifier un lien s’affiche.
Dans le menu déroulant, sélectionnez Fichier.
Cliquez sur Ajouter un fichier.

Déposez vos fichiers à l’aide des options du gestionnaire de fichiers.
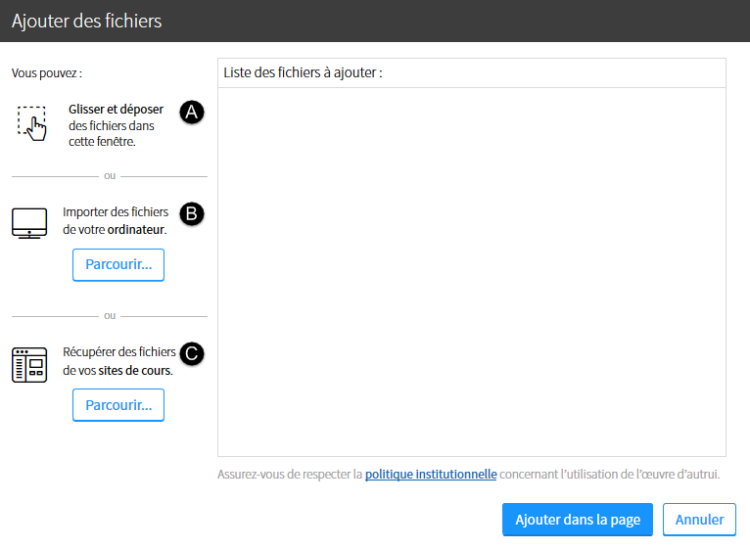
a) Ouvrez le dossier de votre ordinateur dans lequel se trouve le fichier à ajouter.
b) Placez le dossier à côté de la fenêtre de téléversement Ajouter des fichiers.
c) Glissez le fichier voulu dans la zone Liste des fichiers à ajouter. Pour retirer un fichier de la liste, cliquez sur le X rouge ![]() .
.
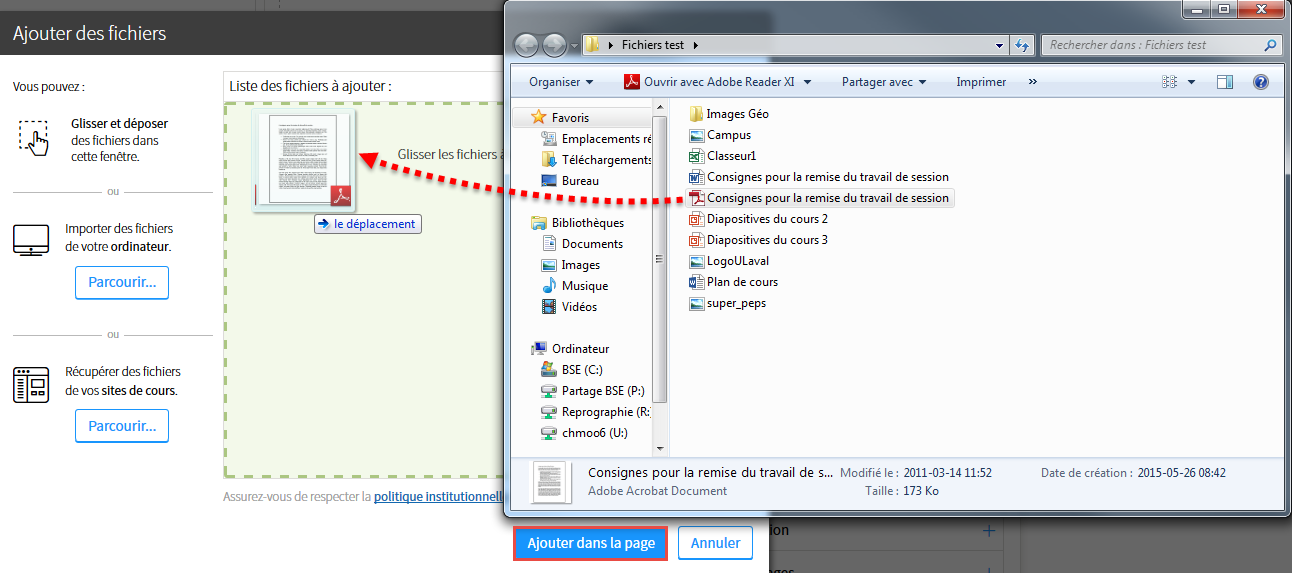
La taille limite de chaque fichier à téléverser est de 250 Mo.
a) Dans la zone Importer des fichiers de votre ordinateur, cliquez sur le bouton Parcourir.
La fenêtre de gestion des fichiers de votre navigateur s’ouvre.
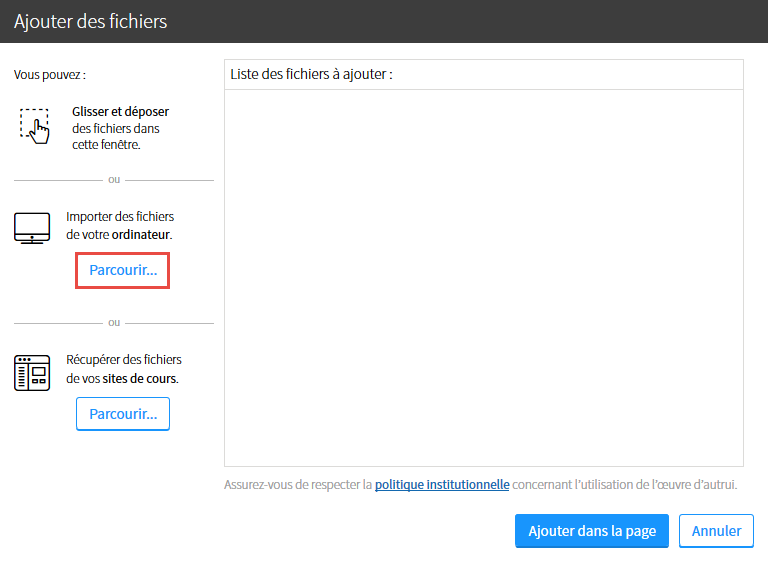
b) Sélectionnez le ou les fichiers que vous souhaitez téléverser.
c) Cliquez sur Ouvrir
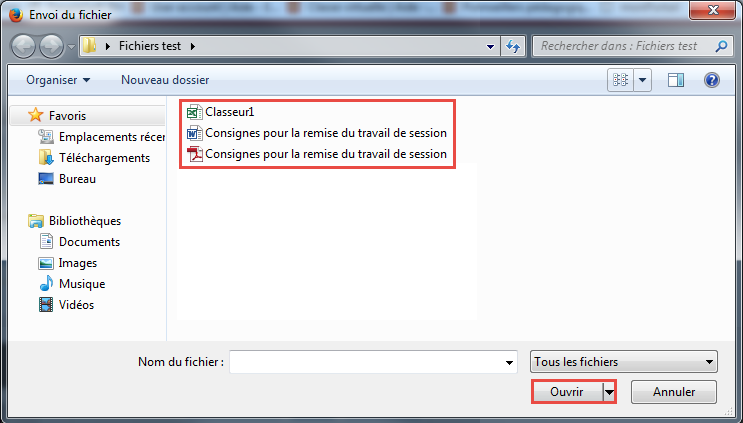
d) Les fichiers s’ajoutent dans la zone Liste des fichiers à ajouter.
Pour retirer un fichier de la liste, cliquez sur le X rouge ![]() .
.
La taille limite de chaque fichier à téléverser est de 250 Mo.
a) Dans la zone Récupérer des fichiers de vos sites de cours, cliquez sur le bouton Parcourir.
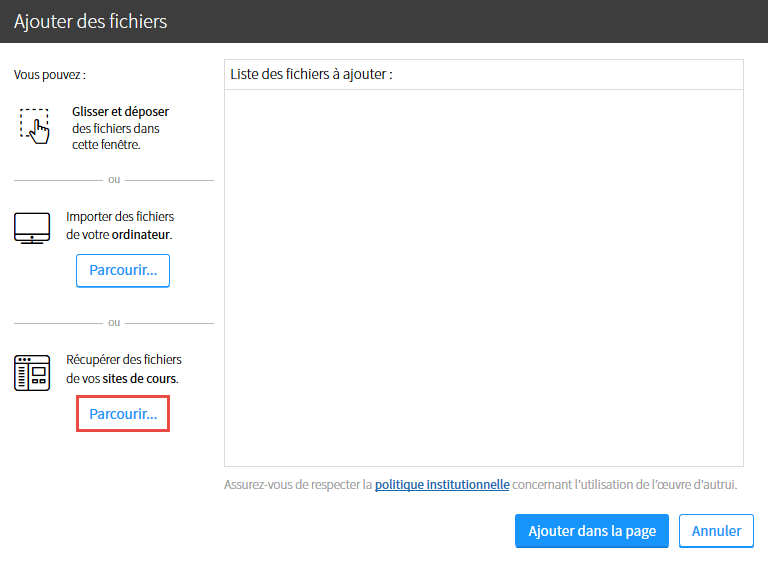
b) Dans la fenêtre Fichiers de mes sites, repérez le fichier souhaité parmi les sites auxquels vous avez accès.
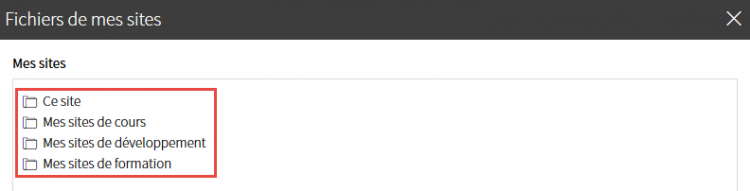
c) Sélectionnez le ou les fichiers que vous souhaitez téléverser.
Pour retirer un fichier de la zone Liste des fichiers à ajouter, cliquez sur le X rouge ![]() .
.
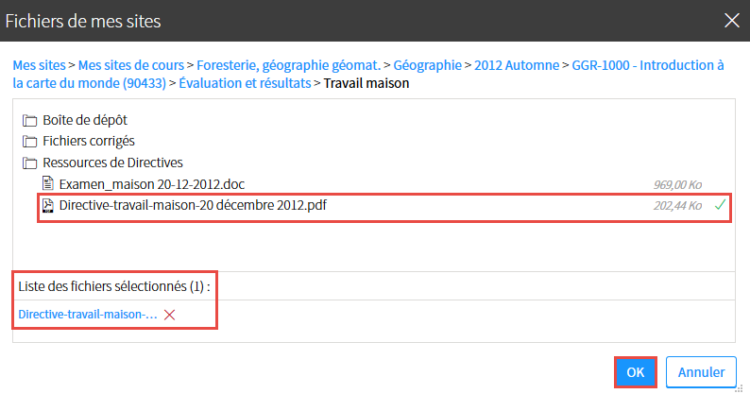
d) Cliquez sur le bouton OK.
Sélectionnez le fichier que vous souhaitez ajouter.
Cliquez sur OK.
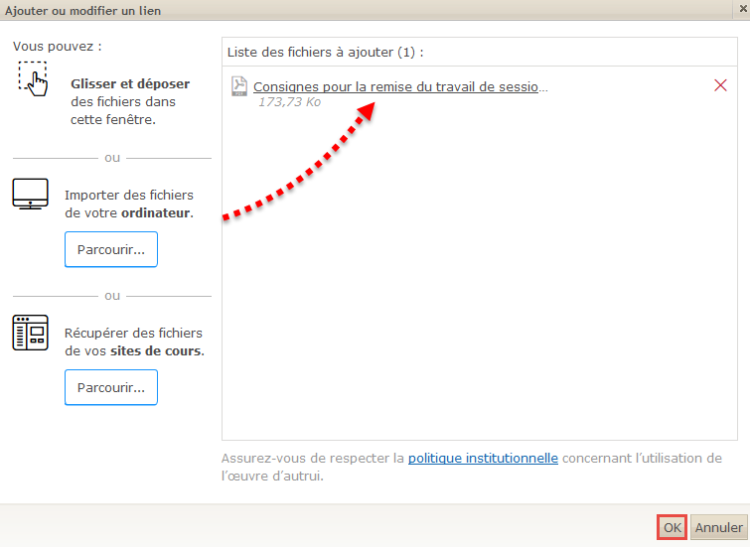
Au besoin, inscrivez un texte qui s’affichera au passage du curseur sur le lien dans le champ Info-bulle.
Cliquez sur OK.
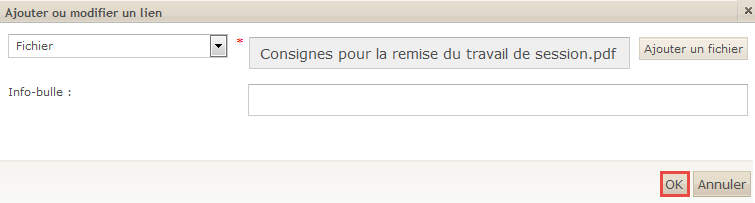
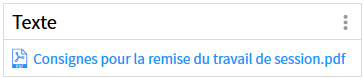
Vers un lien externe
1. Placez votre curseur à l’endroit où vous désirez insérer le lien. Vous pouvez choisir un espace sans texte ou sélectionner un mot.
2. Cliquez sur l’icône de lien ![]() .
.
La fenêtre Ajouter ou modifier un lien s’affiche.
3. Dans le menu déroulant, sélectionnez Lien externe.
4. Inscrivez l’adresse du site Web dans le champ correspondant.
5. Au besoin, inscrivez un texte qui s’affichera au passage du curseur sur le lien dans le champ Info-bulle.
6. Cliquez sur OK.
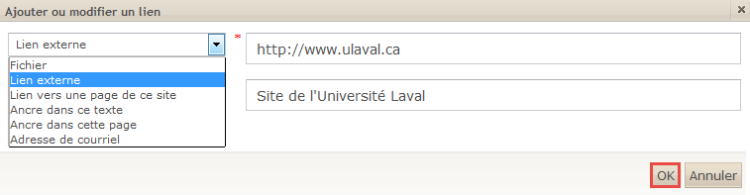
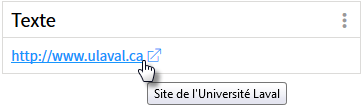
Insérer un lien sur une image permet de diriger l'utilisateur vers un site Web lorsqu'il clique sur l'image.
- Sélectionnez l’image sur laquelle vous souhaitez ajouter le lien .
- Cliquez sur l’icône de lien
 .
.
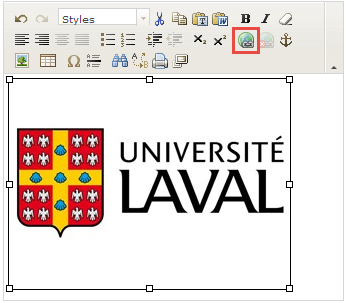
- Dans le menu déroulant, sélectionnez Lien externe.
- Inscrivez l’adresse du site Web dans le champ correspondant.
- Au besoin, inscrivez un texte qui s’affichera au passage du curseur sur le lien dans le champ Info-bulle.
- Cliquez sur OK.
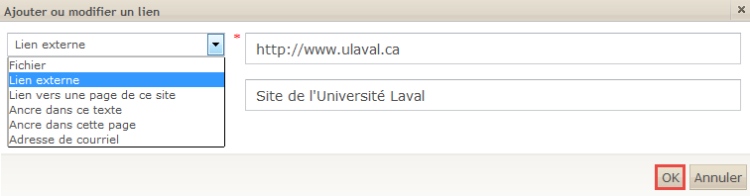
En cliquant sur l’image, l’utilisateur est dirigé vers le lien indiqué.
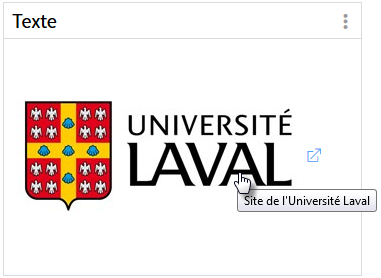
Pour vérifier l’exactitude d’un lien web, le bloc de texte doit être fermé. Lorsqu’un bloc est ouvert (en modification), le lien s’affiche, mais il n’est pas cliquable.
Vers une page de votre site
1. Placez votre curseur à l’endroit où vous désirez insérer le lien. Vous pouvez choisir un espace sans texte ou sélectionner un mot.
2. Cliquez sur l’icône de lien ![]() .
.
La fenêtre Ajouter ou modifier un lien s’affiche.
3. Dans le premier menu déroulant, sélectionnez Lien vers une page de ce site.
4. Dans les menus déroulants du bas, sélectionnez la section du site de cours vers laquelle le lien doit pointer.
5. Au besoin, inscrivez un texte qui s’affichera au passage du curseur sur le lien dans le champ Info-bulle.
6. Cliquez sur OK.
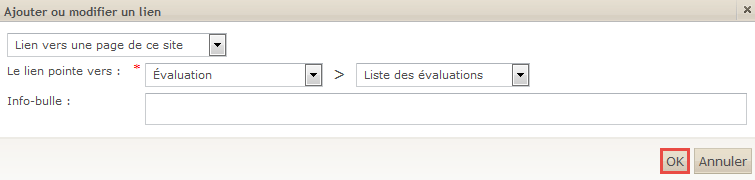
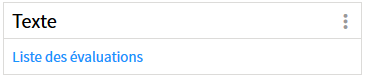
Vers une ancre dans ce texte
Ce lien dirige vers une ancre que vous avez préalablement insérée dans le même bloc de contenu. Pour plus d’information, consultez la section Insérer une ancre.
1. Placez votre curseur à l’endroit où vous désirez insérer le lien. Vous pouvez choisir un espace sans texte ou sélectionner un mot.
2. Cliquez sur l’icône de lien ![]() .
.
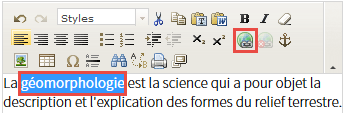
La fenêtre Ajouter ou modifier un lien s’affiche.
3. Dans le premier menu déroulant, sélectionnez Ancre dans ce texte.
4. Dans le deuxième menu déroulant, sélectionnez l’ancre vers laquelle vous souhaitez faire un lien, parmi celles déjà insérées.
5. Cliquez sur OK.
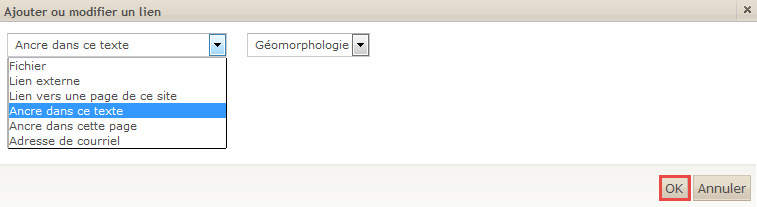
En cliquant sur le lien, l’utilisateur est dirigé vers l’ancre insérée dans le même texte.
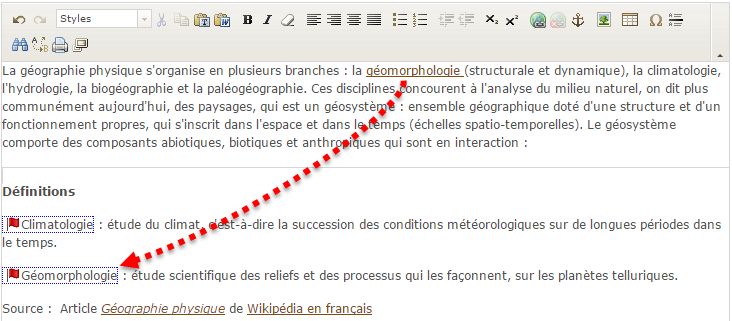
Vers une ancre dans cette page
Ce lien dirige vers une ancre que vous avez préalablement insérée dans la même page de contenu, mais dans un bloc différent. Pour plus d’information, consultez la section Insérer une ancre.
1. Placez votre curseur à l’endroit où vous désirez insérer le lien. Vous pouvez choisir un espace sans texte ou sélectionner un mot.
2. Cliquez sur l’icône de lien ![]() .
.
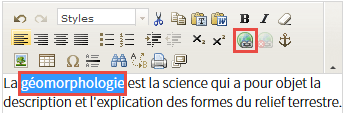
La fenêtre Ajouter ou modifier un lien s’affiche.
3. Dans le menu déroulant, sélectionnez Ancre dans cette page.
4. Dans le champ prévu, inscrivez le nom de l’ancre que vous avez préalablement insérée dans la page.
5. Cliquez sur OK.
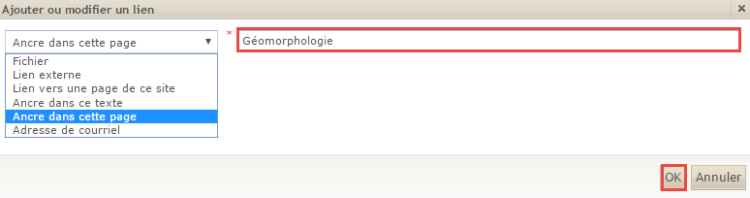
En cliquant sur le lien, l’utilisateur est dirigé vers l’ancre insérée dans la page.
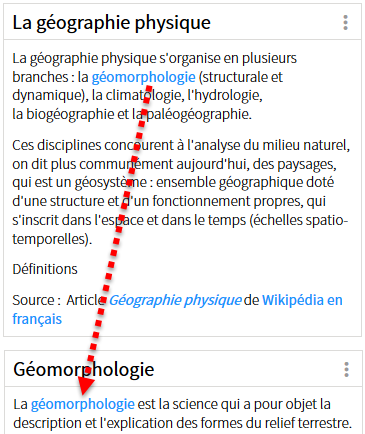
Vers une adresse de courriel
Ce lien dirige vers l’adresse de courriel d’un destinataire.
1. Placez votre curseur à l’endroit où vous désirez insérer le lien. Vous pouvez choisir un espace sans texte ou sélectionner un mot.
2. Cliquez sur l’icône de lien ![]() .
.
3. Remplissez les champs de la fenêtre Ajouter ou modifier un lien.
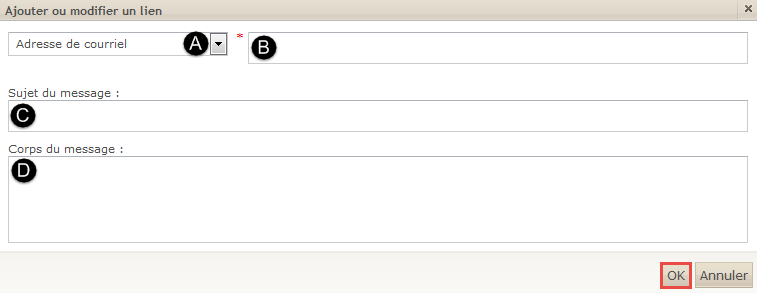
Dans le menu déroulant, sélectionnez Adresse de courriel.
Inscrivez l’adresse de courriel du destinataire.
Au besoin, indiquez le sujet que vous souhaitez afficher par défaut (ex. : Titre du cours et thème).
Au besoin, vous pouvez pré-remplir le corps du message. En cliquant sur le lien de l’adresse de courriel, ce message s’affiche par défaut.
4. Cliquez sur OK.
Pour supprimer un lien, sélectionnez celui-ci et cliquez sur l’icône de lien brisé ![]() dans la barre d’outils du bloc.
dans la barre d’outils du bloc.
Insérer une ancre
Une ancre permet de diriger la lecture vers un autre passage du texte, simplement en cliquant sur le lien correspondant. Pour ce faire, vous devez d’abord insérer une ancre, puis ajouter un lien vers celle-ci.
Placez votre curseur à l’endroit où vous souhaitez insérer une ancre.
Cliquez sur l’icône d’ancre ![]() .
.
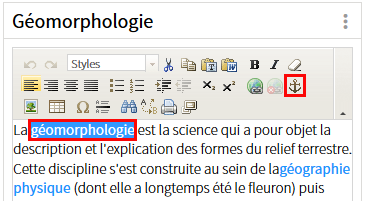
La fenêtre Ajouter ou modifier une ancre s’affiche.
Inscrivez le nom de l’ancre. Ce nom permet de repérer l’ancre et de lui attribuer un lien.
Cliquez sur OK.
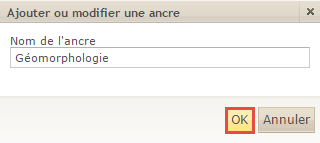
En mode édition, une icône de drapeau rouge apparaît à l’endroit où l’ancre est insérée.
Pour ajouter un lien vers cette ancre, consultez la section Ajouter ou modifier un lien.
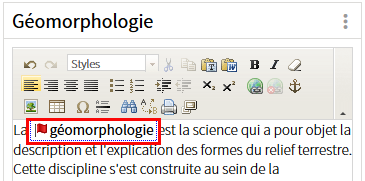
Insérer une image
Vous pouvez insérer une image dans votre texte à partir d’un fichier ou d’une adresse web.
Cliquez sur l’icône d’image ![]() .
.
Remplissez les informations de la fenêtre Ajouter ou modifier une image.
Cliquez sur OK.
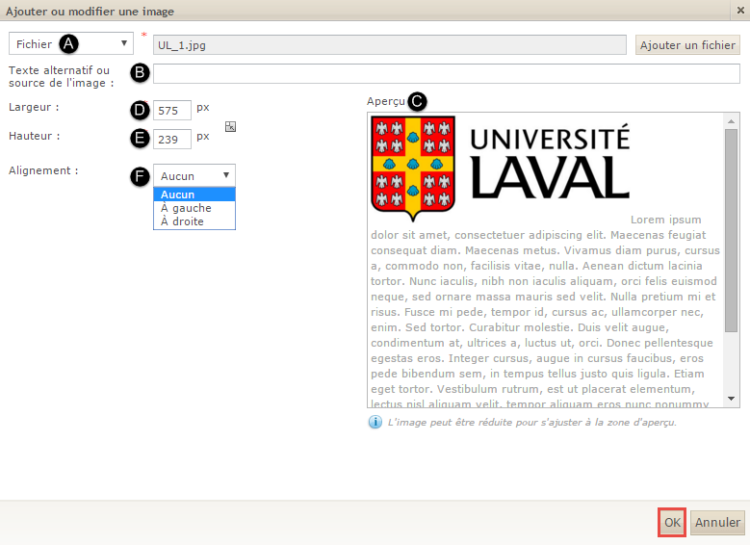
Dans le menu déroulant, indiquez la provenance de l’image :
Fichier
Cliquez sur Ajouter un fichier. Le gestionnaire de fichiers s’ouvre et propose trois options pour ajouter votre image.
URL externe
Inscrivez l’adresse URL de l’image dans le champ correspondant.
Indiquez un court texte descriptif de l’image ou citez la source de l’image reproduite. Ce texte s’affiche au survol de l’image avec la souris.
Visualisez l’aperçu de la mise en forme de l’image dans le bloc.
Au besoin, modifiez la largeur de l’image.
Au besoin, modifiez la hauteur de l’image.
Dans le menu déroulant, sélectionnez l’alignement de l’image par rapport au texte (à gauche ou à droite).
L'image s'insère dans le texte.
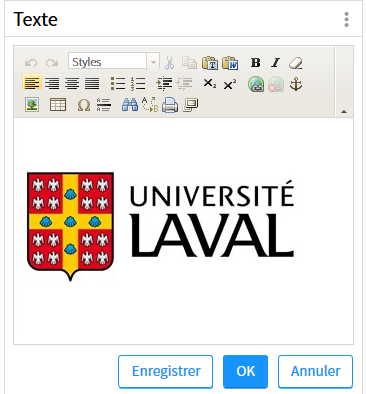
Modifier une image
Cliquez sur l’image avec le bouton droit de votre souris.
Un nouveau menu s’affiche.
Sélectionnez Modifier l’image.
La fenêtre Ajouter ou modifier une image s’affiche.
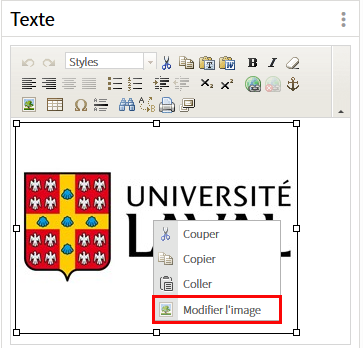
Modifiez les paramètres de votre image. Pour remplacer l’image existante, cliquez sur Ajouter un fichier.
Cliquez sur OK.
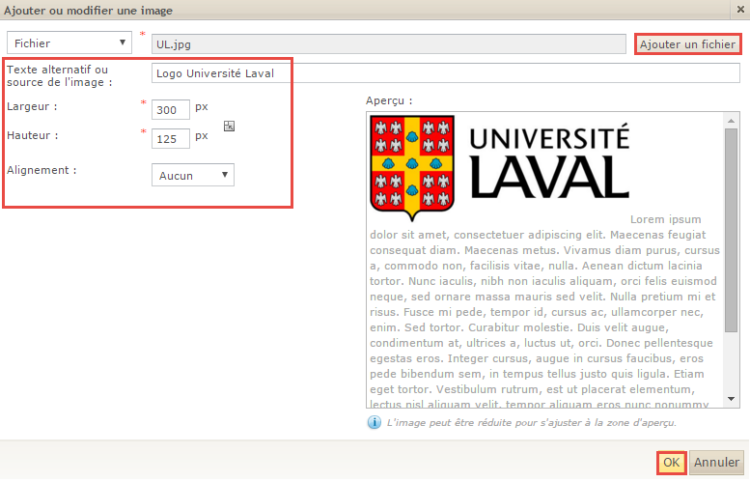
Pour supprimer une image, sélectionnez-la à l’aide de votre curseur, puis cliquez sur la touche Suppr de votre clavier.
Insérer ou modifier un tableau
Placez votre curseur à l’endroit où vous désirez insérer un tableau.
Cliquez sur l’icône de tableau ![]() .
.
La fenêtre Ajouter ou modifier un tableau s’affiche.
Remplissez ou modifiez les propriétés du tableau.
Cliquez sur OK.
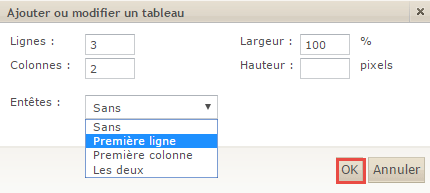
Le tableau s’affiche dans le texte.
Remplissez le tableau.
Pour modifier la mise en forme, consultez la section suivante.
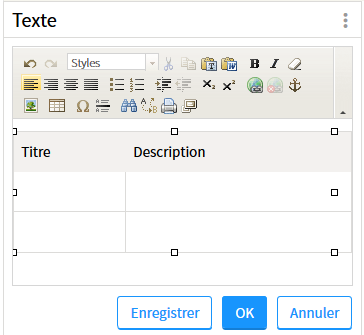
Modifier la mise en forme d’un tableau
Vous pouvez modifier les cellules, les lignes et les colonnes d’un tableau.
Conseil
Si votre tableau est collé à partir d’un logiciel de traitement de texte tel que Word, il est suggéré d’effectuer les modifications dans le tableau original, puis de le coller à nouveau dans le texte. Bien qu’il soit possible d’effectuer les modifications dans le texte, le logiciel de traitement de texte propose davantage d’outils de mise en forme.
Placez votre curseur sur le tableau, à l’endroit où vous désirez effectuer une modification.
Cliquez sur le bouton droit sur votre souris.
Dans le menu, cliquez sur les options qui correspondent aux modifications désirées.
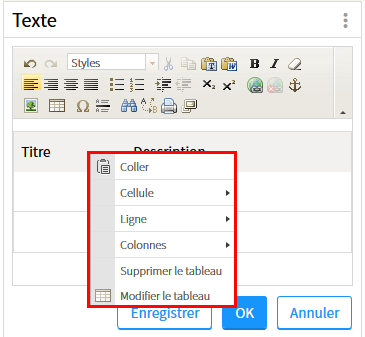
Supprimer un tableau
Placez votre curseur sur le tableau.
Cliquez sur le bouton droit sur votre souris.
Cliquez sur Supprimer le tableau.
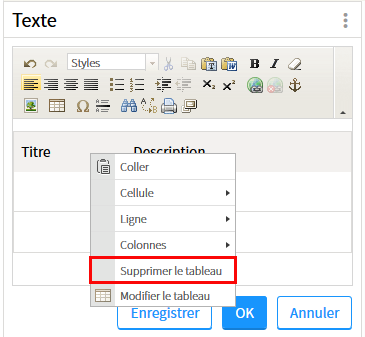
Insérer un caractère spécial
Vous pouvez insérer un caractère qui ne s’affiche pas sur votre clavier (ex. : une flèche, un symbole mathématique, un caractère phonétique).
Placez votre curseur à l’endroit où vous désirez insérer un caractère spécial.
Cliquez sur l’icône de caractère ![]() .
.
Dans la fenêtre Ajouter des caractères spéciaux, cliquez sur le caractère ou le symbole à ajouter.
Pour plus de caractères, cliquez sur les onglets Mathématiques et Alphabet phonétique international.
Cliquez sur OK.
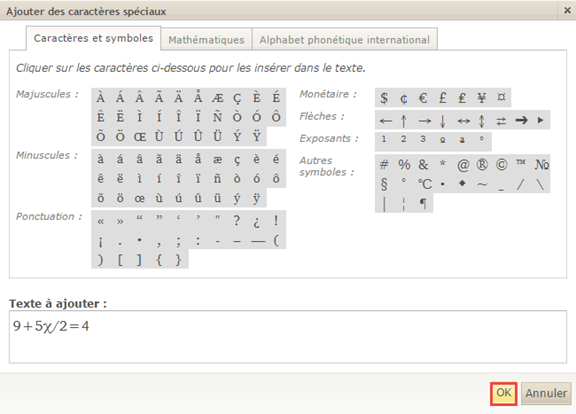
Modifier le format de la liste à puces
Placez votre curseur sur la liste à puces.
Cliquez sur le bouton droit de votre souris.
Sélectionnez Modifier la liste à puce.
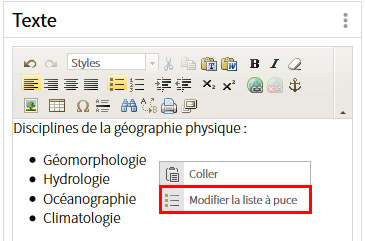
Dans la fenêtre Modifier la liste à puce, sélectionnez le type de puces à l’aide du menu déroulant.
Cliquez sur OK.
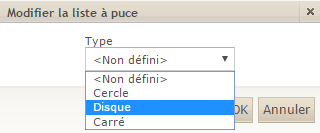
Modifier le format de la liste numérotée
Placez votre curseur sur la liste numérotée.
Cliquez sur le bouton droit de votre souris.
Sélectionnez Modifier la liste numérotée.
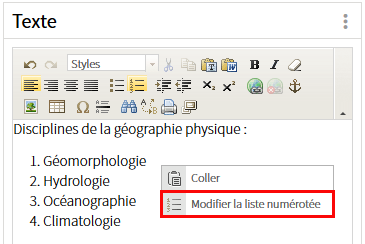
Dans la fenêtre Modifier la liste numérotée, sélectionnez le format de la liste à l’aide du menu déroulant.
Cliquez sur OK.
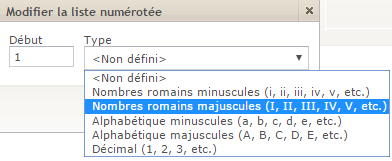
Chercher un mot dans le texte
Cette option permet de repérer rapidement un mot dans le texte.
Cliquez sur l’icône de jumelles ![]() .
.
La fenêtre Rechercher et remplacer s’affiche.
Inscrivez le mot à chercher dans le champ correspondant.
Pour une recherche plus précise, cochez les options désirées.
Chercher le mot en respectant les majuscules et les minuscules.
Exemple de mot recherché : Climat
- Mots trouvés : Climat, Climats
- Mots non trouvés : climat, climats
Chercher le mot en respectant l’orthographe intégrale.
Revenir au début du texte une fois la recherche terminée.
Cliquez sur Rechercher.
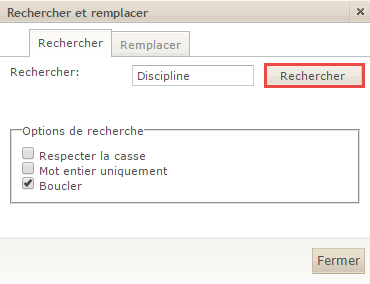
Le système recherche le mot dans le texte et souligne la première occurrence correspondante.
Pour poursuivre la recherche dans le reste du texte, cliquez à nouveau sur Rechercher.
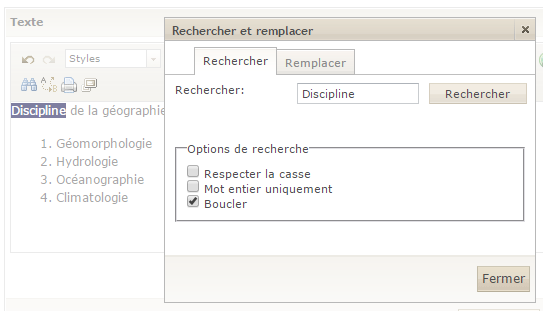
Remplacer un mot dans le texte
Remplacer un mot dans le texte ![]() .
.
La fenêtre Rechercher et remplacer s’affiche.
Cliquez sur l’onglet Remplacer.
Inscrivez le mot à chercher dans le champ correspondant.
Indiquez le mot de remplacement dans l’espace Remplacer par.
Pour une recherche plus précise, cochez les options désirées.
Chercher le mot en respectant les majuscules et les minuscules.
Exemple de mot recherché : Climat
- Mots trouvés : Climat, Climats
- Mots non trouvés : climat, climats
Chercher le mot en respectant l’orthographe intégrale.
Revenir au début du texte une fois la recherche terminée.
Cliquez sur Remplacer pour cibler le mot à remplacer dans le texte.
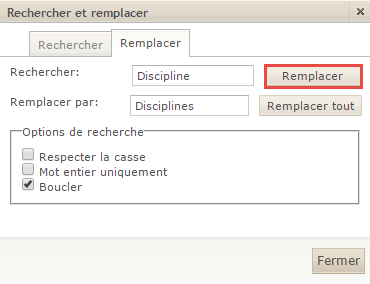
Cliquez de nouveau sur Remplacer pour remplacer le mot, ou sur Tout remplacer pour remplacer le mot chaque fois qu’il apparaît dans texte.
Supprimer un bloc Texte
Cliquez sur l’icône de menu du bloc ![]() .
.
Sélectionnez Supprimer le bloc.
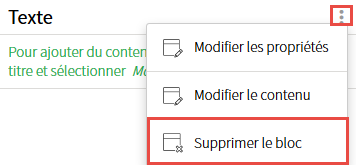
Dans la fenêtre Interrogation, cliquez sur Oui.