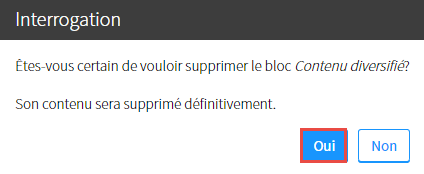Intégrer du contenu au bloc Nouvelles
Cette fonctionnalité est disponible seulement pour les sites de première génération (ENA1)
Le bloc Nouvelles permet de communiquer des informations importantes aux étudiants (ex. : la remise d’un travail, un changement de local, une conférence à venir, etc.). Il est à noter que ce bloc est uniquement disponible dans la page Introduction.
Chaque nouvelle s’affiche durant une période prédéfinie. Il est possible qu’une nouvelle ne s’affiche plus dans votre site de cours pour une des raisons suivantes :
- Nouveau site de cours
Pour éviter toute confusion, les nouvelles ne sont pas transférées lors de la création d’un nouveau site. - Nouvelle archivée ou à venir
Si la date de publication de la nouvelle est passée ou à venir, celle-ci ne s’affiche pas dans le site. Pour accéder aux nouvelles archivées, en cours et à venir, consultez la section Consulter une nouvelle.
Ajouter un bloc Nouvelles
Dans la fenêtre Modifier la page (menu du concepteur), cliquez sur l’onglet Outils.
Cliquez sur la catégorie Communication.
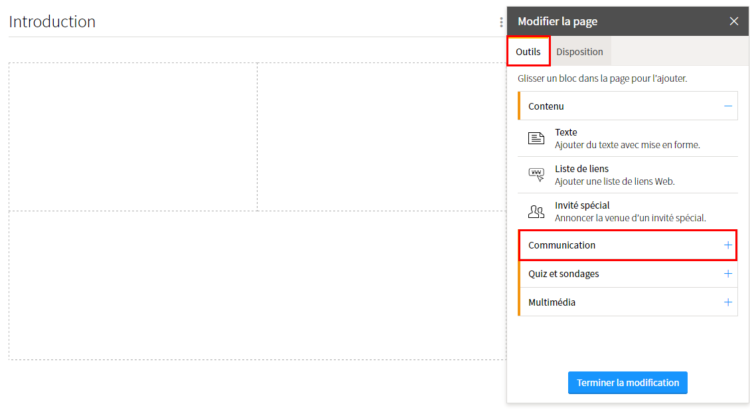
Cliquez sur le bloc Nouvelles.
Maintenez le bouton gauche de votre souris enfoncé.
Glissez le bloc à l’endroit désiré sur la page.
Lorsque les pointillés s’affichent en une ligne continue, déposez le bloc en lâchant le bouton de votre souris.
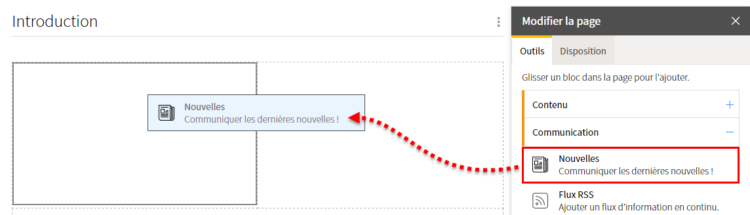
Modifier le titre d’un bloc Nouvelles
Cliquez sur l’icône de menu du bloc ![]() .
.
Sélectionnez Modifier le titre.
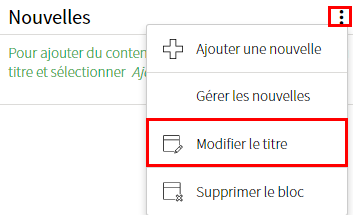
Modifiez le titre du bloc proposé par défaut en inscrivant un nouveau titre dans le champ correspondant.
Cliquez sur OK.
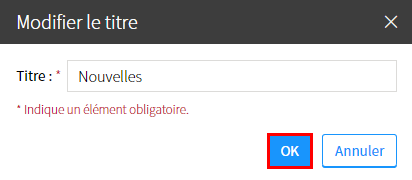
Ajouter une nouvelle
Cliquez sur l’icône de menu du bloc ![]() .
.
Sélectionnez Ajouter une nouvelle.
Remplissez les champs de la fenêtre Ajouter une nouvelle. L’astérisque rouge indique un élément obligatoire.
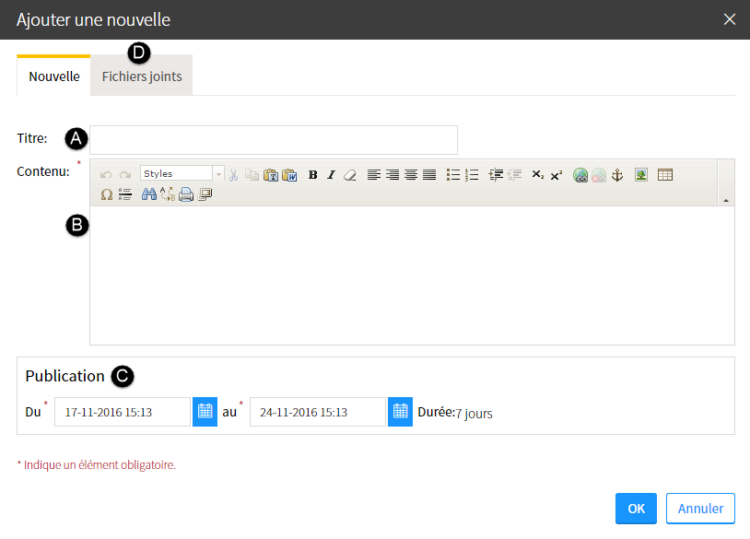
Inscrivez le titre de la nouvelle.
Inscrivez le contenu de la nouvelle.
Au besoin, utilisez les outils d'édition de texte.
Indiquez la durée de publication de la nouvelle en cliquant sur l'icône de calendrier ![]() .
.
Du : Date d'apparition de la nouvelle sur le site.
Au : Date de suppresion de la nouvelle sur le site.
Si la date de publication de la nouvelle est passée ou à venir, celle-ci ne s'affiche pas dans le site. Pour accéder aux nouvelles archivées, en cours et à venir, consultez la section Consulter les nouvelles.
Au besoin, ajoutez des fichiers complémentaires à votre nouvelle. Pour plus d’information, consultez la section Joindre des fichiers à une nouvelle.
Cliquez sur OK.
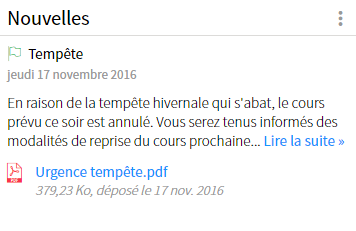
La nouvelle s’affiche avec une icône de drapeau vert pour une durée de sept jours. Si une autre nouvelle s’affiche durant la même période de disponibilité, la plus récente apparaît en premier.
Joindre des fichiers à une nouvelle
Dans la fenêtre Ajouter une nouvelle, cliquez sur l’onglet Fichiers joints.
Cliquez sur l’icône de menu ![]() .
.
Sélectionnez Ajouter un fichier.
La fenêtre Ajouter des fichiers s’affiche.
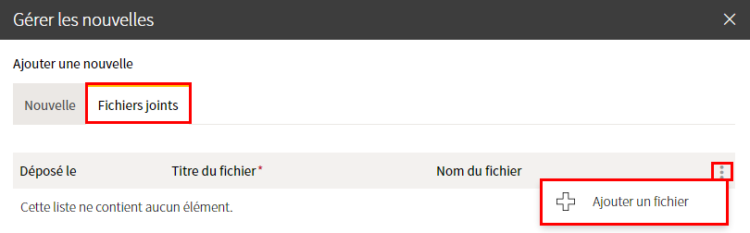
Déposez vos fichiers à l’aide des options du gestionnaire de fichiers.
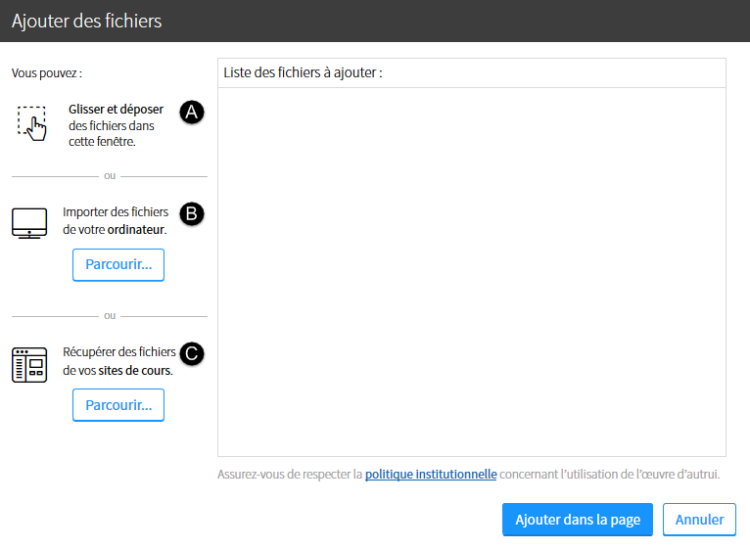
a) Ouvrez le dossier de votre ordinateur dans lequel se trouve le fichier à ajouter.
b) Placez le dossier à côté de la fenêtre de téléversement Ajouter des fichiers.
c) Glissez le fichier voulu dans la zone Liste des fichiers à ajouter. Pour retirer un fichier de la liste, cliquez sur le X rouge ![]() .
.
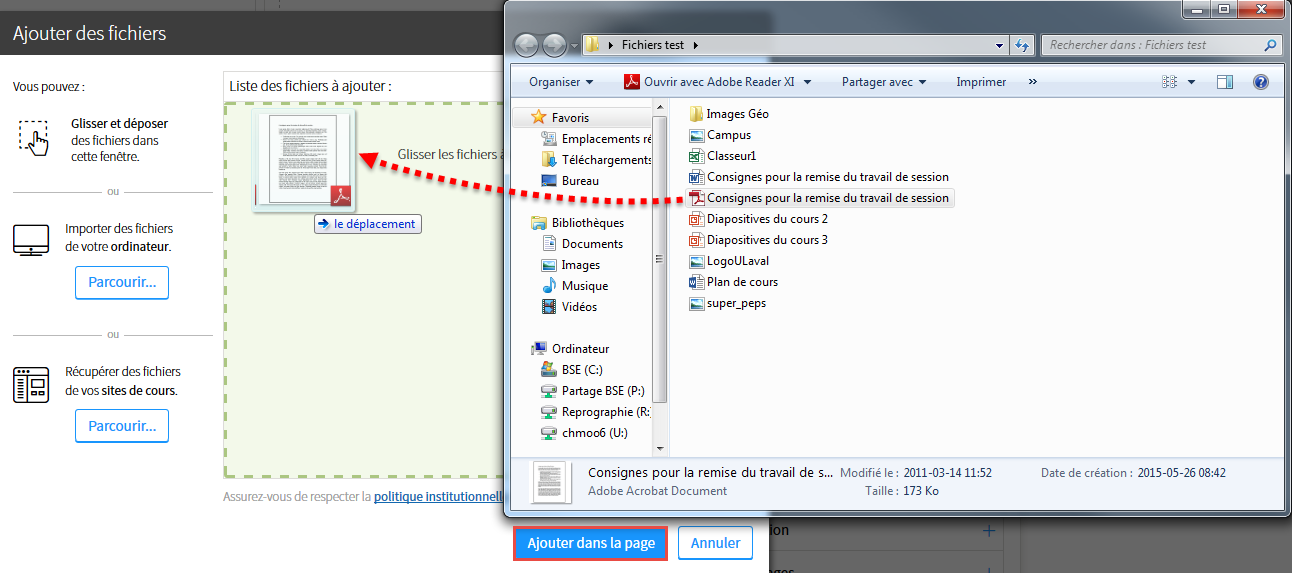
La taille limite de chaque fichier à téléverser est de 250 Mo.
a) Dans la zone Importer des fichiers de votre ordinateur, cliquez sur le bouton Parcourir.
La fenêtre de gestion des fichiers de votre navigateur s’ouvre.
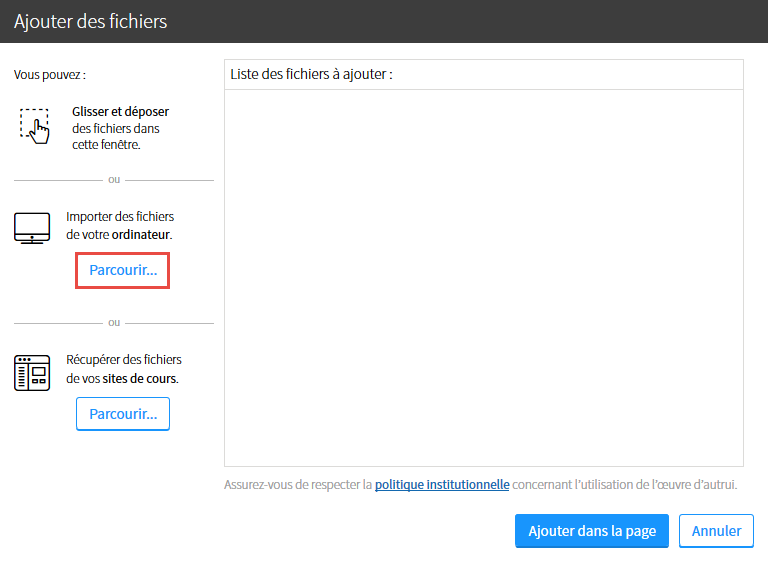
b) Sélectionnez le ou les fichiers que vous souhaitez téléverser.
c) Cliquez sur Ouvrir
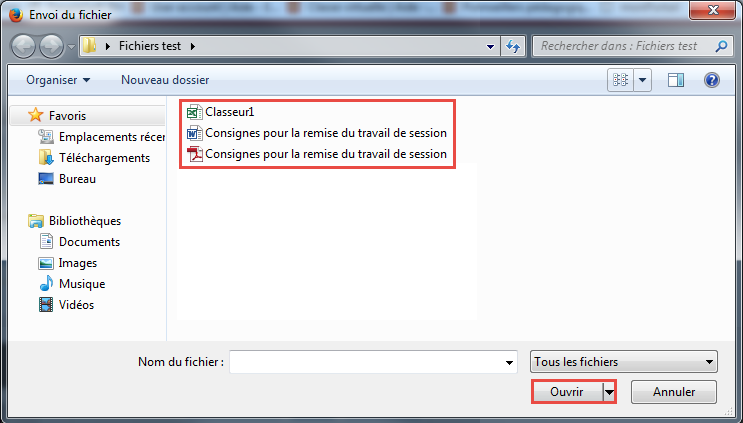
d) Les fichiers s’ajoutent dans la zone Liste des fichiers à ajouter.
Pour retirer un fichier de la liste, cliquez sur le X rouge ![]() .
.
La taille limite de chaque fichier à téléverser est de 250 Mo.
a) Dans la zone Récupérer des fichiers de vos sites de cours, cliquez sur le bouton Parcourir.
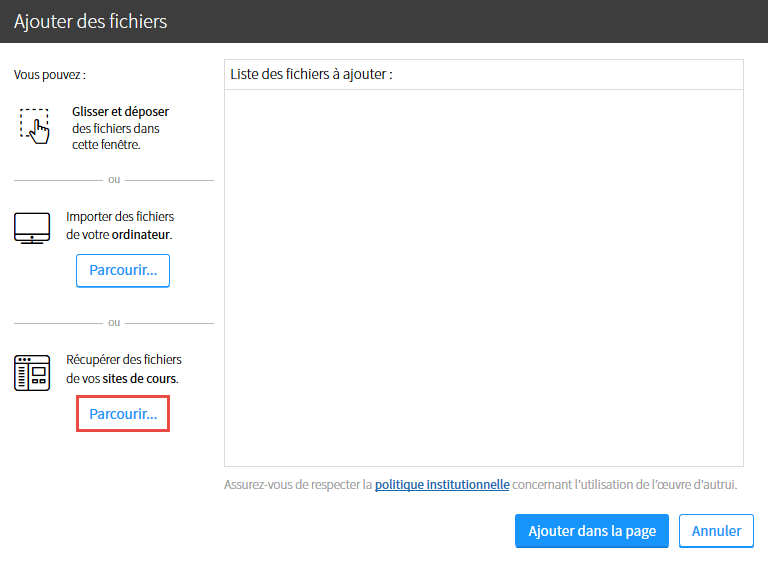
b) Dans la fenêtre Fichiers de mes sites, repérez le fichier souhaité parmi les sites auxquels vous avez accès.
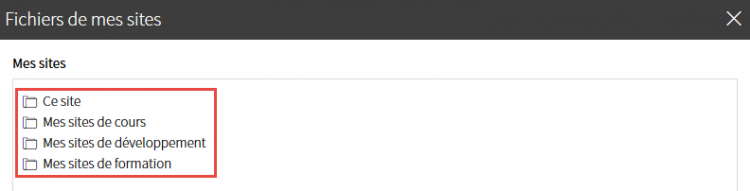
c) Sélectionnez le ou les fichiers que vous souhaitez téléverser.
Pour retirer un fichier de la zone Liste des fichiers à ajouter, cliquez sur le X rouge ![]() .
.
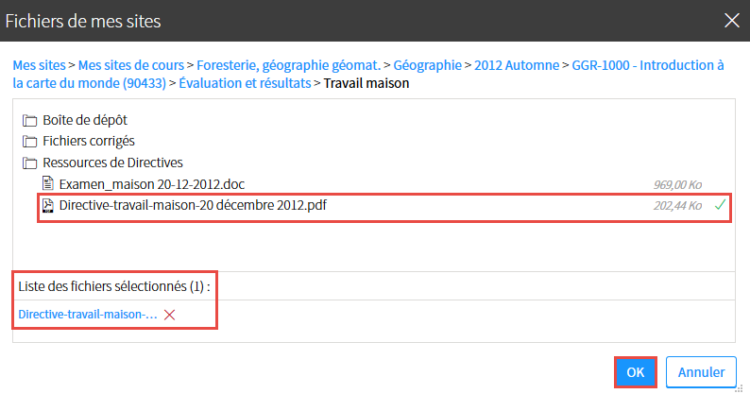
d) Cliquez sur le bouton OK.
Cliquez sur Ajouter dans la page.
Les fichiers s’ajoutent dans l’onglet Fichiers joints de la nouvelle.
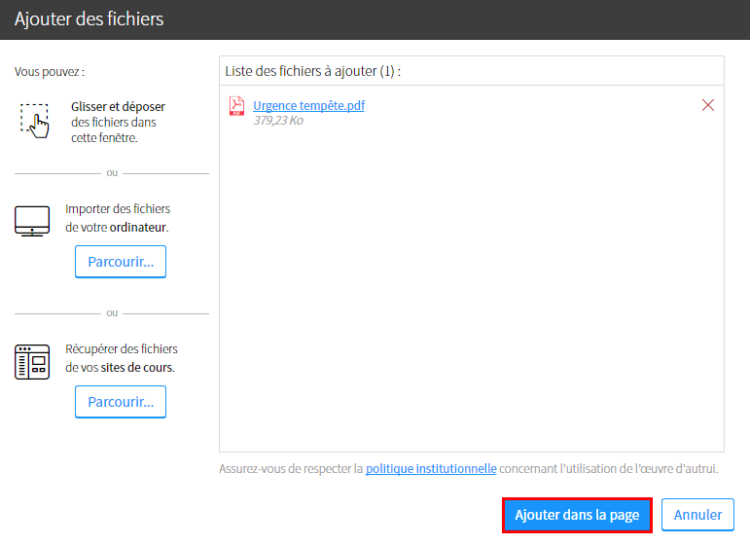
Conseil
La nouvelle s’affiche avec une icône de drapeau vert pour une durée de sept jours. Si une autre nouvelle s’affiche durant la même période de disponibilité, la plus récente apparaît en premier.
Cliquez sur OK.
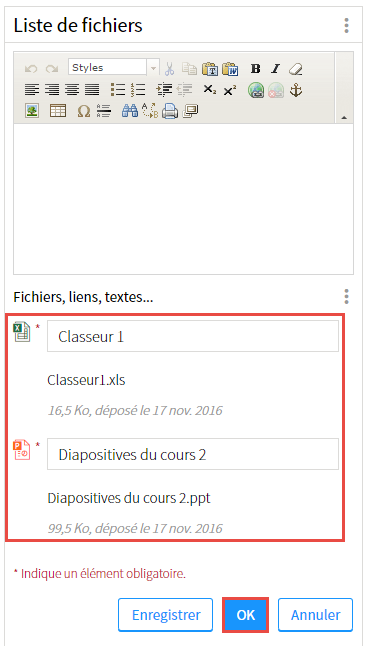
Vous pouvez également ajouter une nouvelle avec le menu Gérer les nouvelles. Dans la liste des nouvelles en cours, cliquez sur l’icône de menu ![]() , puis sur Ajouter une nouvelle.
, puis sur Ajouter une nouvelle.
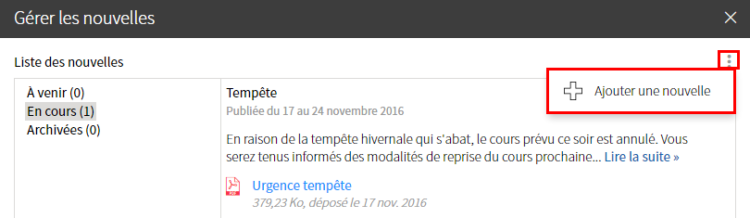
Cliquez sur l’icône de menu du bloc ![]() .
.
Cliquez sur Gérer les nouvelles.
La fenêtre Gérer les nouvelles s’affiche.
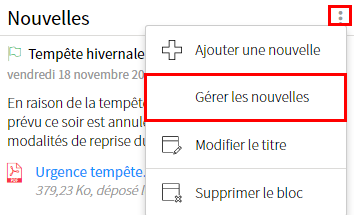
Sélectionnez le moment de publication de la nouvelle à modifier (à venir, en cours, ou archivées).
L’aperçu de la nouvelle s’affiche dans la zone de droite.
Survolez la nouvelle à modifier, puis cliquez sur l’icône de menu qui apparaît ![]() .
.
Sélectionnez Modifier.
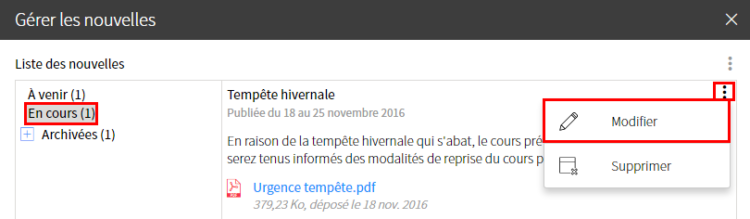
Dans la fenêtre Gérer les nouvelles, cliquez sur l’onglet Fichiers joints.
Survolez le fichier que vous souhaitez remplacer, puis cliquez sur l’icône de flèche qui apparaît ![]() .
.
Sélectionnez Remplacer le fichier.
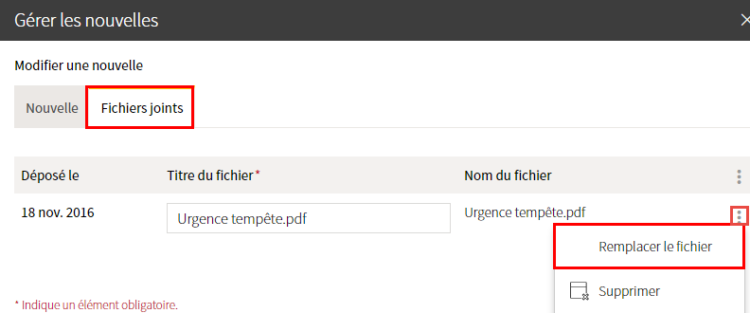
Dans la fenêtre Remplacer le fichier, cliquez sur Choisissez un fichier.
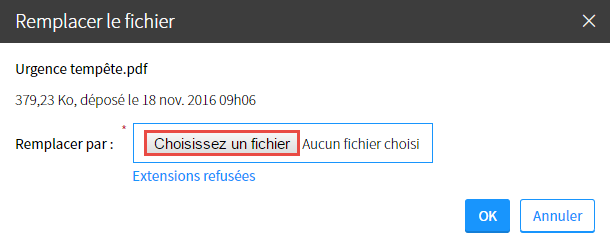
Dans la fenêtre de votre navigateur, sélectionnez le fichier souhaité.
Cliquez sur Ouvrir.
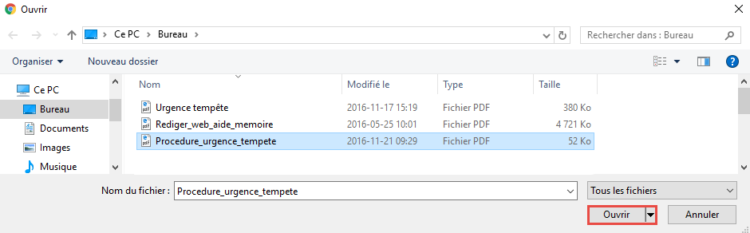
Dans la fenêtre Remplacer le fichier, cliquez sur OK.
La fenêtre Ajout du fichier s’affiche et indique l’état de progression du téléversement.

Cliquez sur Fermer.
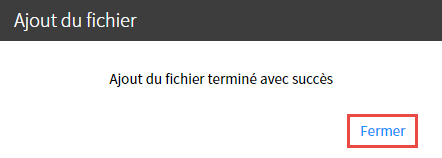
Conseil
Il est conseillé de modifier le titre du fichier qui s’affiche aux étudiants dans le champ correspondant. Cette modification n’affecte aucunement le titre original de votre fichier.
Dans la fenêtre Gérer les nouvelles, cliquez sur OK.
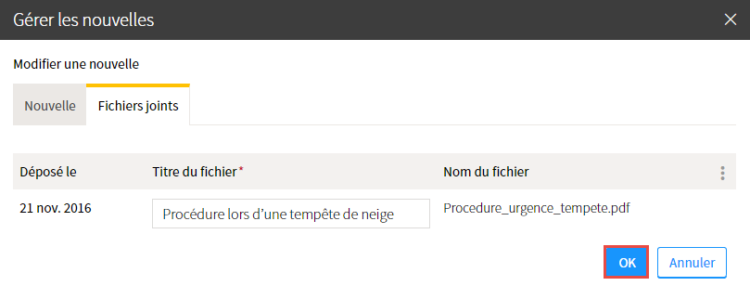
Cliquez sur Fermer.
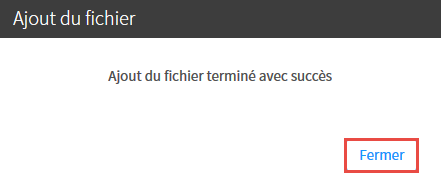
Consulter une nouvelle
Les nouvelles en cours s’affichent dans le bloc Nouvelles de la page d’accueil. Pour consulter les nouvelles à venir ou archivées, cliquez sur les liens Nouvelles à venir ou Archives au bas du bloc. Vous pouvez également accéder aux nouvelles à l’aide du menu Gérer les nouvelles.
Cliquez sur l’icône de menu du bloc ![]() .
.
Cliquez sur Gérer les nouvelles.
La fenêtre Gérer les nouvelles s’affiche.
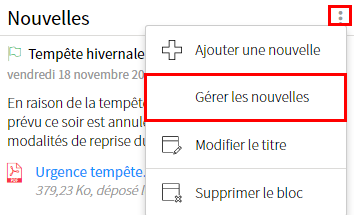
Selon le moment de publication de la nouvelle à consulter, cliquez sur À venir, En cours, ou Archivées. Le chiffre entre parenthèses indique le nombre de nouvelles à consulter.
Cliquez sur la nouvelle souhaitée pour l’afficher dans la zone de droite.
Pour visualiser le contenu entier d’une nouvelle, cliquez sur le lien Lire la suite.
Pour quitter la gestion des nouvelles, cliquez sur Fermer.

Modifier une nouvelle
Cliquez sur l’icône de menu du bloc ![]() .
.
Cliquez sur Gérer les nouvelles.
La fenêtre Gérer les nouvelles s’affiche.
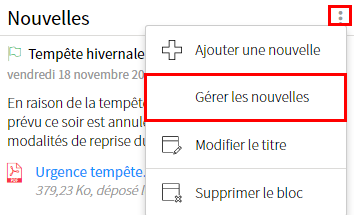
Sélectionnez le moment de publication de la nouvelle à modifier (à venir, en cours, ou archivées). L’aperçu de la nouvelle s’affiche dans la zone de droite.
Survolez la nouvelle que vous souhaitez modifier, puis cliquez sur l’icône de menu qui apparaît ![]() .
.
Sélectionnez Modifier.
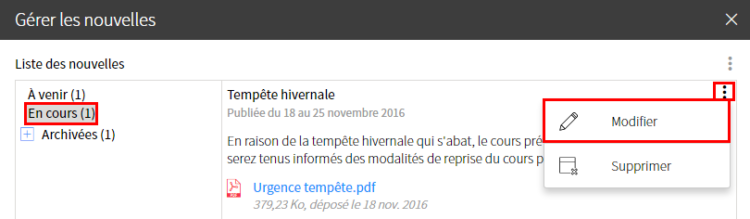
Modifiez les informations souhaitées.
Cliquez sur OK.
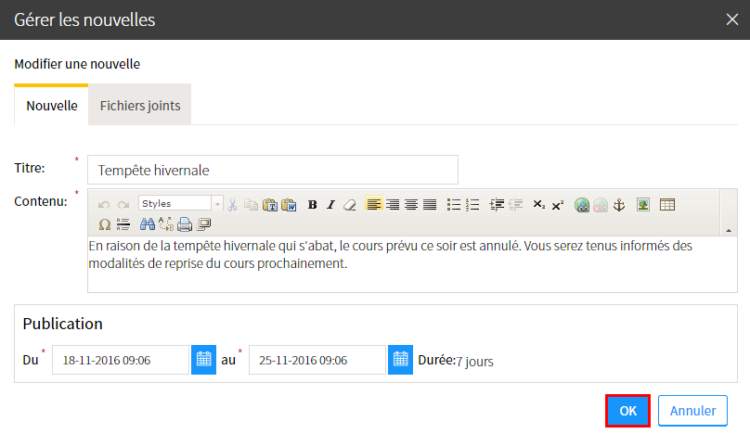
Cliquez sur Fermer.

Supprimer une nouvelle
Cliquez sur l’icône de menu du bloc ![]() .
.
Cliquez sur Gérer les nouvelles.
La fenêtre Gérer les nouvelles s’affiche.
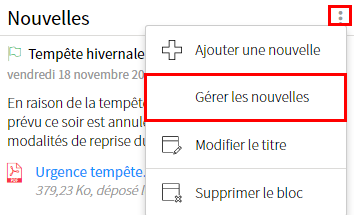
Sélectionnez le moment de publication de la nouvelle à supprimer (à venir, en cours, ou archivées).
L’aperçu de la nouvelle s’affiche dans la zone de droite.
Survolez la nouvelle que vous souhaitez supprimer, puis cliquez sur l’icône qui apparaît ![]() .
.
Sélectionnez Supprimer.
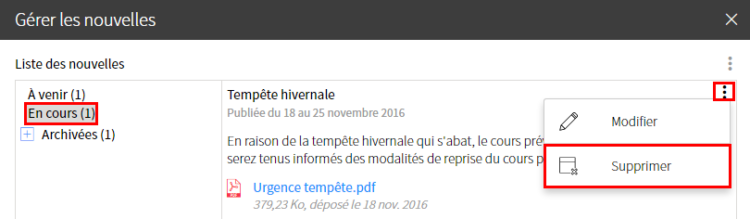
Dans la fenêtre Interrogation, cliquez sur Oui.
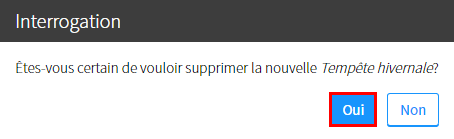
Supprimer un bloc Nouvelles
Cliquez sur l’icône de menu du bloc ![]() .
.
Sélectionnez Supprimer le bloc.
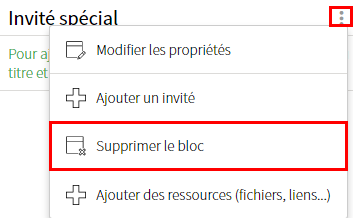
Dans la fenêtre Interrogation, cliquez sur Oui.