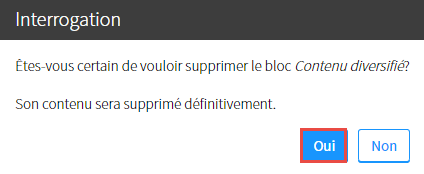Intégrer du contenu au bloc Diaporama et images

Votre site a un visuel différent?
Essayez l'aide des sites de deuxième génération (ENA2)
Les formats de fichiers autorisés pour l'ajout d'images dans un site de formation ENA1 sont les suivants: .gif, .jpg, .jpeg, .png, et .svg. La taille maximale de chaque fichier est de 10 Mo.
Le bloc Diaporama et images permet d’ajouter jusqu'à un maximum de 28 images dans la page d’accueil et aux pages de contenu dans un site de formation ENA1.
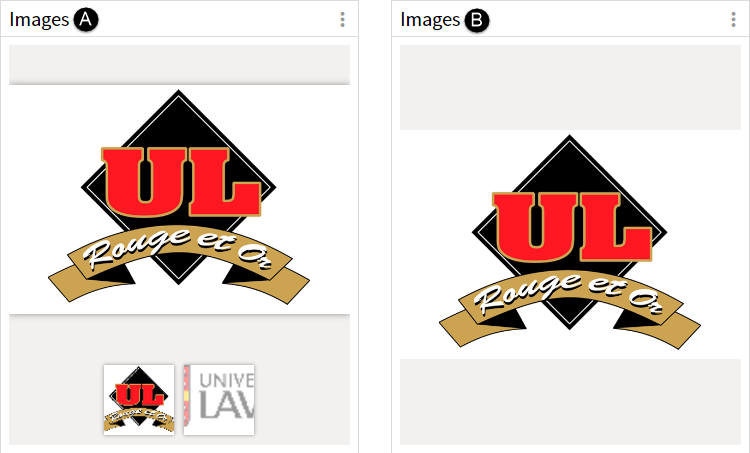
Un diaporama permet aux images de défiler les unes après les autres. Une zone dans le bas du bloc présente les images en format miniature permettant de visualiser l’image souhaitée.
Elle occupe tout l’espace disponible dans le bloc.
Ajouter un bloc Diaporama et images
Dans la fenêtre Modifier la page (menu du concepteur), cliquez sur l’onglet Outils.
Cliquez sur la catégorie Multimédia.
Cliquez sur le bloc Diaporama et images.
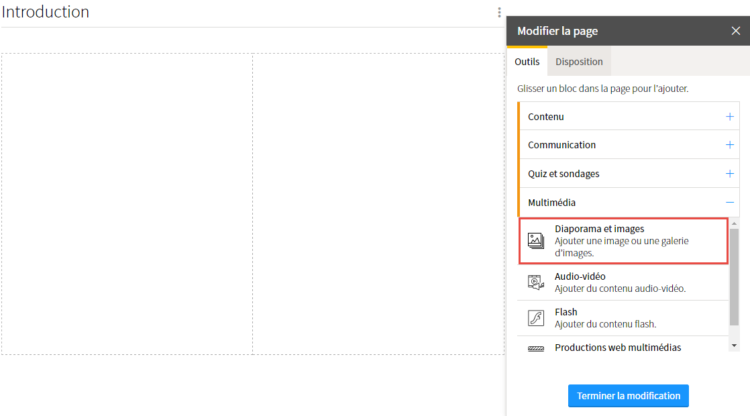
Maintenez le bouton gauche de votre souris enfoncé.
Glissez le bloc à l’endroit désiré sur la page.
Lorsque les pointillés s’affichent en une ligne continue, déposez le bloc en relâchant le bouton de votre souris.
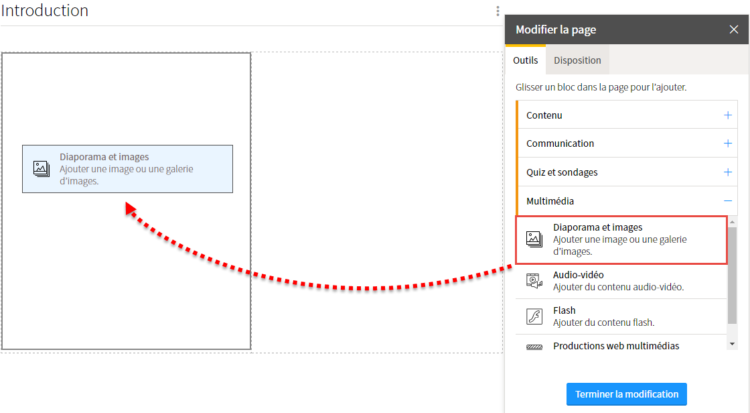
Modifier les propriétés du bloc
Cliquez sur l’icône de menu ![]() .
.
Sélectionnez Modifier les propriétés.
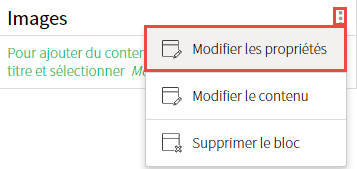
Modifiez le titre du bloc proposé par défaut en inscrivant un nouveau titre dans le champ correspondant.
Indiquez si vous souhaitez afficher le contour du bloc en sélectionnant l’option correspondante.
Cliquez sur OK.
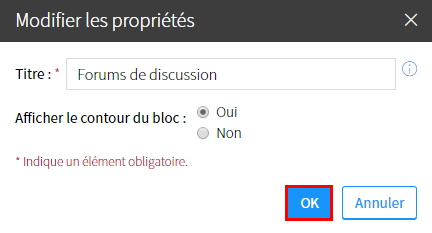
Ajouter des images
Les extensions acceptées dans le bloc Diaporama et images sont .gif, .jpeg, .jpg et .png.
Cliquez sur l’icône de menu ![]() .
.
Sélectionnez Modifier le contenu.
La fenêtre Modifier le contenu s’affiche.
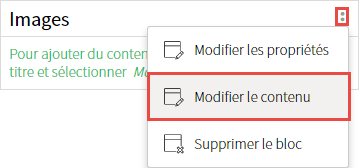
Dans l’onglet Images, cliquez sur l’icône de menu ![]() .
.
Sélectionnez Ajouter des images.
La fenêtre Ajouter des images s’affiche.
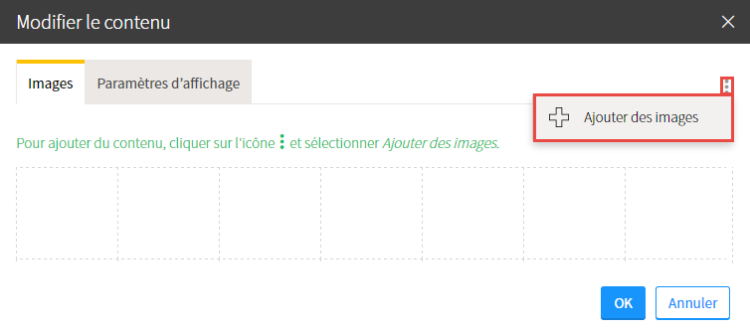
Déposez vos fichiers à l’aide des options du gestionnaire de fichiers.
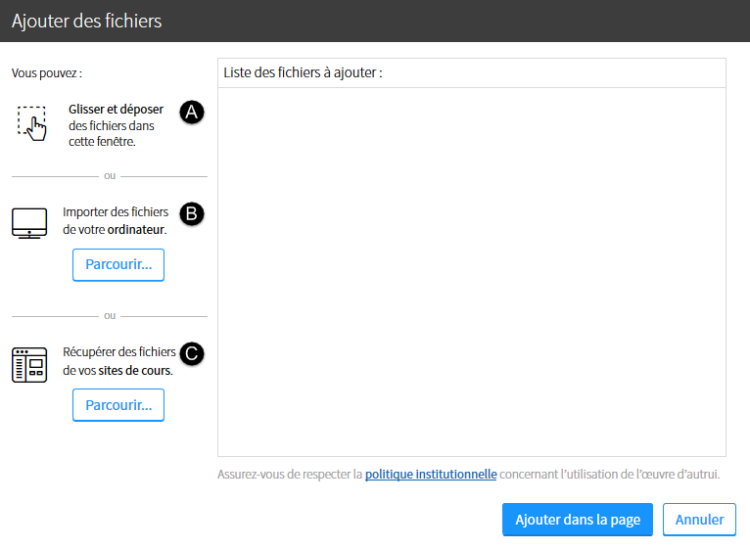
a) Ouvrez le dossier de votre ordinateur dans lequel se trouve le fichier à ajouter.
b) Placez le dossier à côté de la fenêtre de téléversement Ajouter des fichiers.
c) Glissez le fichier voulu dans la zone Liste des fichiers à ajouter. Pour retirer un fichier de la liste, cliquez sur le X rouge ![]() .
.
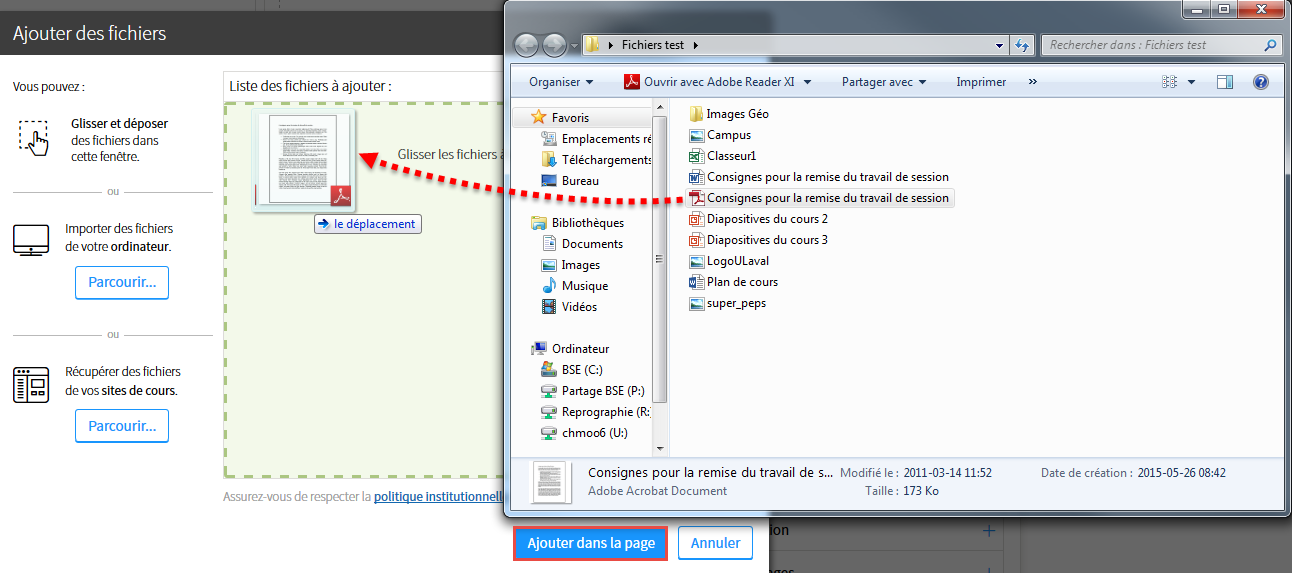
La taille limite de chaque fichier à téléverser est de 250 Mo.
a) Dans la zone Importer des fichiers de votre ordinateur, cliquez sur le bouton Parcourir.
La fenêtre de gestion des fichiers de votre navigateur s’ouvre.
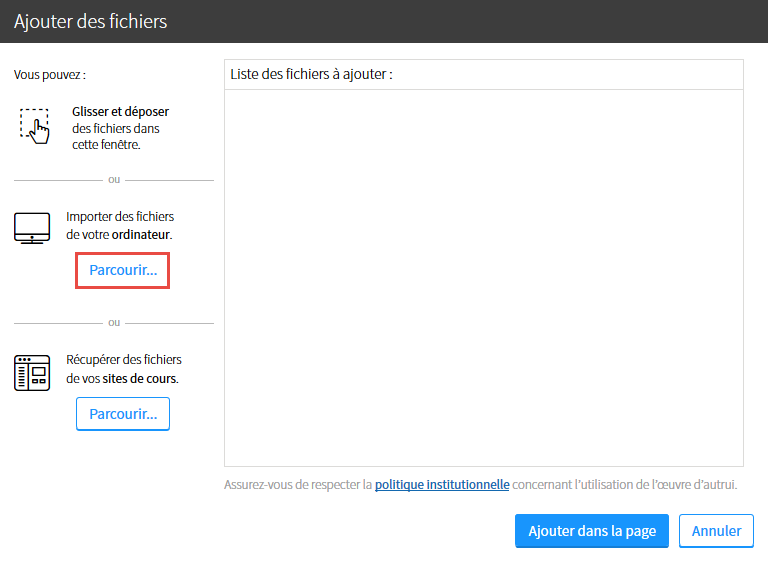
b) Sélectionnez le ou les fichiers que vous souhaitez téléverser.
c) Cliquez sur Ouvrir
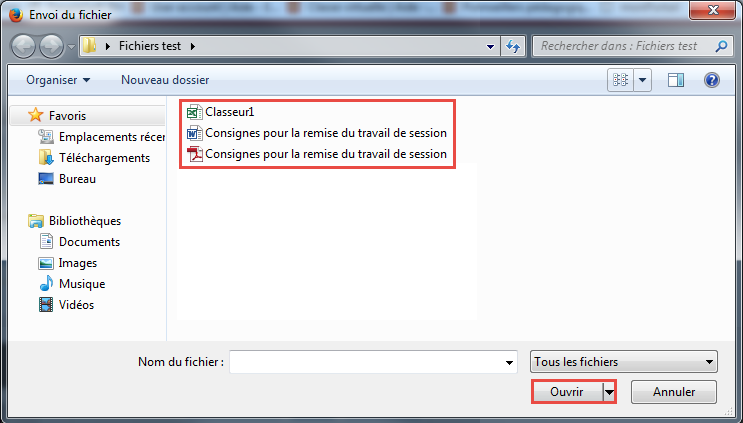
d) Les fichiers s’ajoutent dans la zone Liste des fichiers à ajouter.
Pour retirer un fichier de la liste, cliquez sur le X rouge ![]() .
.
La taille limite de chaque fichier à téléverser est de 250 Mo.
a) Dans la zone Récupérer des fichiers de vos sites de cours, cliquez sur le bouton Parcourir.
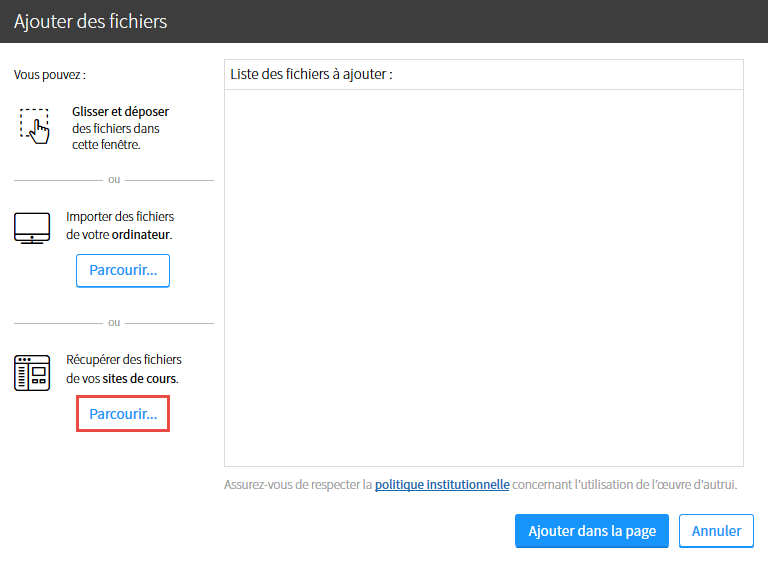
b) Dans la fenêtre Fichiers de mes sites, repérez le fichier souhaité parmi les sites auxquels vous avez accès.
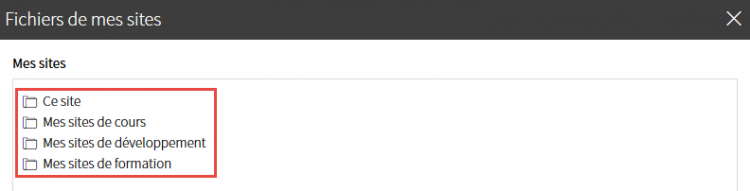
c) Sélectionnez le ou les fichiers que vous souhaitez téléverser.
Pour retirer un fichier de la zone Liste des fichiers à ajouter, cliquez sur le X rouge ![]() .
.
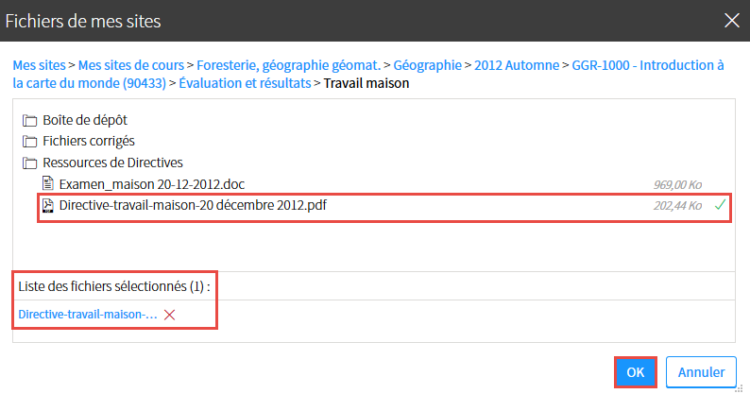
d) Cliquez sur le bouton OK.
Cliquez sur Ajouter dans la page.
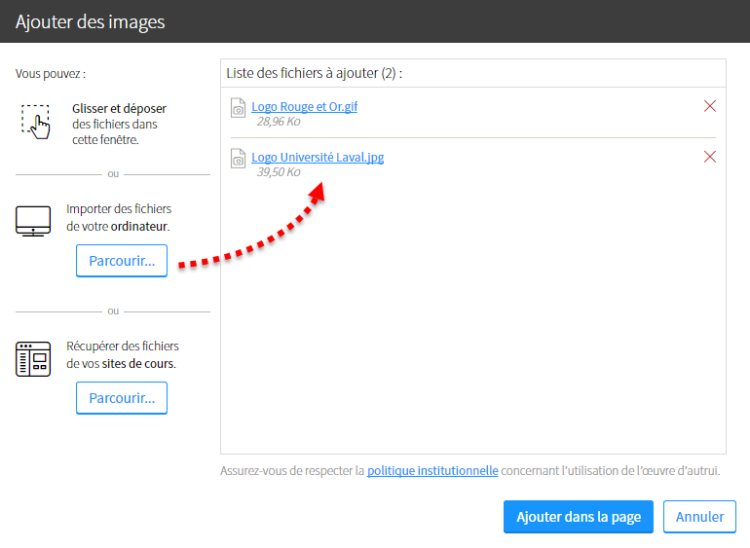
a) Dans l’onglet Images de la fenêtre Modifier le contenu, survolez l’image que vous souhaitez visualiser.
b) Cliquez sur l’icône de menu qui apparaît ![]() .
.
c) Cliquez sur Agrandir.
Une fenêtre s’ouvre et affiche l’image en plus grande dimension.
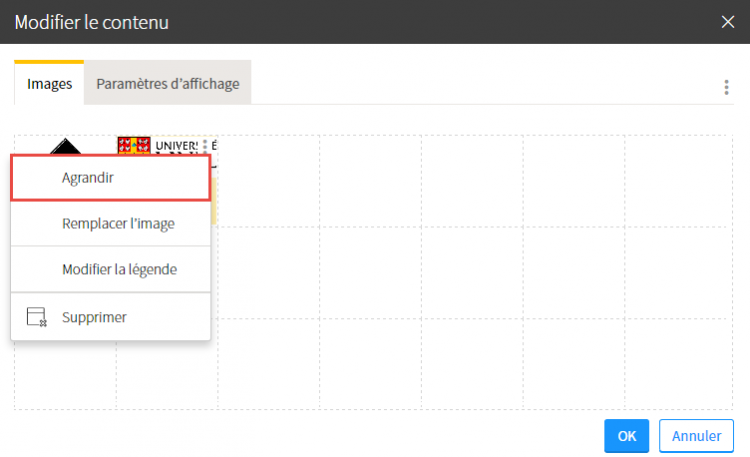
d) Cliquez sur X pour fermer la fenêtre.
Au besoin, consultez la section Remplacer une image.
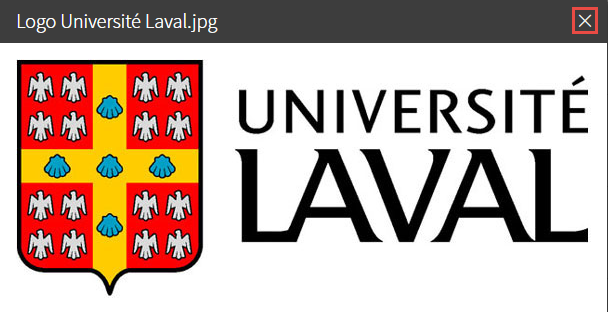
Au besoin, modifiez le titre ou la source des images ajoutées. Pour plus d’information, consultez la section Modifier la légende ou la source des images.
Gérer les paramètres des images
Cliquez sur l’onglet Paramètres d’affichage.
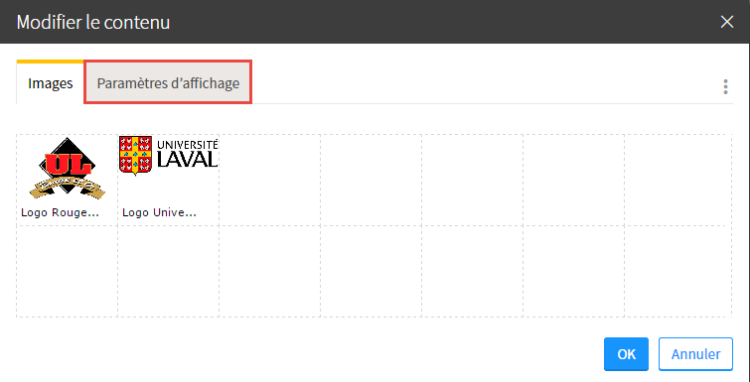
Cochez si vous souhaitez afficher la légende des images au survol de la souris.
Si vous avez ajouté plus d’une image, cochez si vous souhaitez qu’elles défilent automatiquement à l’’affichage de la page. Dans le cas contraire, le diaporama démarre en cliquant sur le bouton Jouer dans le coin supérieur droit du bloc.
Indiquez le délai en secondes entre l’affichage des images.
Cliquez sur OK.
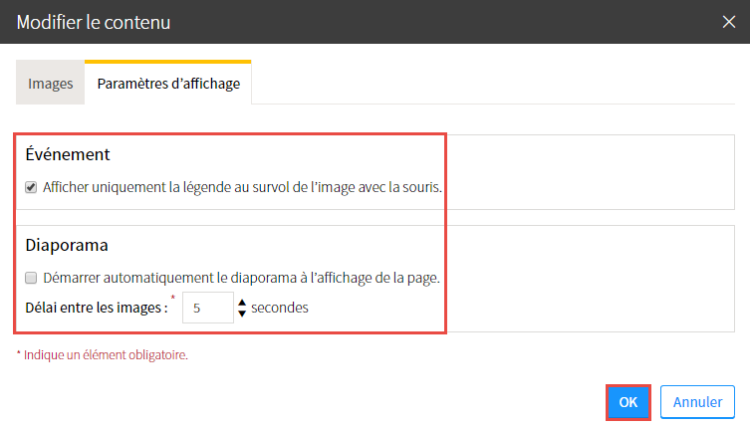
Pour consulter une image ou un diaporama en mode plein écran, cliquez sur l’icône de flèche à droite du bloc ![]() .
.
Modifier la légende (titre) ou la source d’une image
Dans l’onglet Images de la fenêtre Modifier le contenu, survolez l’image dont vous souhaitez modifier le titre ou la source.
Cliquez sur l’icône de menu ![]() .
.
Sélectionnez Modifier la légende.
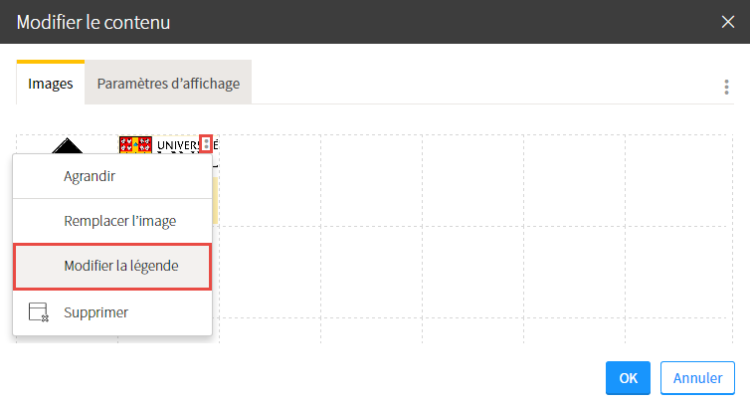
Dans la fenêtre Modifier la légende, modifiez le titre ou indiquez la source de l’image.
Cliquez sur OK.
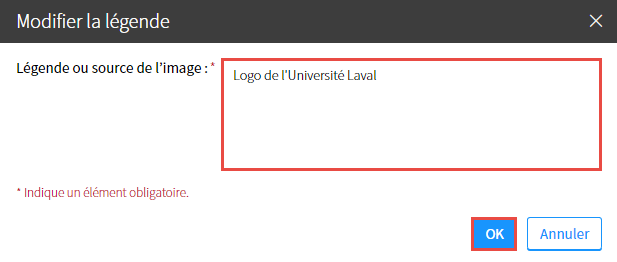
Remplacer une image
Cliquez sur l’icône de flèche de menu ![]() .
.
Sélectionnez Modifier le contenu.
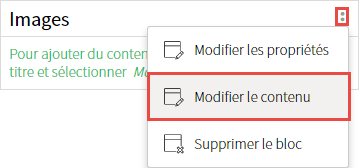
Dans la fenêtre Modifier le contenu, survolez l’image que vous souhaitez remplacer.
Cliquez sur l’icône de menu ![]() .
.
Sélectionnez Remplacer l’image.
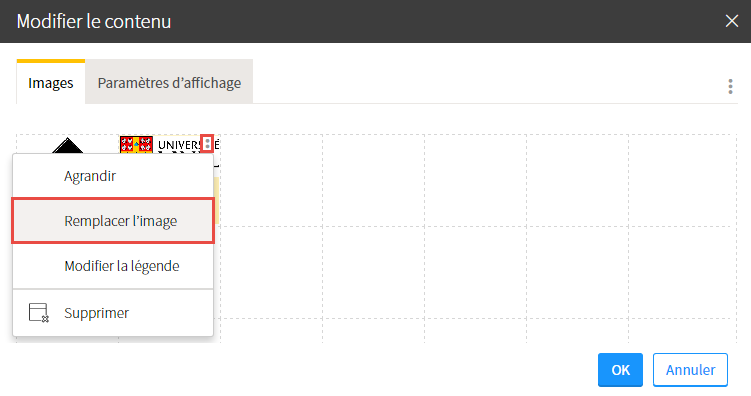
Dans la fenêtre Remplacer le fichier, cliquez sur Parcourir… ou Choisir le fichier (selon le navigateur utilisé).
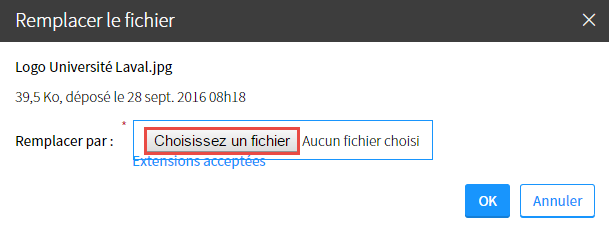
Dans la fenêtre de votre navigateur, sélectionnez la nouvelle image souhaitée.
Cliquez sur Ouvrir.
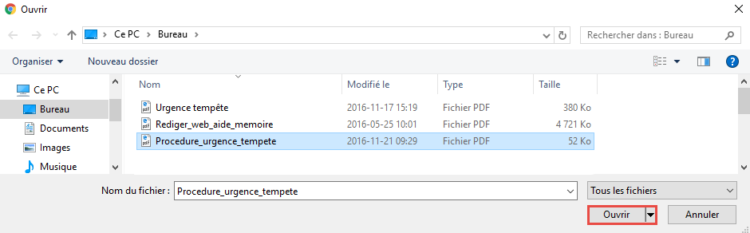
Dans la fenêtre Remplacer le fichier, cliquez sur OK.
La fenêtre Ajout du fichier s’affiche et indique l’état de progression du téléversement.
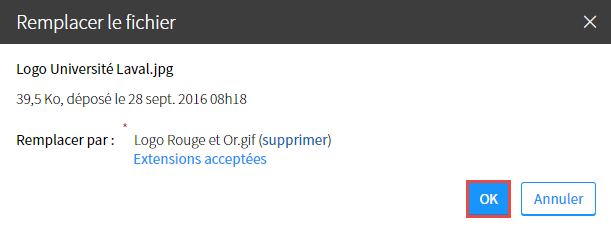
Cliquez sur Fermer.
La nouvelle image s’affiche dans l’onglet Images de la fenêtre Modifier le contenu.
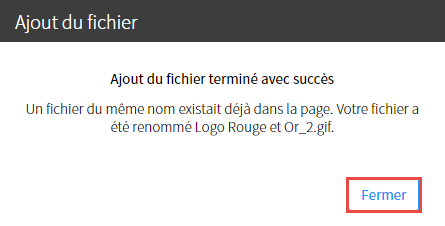
Le système conserve la légende de l’ancienne image. Au besoin, modifiez la légende ou la source de la nouvelle image.
Cliquez sur OK.
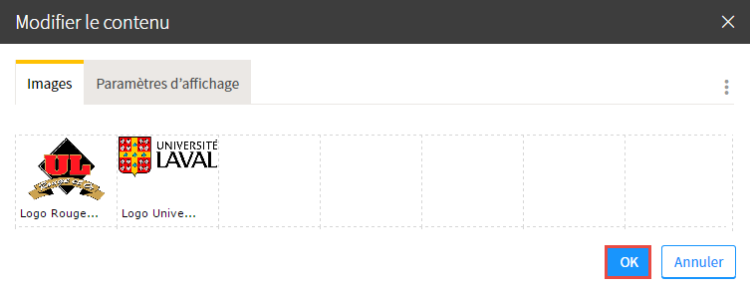
Supprimer une image
Cliquez sur l’icône de![]() menu .
menu .
Sélectionnez Modifier le contenu.
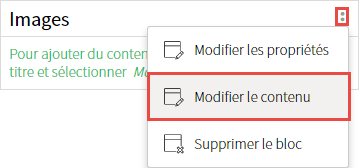
Dans la fenêtre Modifier le contenu, survolez l’image que vous souhaitez supprimer.
Cliquez sur l’icône de menu ![]() .
.
Sélectionnez Supprimer.
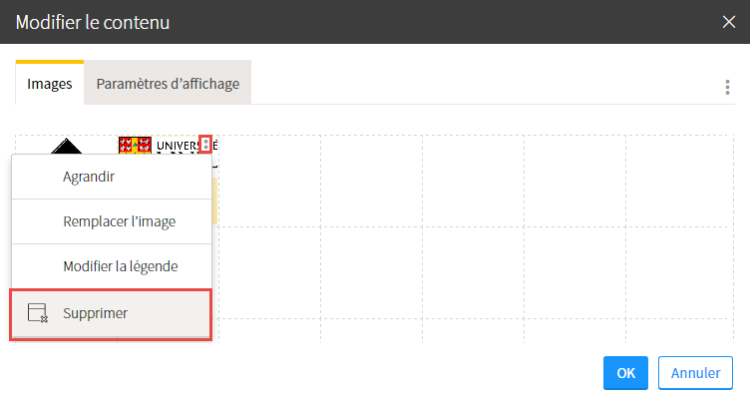
Dans la fenêtre Interrogation, cliquez sur Oui.
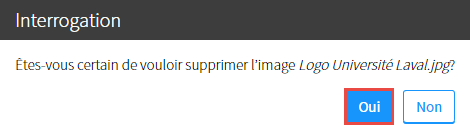
Supprimer un bloc Diaporama et images
Cliquez sur l’icône de menu ![]() .
.
Sélectionnez Supprimer le bloc.
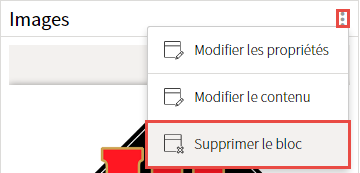
Dans la fenêtre Interrogation, cliquez sur Oui.