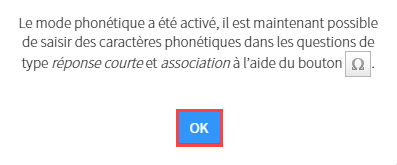Organiser l'ensemble des questions
Étape préalable
- Cliquez sur l’icône Questionnaires dans le menu Outils du site de cours.
- Cliquez sur le menu d'options
 sur la ligne du questionnaire approprié.
sur la ligne du questionnaire approprié. - Cliquez sur l'option Modifier, puis sur les questions.
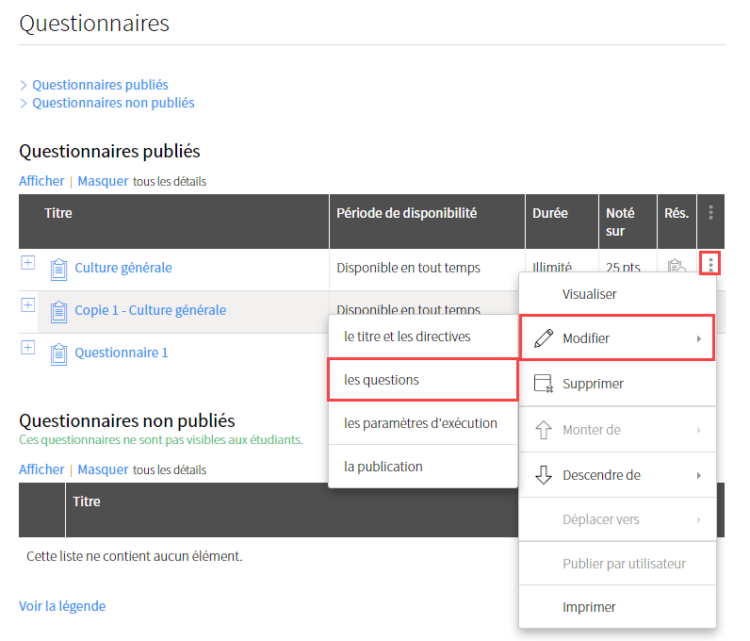
Ajouter un bloc de texte
Les blocs de texte permettent d’ajouter des informations supplémentaires dans un questionnaire pour présenter, par exemple, une étude de cas.
Dans les questionnaires avec questions aléatoires, les options Ajouter un bloc de texte et Ajouter un saut de page ne sont pas disponibles.
Cela évite que le bloc de texte se retrouve à un endroit illogique dans le questionnaire, étant donné que l'ordre des questions dans le questionnaire varie d'un étudiant à l'autre et qu'une seule question sera visible dans chaque page. Créez plutôt un groupe de questions fixes.
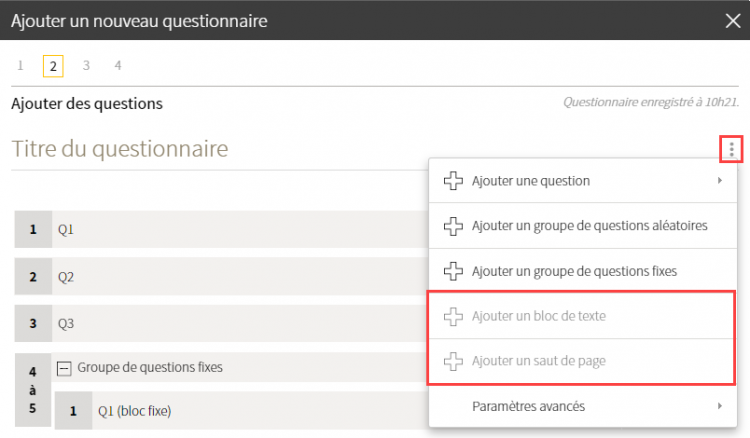
Cliquez sur le menu d'options![]() .
.
Cliquez sur Ajouter un bloc de texte.
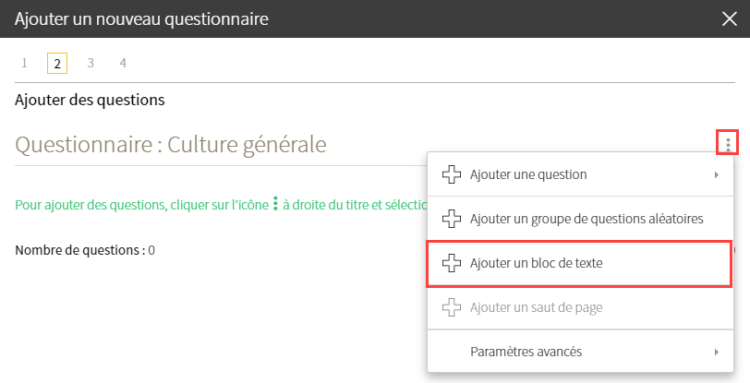
Nommez le bloc de texte dans le champ Titre (optionnel).
Rédigez les informations qui seront visibles pour les étudiants dans la zone Contenu.
Cliquez sur le bouton OK.
Le bloc de texte s’ajoute automatiquement à la fin de la liste du questionnaire.
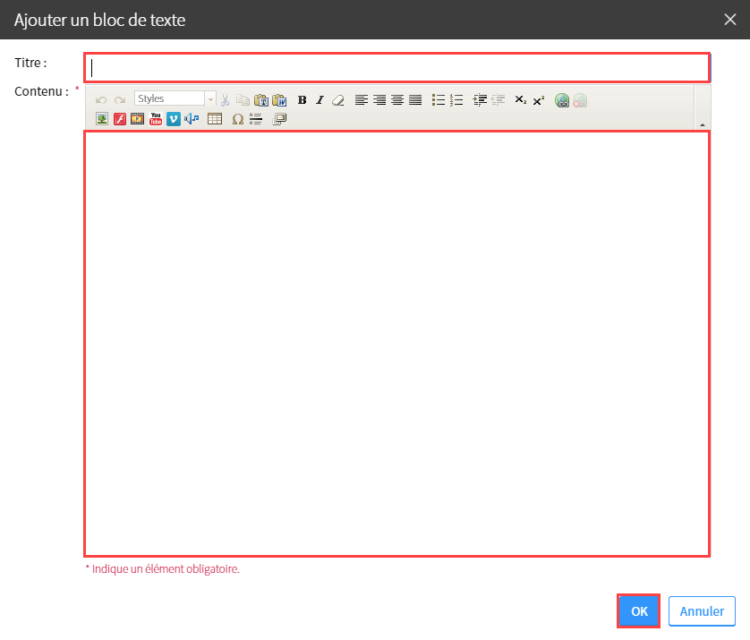
Cliquez sur le menu d'options ![]() au besoin pour déplacer le bloc de texte.
au besoin pour déplacer le bloc de texte.
Cliquez sur l'option Monter de ou Descendre de, puis sur le nombre de lignes afin de le positionner à l'endroit souhaité.
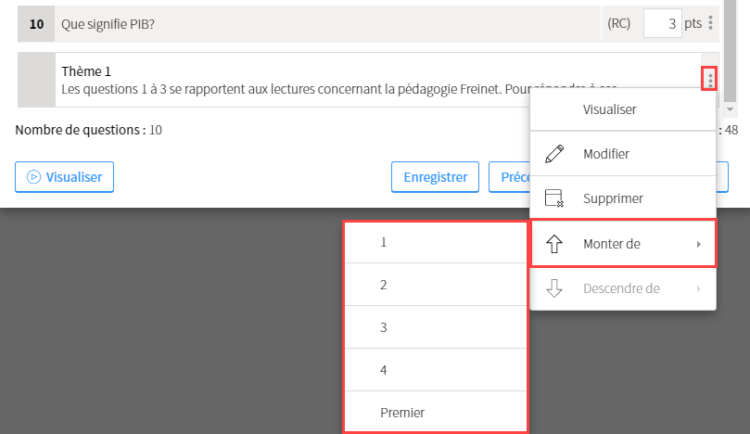
Ajouter des sauts de page
Les sauts de page vous permettent d’organiser la mise en page de votre questionnaire selon vos besoins. Vous pouvez afficher le nombre de questions souhaitées par page, en évitant que toutes les questions du questionnaire soient sur une même page ou qu’il n’y ait qu’une question par page.
Cliquez sur l’icône de menu ![]() .
.
Cliquez sur Ajouter un saut de page.
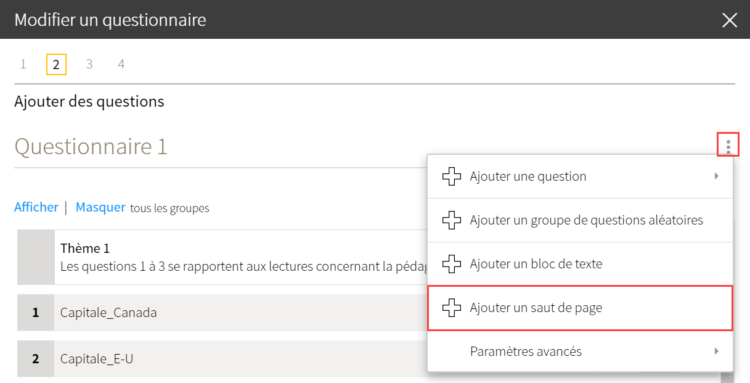
Avis
Pour avoir accès à cette fonctionnalité, vous devez avoir sélectionné l'option À l’aide de sauts de page ajoutés manuellement à l'Étape 1 de 4 du formulaire de création de votre questionnaire.
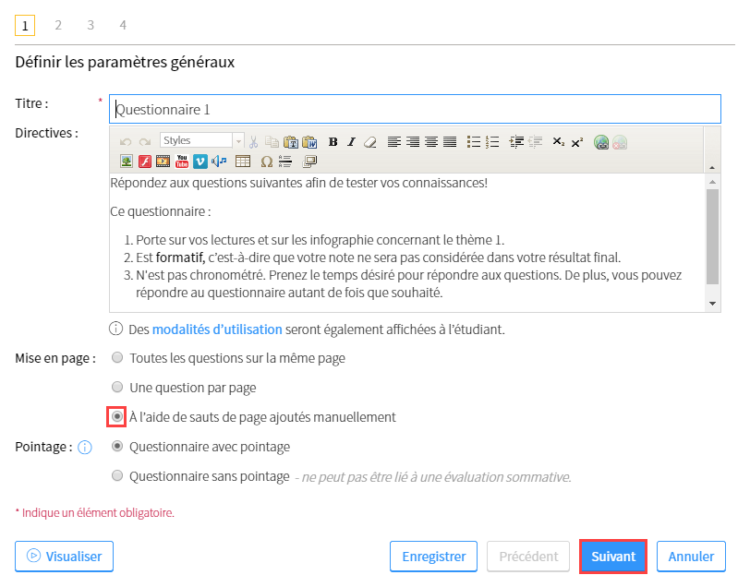
Le saut de page s’ajoute automatiquement à la fin des questions du questionnaire.
Pour le déplacer, glissez-déposez le saut de page à l'aide de la bande de gauche à l'emplacement souhaité.
Sinon,
- Cliquez sur l'icône de menu
 du saut de page.
du saut de page. - Sélectionnez Monter de ou Descendre de, selon le cas.
- Cliquez sur le nombre qui permet de positionner le saut de page à l’emplacement souhaité.
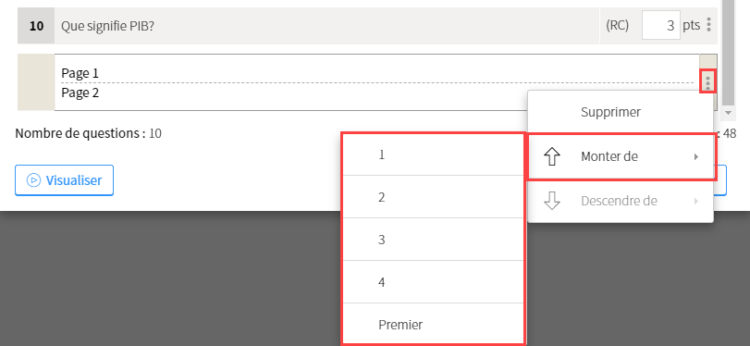
Ajoutez d'autres sauts de page de la même manière.
Pour visualiser le résultat, cliquez sur le bouton Visualiser situé au bas de la page.
Avis
Il n'est pas possible d'ajouter de saut de page à l'intérieur d'un groupe de questions aléatoires.
Ajouter un groupe de questions fixes
Avis
Pour ajouter un groupe de questions fixes, vous devez avoir sélectionné l'option de mise en page Une question par page, ordre aléatoire des éléments du questionnaire à l'Étape 1 de 4. Pour plus d'information, consultez la procédure Étape 1 de 4 - Définir les paramètres généraux.
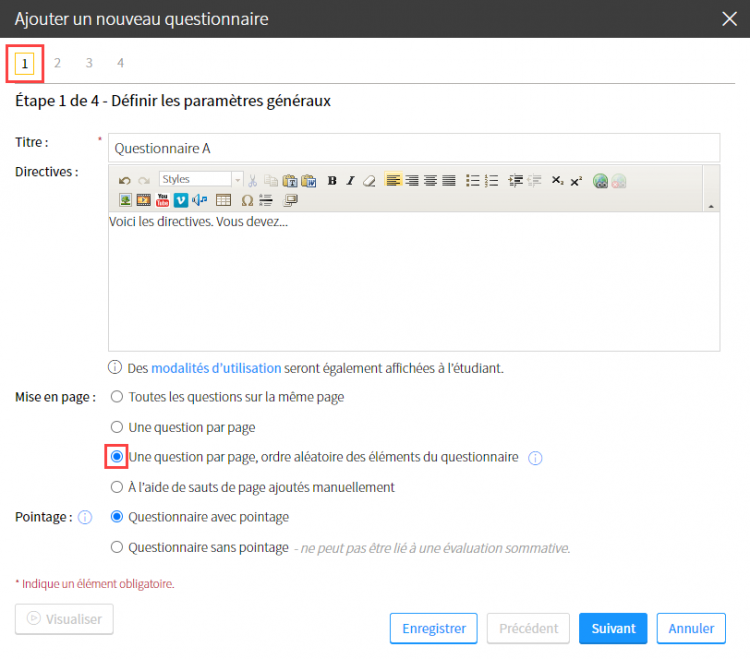
Dans un questionnaire avec ordre aléatoire, toutes les questions qui seront insérées dans un groupe de questions fixes seront affichées dans la même page et dans le même ordre que celui paramétré. Cependant, l'emplacement de ce groupe de questions variera dans le questionnaire de chaque étudiant.
Cliquez sur le menu d'options ![]() .
.
Cliquez sur Ajouter un bloc de questions fixes.
Créez de nouvelles questions ou déplacez celles du questionnaire à l'intérieur de ce groupe.
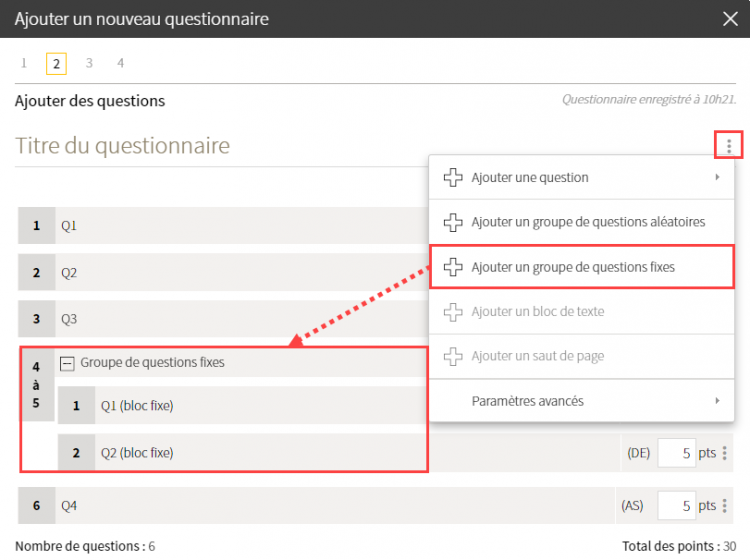
Dans l'exemple ci-bas, le titre abrégé de chaque question du questionnaire avec questions aléatoires contient une abréviation (Q1, Q2, Q3, etc.).
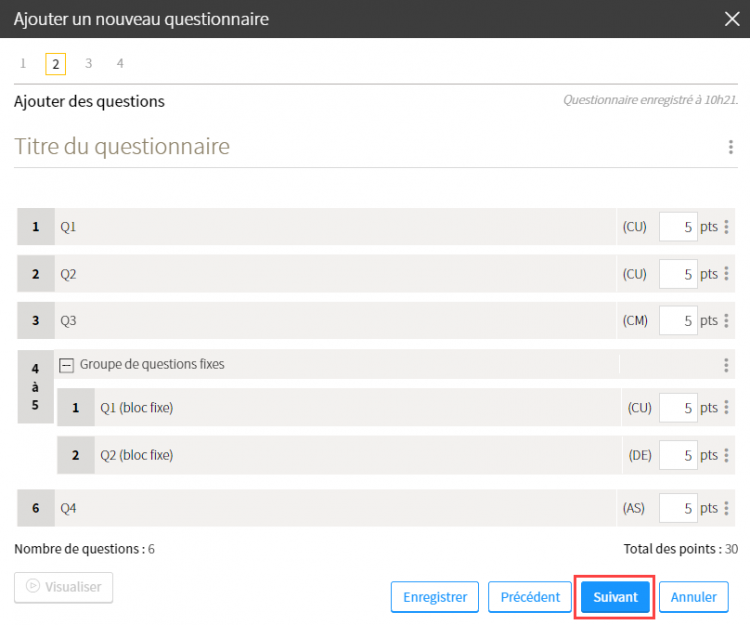
L'ordre des questions variera dans le questionnaire de chaque étudiant. Lorsque l'étudiant commencera son questionnaire, il ne verra qu'une seule question par page (sauf pour les questions à l'intérieur d'un groupe à questions fixes où elles se retrouvent dans la même page et dans le même ordre).
Dans l'exemple montré ci-bas, la question no 1 du questionnaire représente la question no 4 (le titre abrégé Q4 correspond à l'énoncé de la question 4) insérée dans la fenêtre Ajouter un questionnaire.
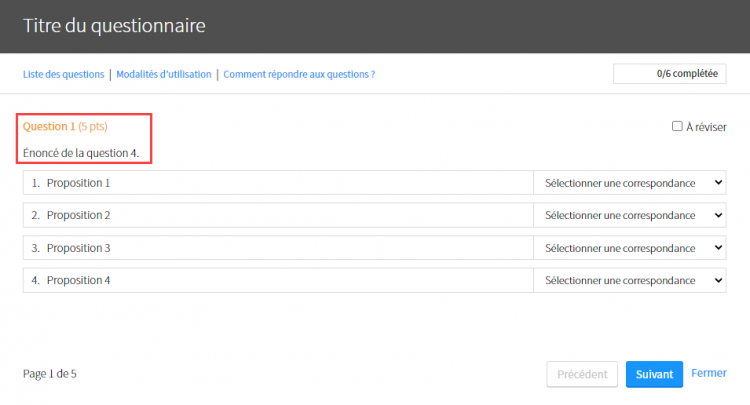
La question no 2 du questionnaire représente la question no 3 (le titre abrégé Q3 correspond à l'énoncé de la question 3) insérée dans la fenêtre Ajouter un questionnaire.
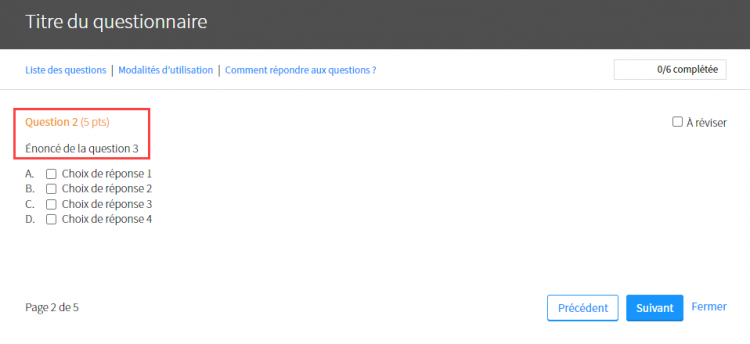
Les questions nos 3 et 4 du questionnaire constituent le groupe de questions fixes qui représentent les questions nos 4 à 5 (Q4 et Q5) insérées dans la fenêtre Ajouter un questionnaire.
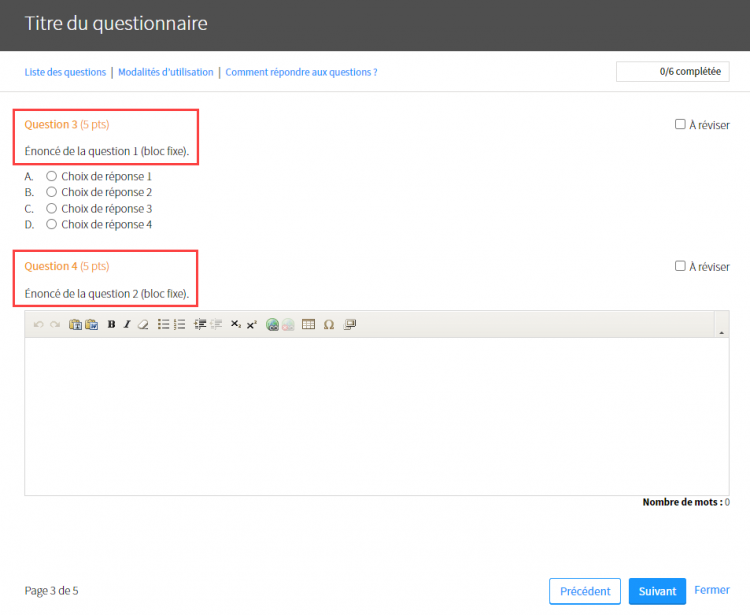
Lorsque l'étudiant aura terminé son questionnaire, il verra l'ensemble des questions complétées et non complétées avant d'appuyer sur le bouton Terminer et soumettre.
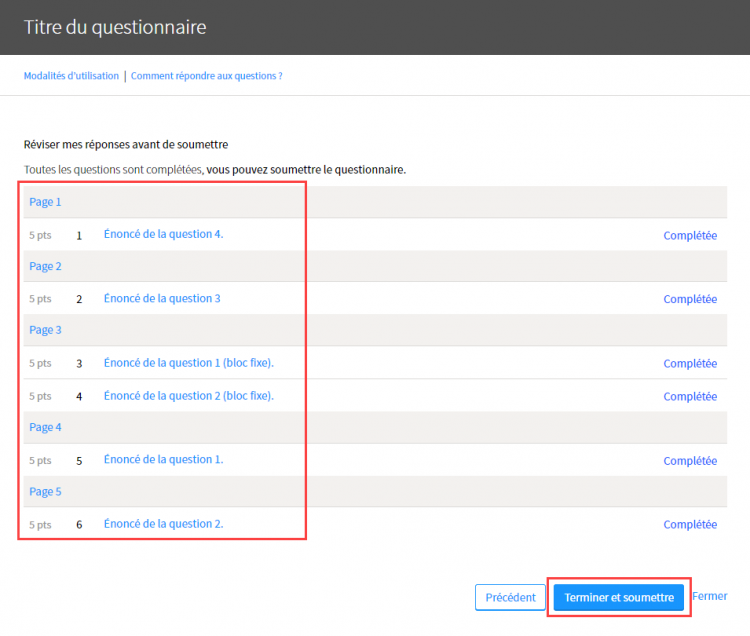
Dans la copie corrigée qui pourra être consultée par l'enseignant, l'ordre des questions est le même que celui au moment où l'étudiant a rempli son questionnaire en ligne.
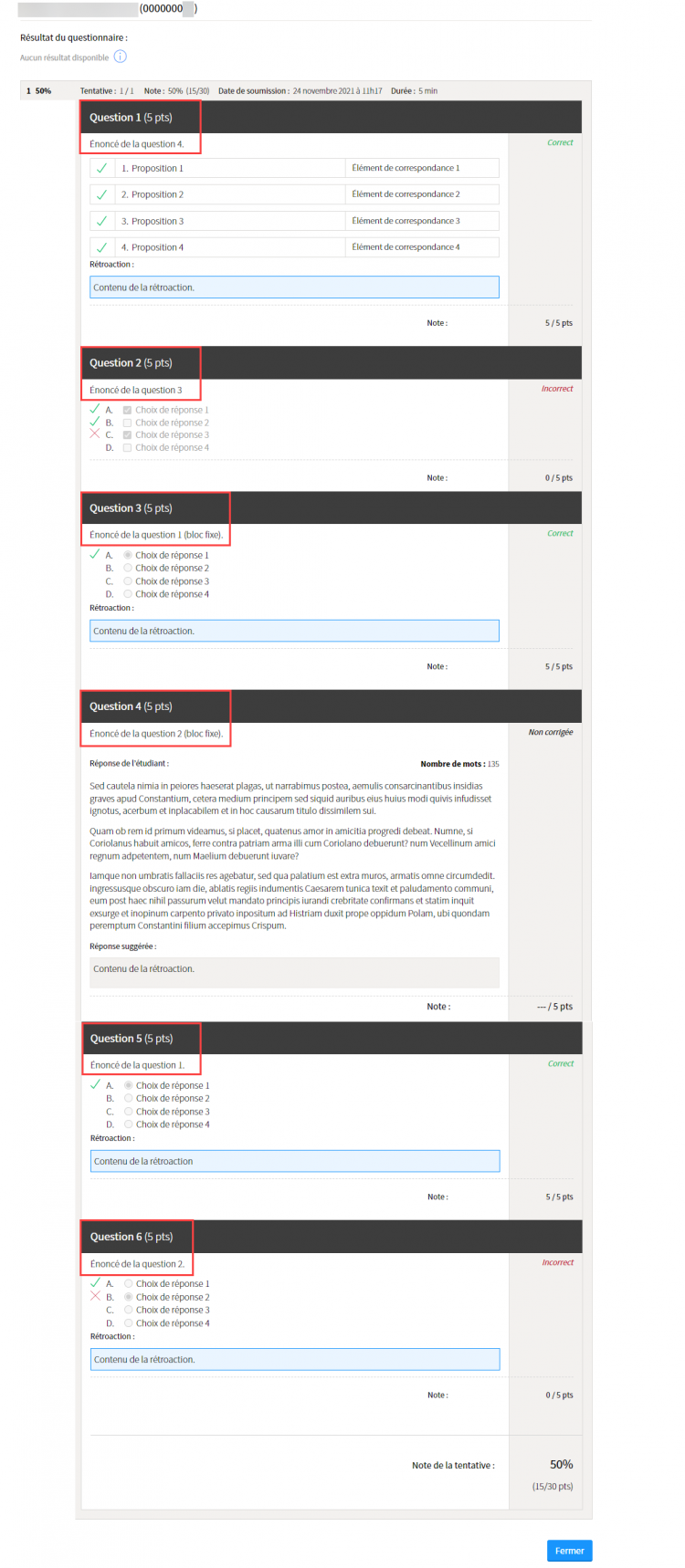
Créer un groupe de questions aléatoires
Les groupes de questions aléatoires peuvent vous permettre d’afficher des questions avec le même pointage dans un ordre aléatoire. Ils peuvent également vous permettre d’afficher, dans un ordre aléatoire, un nombre défini de questions parmi un groupe de questions qui mesurent le même objectif d’apprentissage, avec le même pointage et ayant le même degré de difficulté. La création de plusieurs regroupements de questions aléatoires peut donc s’avérer être une solution optimale dans un questionnaire.
Cliquez sur l’icône de menu ![]() .
.
Cliquez sur Ajouter un groupe de questions aléatoires.
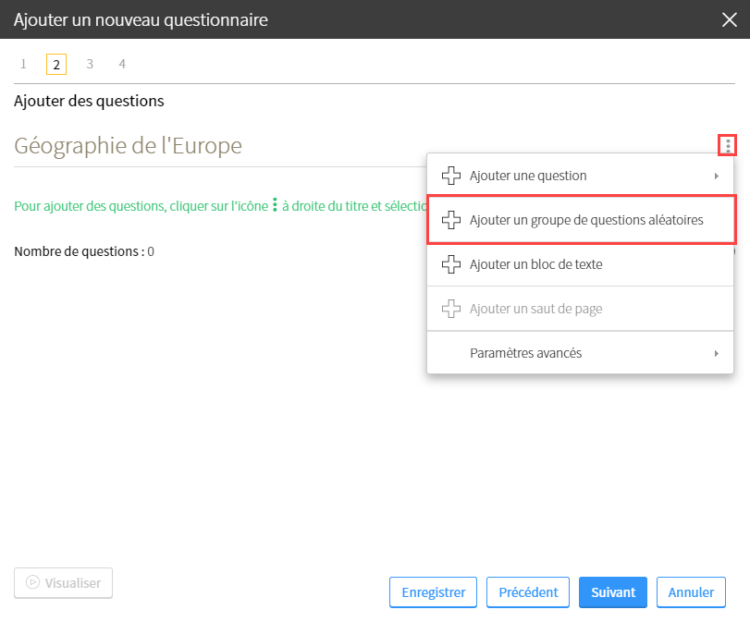
Sélectionnez l’icône de menu ![]() du regroupement ajouté.
du regroupement ajouté.
Cliquez sur Ajouter une question.
Ajoutez les différentes questions à intégrer au groupe, puis paramétrez-les.
Pour plus d'information, consultez Paramétrer les questions.
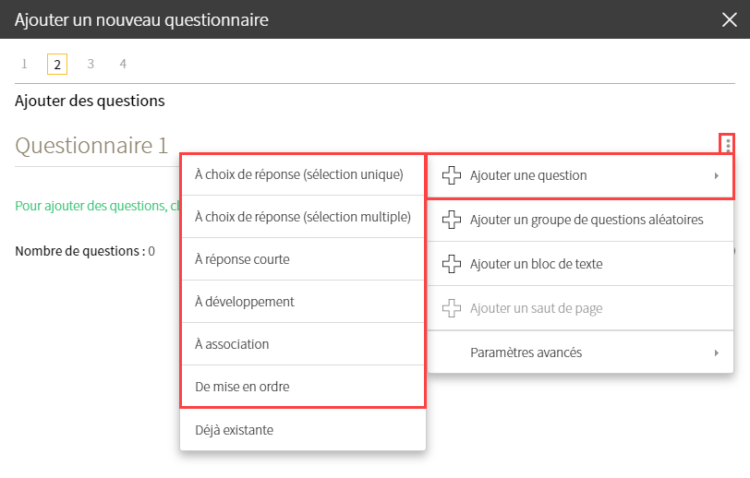
Une fois votre groupe de questions aléatoires créé, sélectionnez le nombre de questions du groupe à afficher aux participants parmi la banque de questions.
- Sélectionnez le nombre total disponible de question pour faire afficher toutes ces questions ayant un même pointage dans un ordre aléatoire.
- Sélectionnez un nombre inférieur de question pour faire afficher à vos participants, dans un ordre aléatoire, un nombre défini de questions parmi un groupe de questions qui mesurent le même objectif d’apprentissage, avec le même pointage et ayant le même degré de difficulté. Dans ce cas, si on sélectionne, par exemple 3 questions, certains participants pourraient avoir à répondre aux questions 1, 3 et 4 alors que d'autres aux questions 2, 4 et 5.
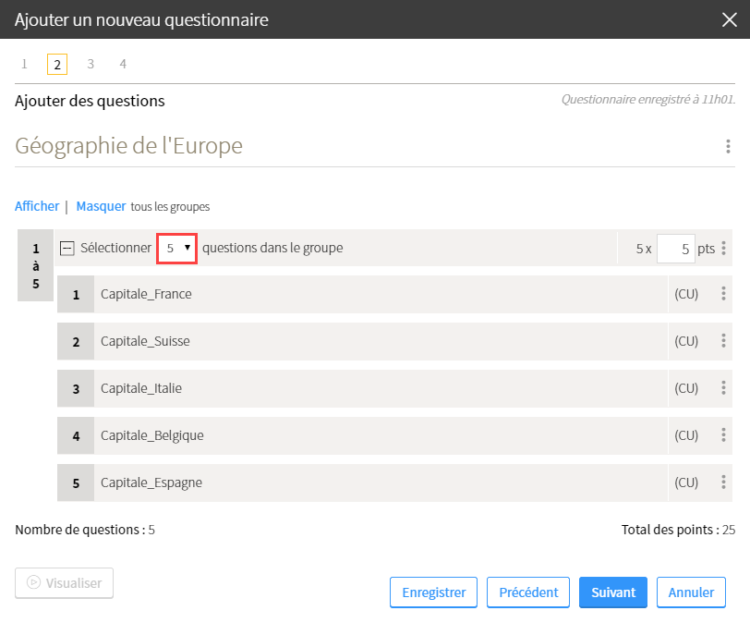
Si vous souhaitez intégrer une question déjà créée à un groupe de questions aléatoires, procédez ainsi:
- Cliquez sur l’icône de menu
 de la question à intégrer.
de la question à intégrer. - Sélectionnez Déplacer vers.
- Cliquez sur le groupe correspondant au regroupement de questions aléatoires.
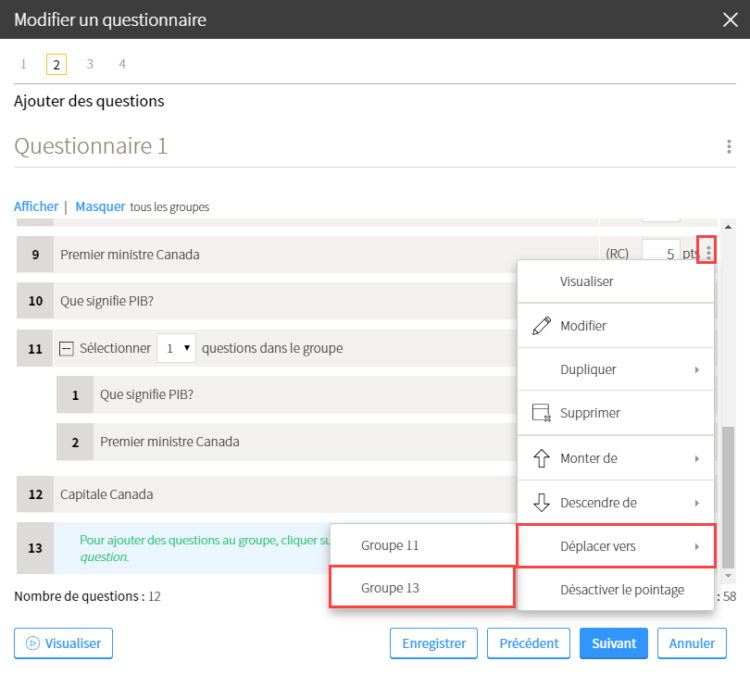
Déplacer une question
Cliquez sur l’icône de menu ![]() de la question à déplacer.
de la question à déplacer.
Sélectionnez Monter de ou Descendre de.
Cliquez sur le nombre permettant d’obtenir la position désirée de la question dans le questionnaire.
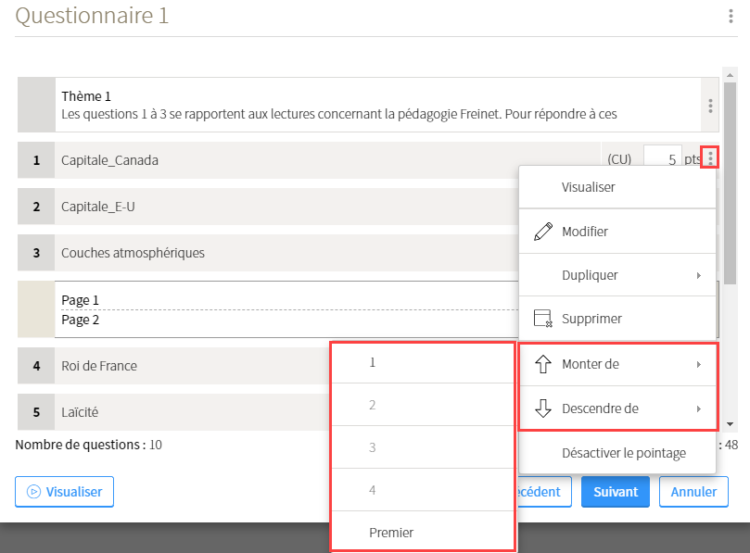
Supprimer une question
Pour supprimer une question, cliquez sur l’icône de menu ![]() de la question.
de la question.
Sélectionnez Supprimer.
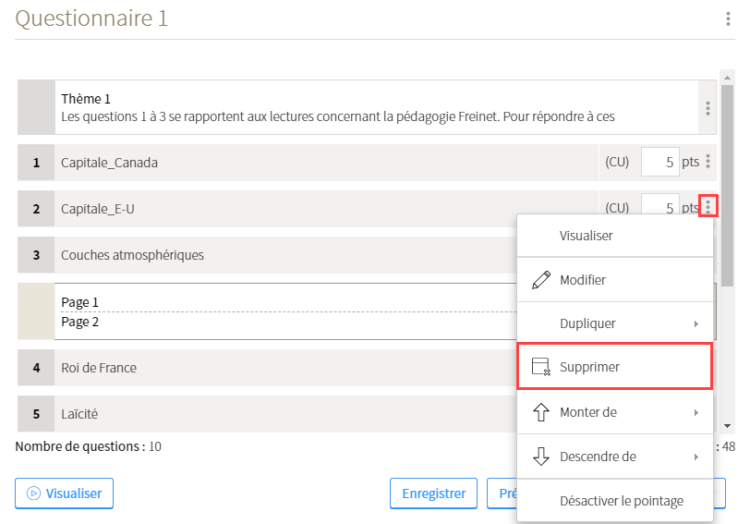
Une fenêtre s’ouvre. Cliquez sur Oui.
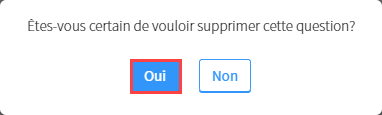
Activer le mode phonétique
L'activation du mode phonétique permet de saisir des caractères phonétiques dans les questions de type réponse courte ou à association. Ces caractères sont disponibles dans la barre de style, sous l'icône d'insertion de caractères spéciaux.
Cliquez sur l’icône de menu ![]() du questionnaire.
du questionnaire.
Cliquez sur Paramètres avancés.
Cliquez sur Activer le mode phonétique.
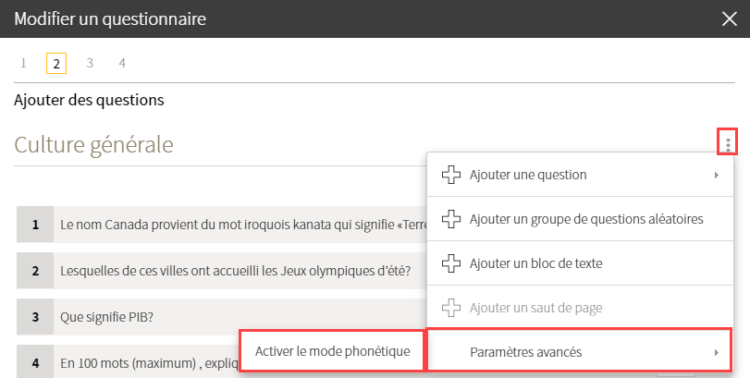
Une fenêtre s’ouvre pour confirmer l’activation. Cliquez sur OK.