Préparer et gérer un gabarit d’attestation
Vous devez créer un gabarit d’attestation pour votre organisation, unité ou sous-unité Brio? Vous ne savez pas par où commencer ni quels standards suivre. Cet article vise à vous outiller afin que vous puissiez formater des gabarits d’attestation dans Word et ensuite les gérer efficacement dans Brio.
Les types d’attestations dans Brio
Il existe deux catégories d’attestation dans Brio:
- Les attestations de participation qui sont généralement émises au terme d’une activité régulière de formation sans évaluation. Dans Brio, elles sont accordées pour une participation satisfaisante.
- Les attestations de réussite qui sont généralement utilisées dans un contexte de formation avec évaluations sommatives. Elles sont attribuées aux participants ayant eu la mention Succès. Ces attestations sont généralement produites dans le cadre de formations créditées.
Les gabarits d’attestation doivent être conçus dans Word avant d’être intégrés dans Brio. Voici quelques bonnes pratiques pour vous guider parmi les différentes techniques et standards utiles à la conception d’un gabarit d’attestation.
1- Paramétrer la taille, l'orientation et les marges du document
Il n’existe aucune restriction quant à la taille et à l’orientation du document. Généralement, les diplômes et les attestations sont au format lettre avec une orientation paysage.
En ce qui concerne les marges du document, voici trois recommandations afin de libérer de l’espace pour permettre d’intégrer plusieurs éléments dans votre gabarit.
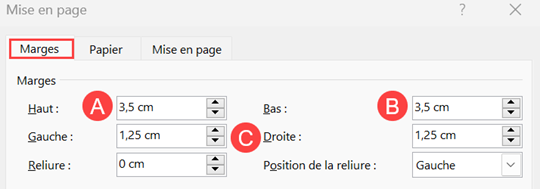
Conseil
Pour gagner de l’espace supplémentaire, enlevez toutes les marques de paragraphes vides ¶ et réduisez à une taille de 1 pt celle qui ne peut être enlevée sous les tableaux. Vérifiez le résultat en effectuant un aperçu avant impression pour vous assurer que les contenus sont entièrement visibles.
2- Choisir les polices et les tailles de caractères
Il est important de préparer un gabarit le plus uniforme possible. Pour ce faire, il est donc recommandé d’utiliser un maximum de deux polices de caractères et de choisir des polices génériques telles que Arial, Calibri, Times New Roman, etc. Quant à la taille, prévoyez un maximum de cinq tailles. Voici quelques recommandations selon les informations de l’attestation:
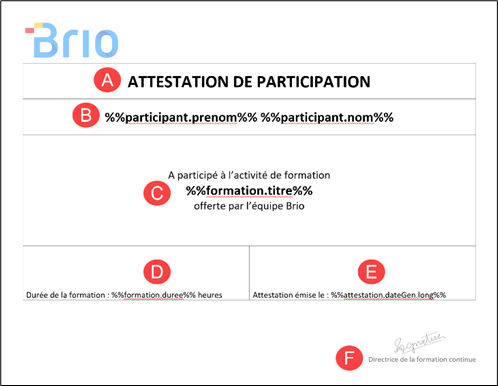
Avis
Si le gabarit contient les variables Objectifs et/ou Reconnaissance, ces informations s’afficheront dans la police par défaut de Brio qui est Sans Serif. Dans ce cas précis, nous vous recommandons d’utiliser cette police pour l’ensemble du document pour obtenir un visuel plus uniforme. La taille par défaut de ces variables est de 12 pt.
3- Mettre en page son gabarit d’attestation
Conseil
Avant de débuter la conception de votre gabarit, assurez-vous de consulter le programme d’identification visuelle de votre organisation, ce que nous appelons généralement les normes graphiques. Les éléments suivants sont à respecter:
- Couleurs du logo
- Dimension du logo
- Zone de dégagement du logo
Certains éléments peuvent également être incompatibles comme:
- les images datant de plusieurs années (elles devront être remplacées pour un format plus récent)
- les images de Microsoft Office (elles ne sont pas libres de droits)
- les images dans un format autre que jpg, png et svg
- les images en filigrane
- les images auxquelles une rotation a été effectuée
- les zones de texte
- les tabulations
- les listes numérotées
- le texte aligné à la verticale
- certains caractères spéciaux et symboles
Il est recommandé d’utiliser la fonction de tableau dans Word lors de la conception de votre gabarit. Bien qu’il soit possible de concevoir le gabarit sans la création d’un tableau, celui-ci peut cependant contribuer à la stabilité du gabarit lors de son intégration dans Brio. Aussi, l’utilisation de zones de texte est à éviter, car certains mots ou caractères pourraient être masqués lors de la fusion des données.
Avant de créer votre tableau dans Word, planifiez les éléments visuels et les informations que vous désirez intégrer dans votre gabarit, visualisez-les et prévoyez le nombre de lignes ou de colonnes nécessaires.
Voici ce modèle à titre d’exemple:

Nous suggérons également d’intégrer le ou les logos dans l’en-tête et la signature dans le pied de page. Vous pouvez suivre les indications suivantes:
- Un logo : Créez un tableau d’une ligne et une colonne.

- Deux logos : Créez un tableau d’une ligne et de trois colonnes.

- Signature du responsable et son titre professionnel : ajoutez ces éléments dans le pied de page.

4- Intégrer des variables
Les attestations dans Brio ont été conçues afin d’être personnalisées selon le participant et la formation et également dans l’objectif d’être produite automatiquement. Il est donc possible d’intégrer des variables dans votre gabarit. Celles-ci seront remplacées, au moment de la production, par du contenu qui sera directement prélevé dans les champs appropriés qui auront été saisis dans Brio au moment de la création de la formation.
Rédigez manuellement les variables à intégrer dans le gabarit en prenant soin d’inclure les symboles %% avant et après chacune d’elles. Assurez-vous que les données sont bien alignées à l’intérieur de chaque cellule du tableau en utilisant l’option pour centrer verticalement et/ou horizontalement le texte.
Avis
Respectez intégralement l’orthographe des variables (lettres, ponctuation, symbole de pourcentage, etc.).
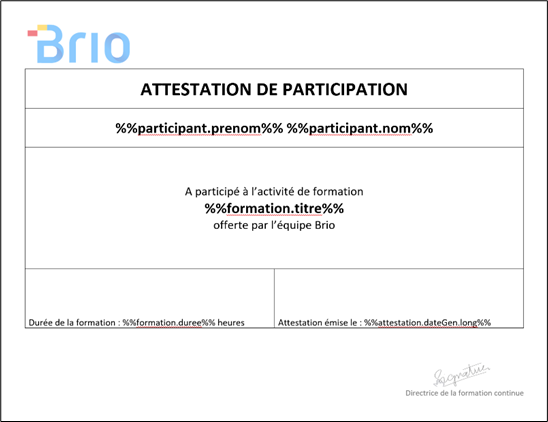
5- Ajouter des éléments visuels autres qu’un logo
Vous pouvez, si vous le désirez, insérer d’autres éléments visuels. Dans ce cas, assurez-vous que cette image est libre de droits et à usage commercial. Ce style d’image peut être acheté dans une banque d’images ou être dessiné à l’aide d’un logiciel.
Conseil
Afin d’optimiser la qualité et d’assurer la stabilité de votre image:
- utilisez l’habillage Encadré
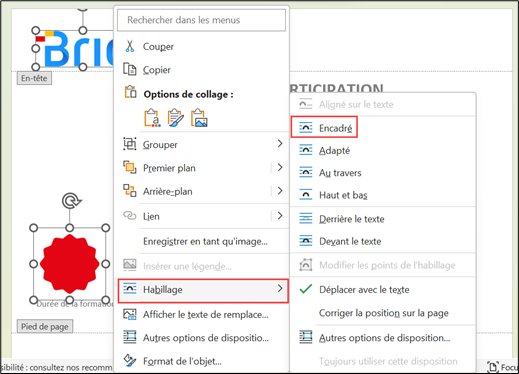
- et le format d’image Grouper si plusieurs images sont insérées.
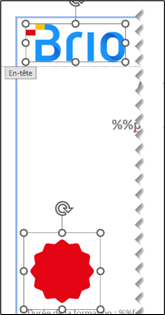
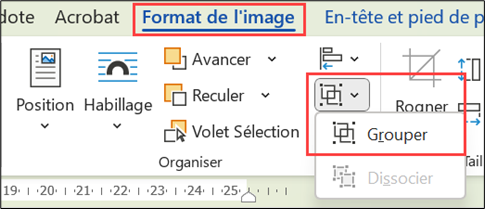
6- Finaliser le gabarit
Avant d’intégrer votre gabarit dans Brio, visualisez le produit fini. Utilisez l’affichage Règle et Quadrillage dans Word pour vous assurer de l’alignement des différents éléments. Ensuite, retirez les bordures du tableau et visualisez avant l’impression. Vous avez ainsi la garantie que votre gabarit est visuellement conforme.
Exemples d'attestation


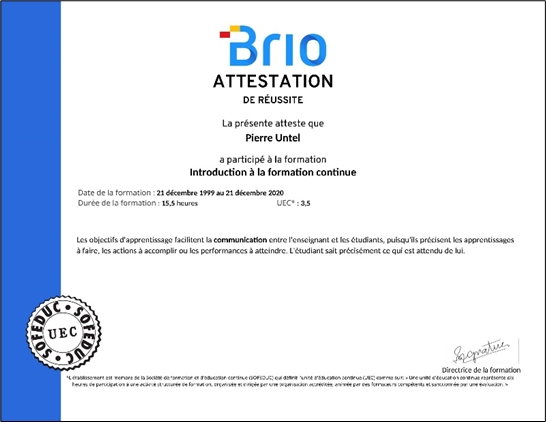
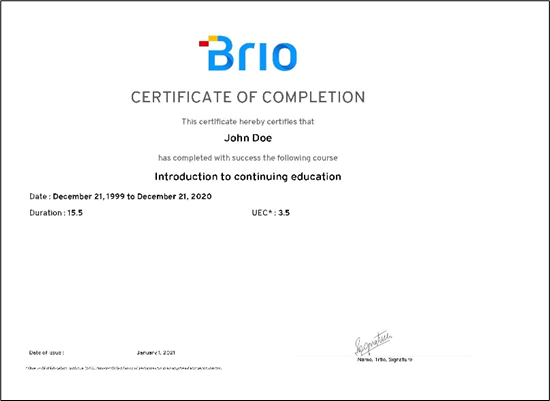
7- Gérer son gabarit
Maintenant votre gabarit d’attestation terminé, vous pouvez en faire la gestion dans votre organisation, unité ou sous-unité Brio. Voici les étapes importantes:
- Ajoutez votre gabarit dans Brio
- Visualisez un aperçu de votre attestation
- Modifiez le nom de votre gabarit d’attestation
- Remplacez un gabarit d’attestation
- Supprimez un gabarit d’attestation
- Associez votre gabarit à une formation
Voilà, vous détenez maintenant toutes les informations nécessaires à la conception et à la gestion de vos gabarits d’attestation. Pour en apprendre davantage, consultez notre offre de formations.
Bonne poursuite!


