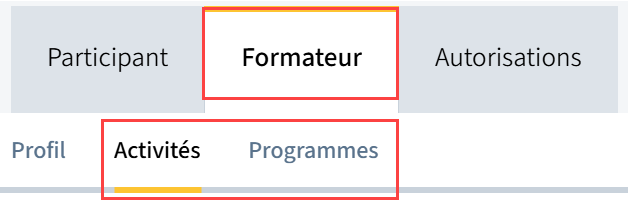Gérer la fiche d’un formateur
Accéder à la fiche d’un formateur
Cliquez sur Utilisateurs.

Inscrivez le nom ou l'adresse courriel du formateur recherché dans le champ de recherche.
Cliquez sur l’icône de recherche .
Cliquez sur le nom du formateur pour accéder à son dossier de l’utilisateur.
Conseil
Pour rechercher un utilisateur précis, ajoutez des guillemets avant et après le prénom et nom de l'utilisateur (ex: ''julie tremblay'').
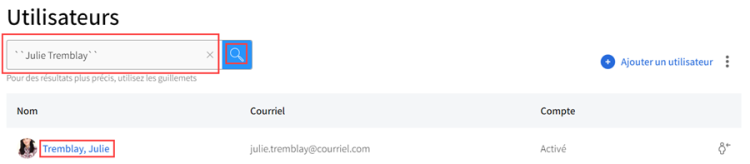
Le Dossier de l’utilisateur s’ouvre.
Cliquez sur Formateur pour accéder à sa fiche de renseignements.
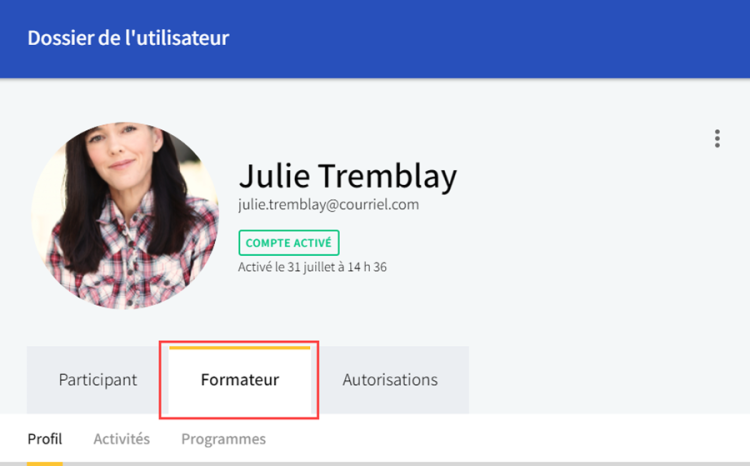
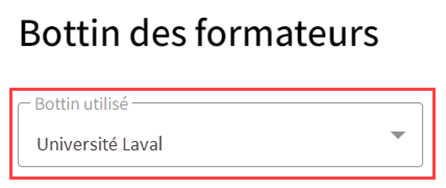
Cliquez sur Formateurs.
Inscrivez le nom ou l’adresse courriel du formateur recherché dans le champ de recherche.
Cliquez sur le nom du formateur pour accéder à son dossier de l’utilisateur.
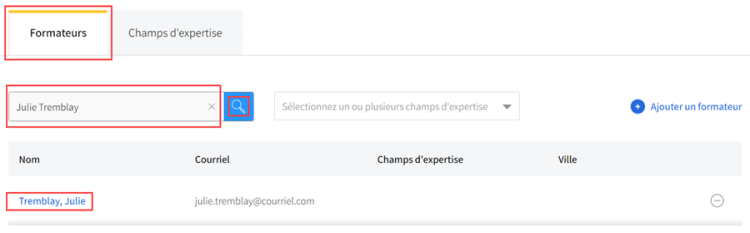
Le Dossier de l’utilisateur s’ouvre.
Cliquez sur Formateur pour accéder à sa fiche de renseignements.
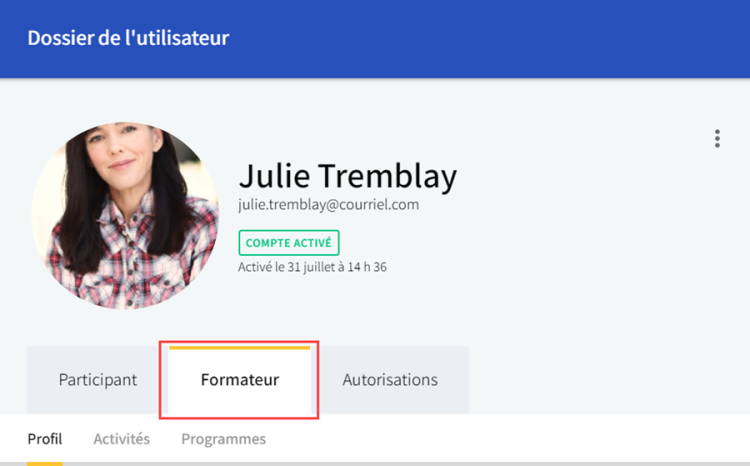
Gérer les renseignements publics d’un formateur
- Les renseignements publics saisis par l’agent de gestion des formations ont pour objectif d’informer les participants concernant le formateur. Ces informations sont visibles aux utilisateurs dans la section Qui va m’accompagner dans la fiche de formation publiée sur le site promotionnel de Brio.
- Le formateur n’a pas accès aux informations saisies. Il ne peut ni les consulter ni les modifier. Ces renseignements n’apparaissent pas dans son compte utilisateur Brio.
- C'est la photo ajoutée par l’agent de gestion des formations dans les renseignements privés qui sera visible sur le promotionnel de Brio. La photo qu’un formateur pourrait ajouter dans son Tableau de bord ne sera visible que dans l'en-tête du Dossier de l’utilisateur.
Ajouter la photo du formateur
Défilez la page vers la bas pour accéder à la section Renseignements publics.
Survolez la sone de la photo et cliquez sur Modifier.
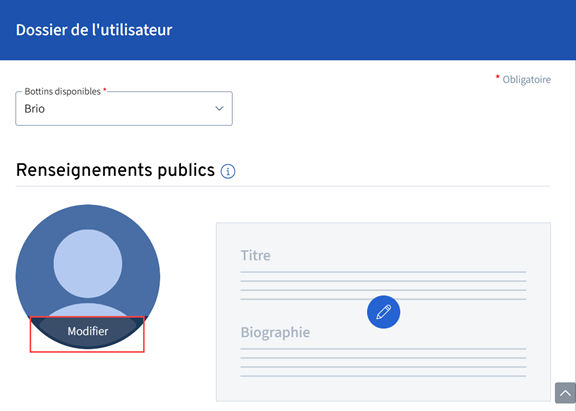
La fenêtre Photo du formateur s’ouvre.
Cliquez sur Choisir une photo.
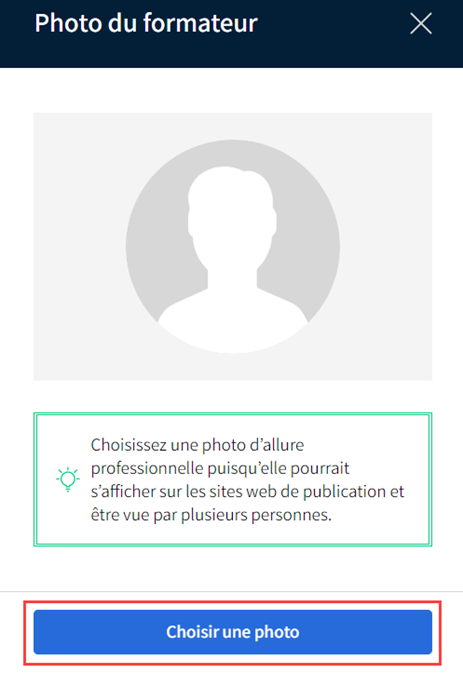
Sélectionnez la photo du formateur dans l’ordinateur.
CONSEIL
Afin d’obtenir une résolution optimale, il est recommandé de sélectionner une photo de qualité professionnelle au format .png ou .jpg dont la taille est d'un minimum de 192 x 192 pixels.
Ajustez le cadrage de la personne dans la zone de photo.
Cliquez sur Enregistrer.
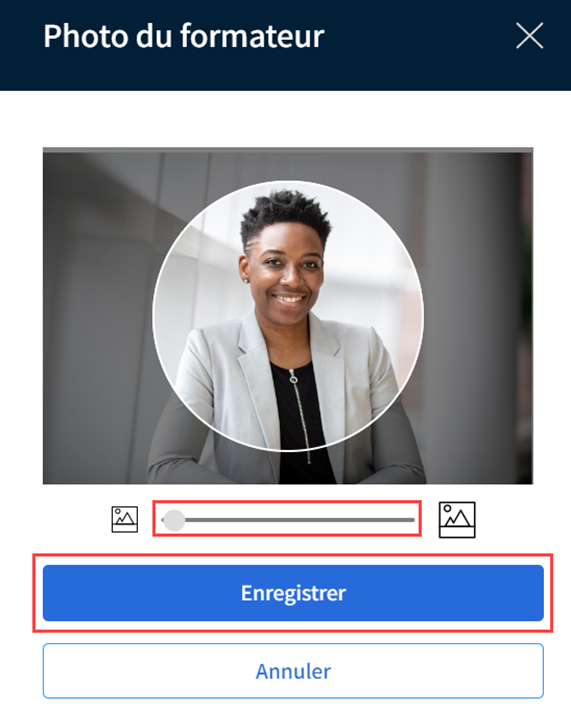
La photo a été ajoutée dans la section Renseignements publics.
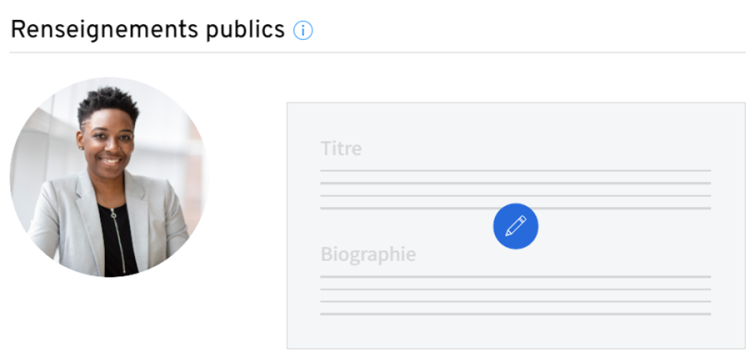
Pour davantage de détails, consultez la page Gérer sa photo de profil.
Ajouter la fonction et la biographie du formateur
Défilez la page vers le bas pour accéder à la section Renseignements publics.
Cliquez sur l’icône de modification ![]() .
.
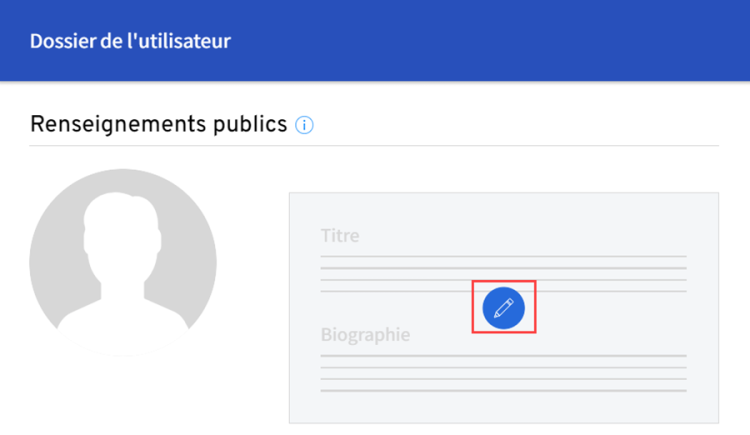
La fenêtre Renseignements publics s’ouvre.
Inscrivez le titre et la biographie du formateur dans les champs correspondants
Cliquez sur Enregistrer.
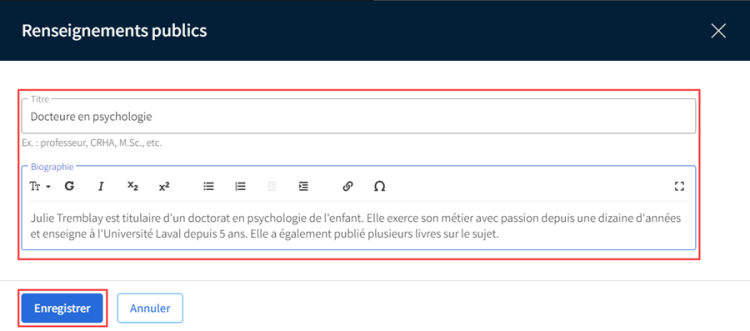
Le titre et la biographie ont été ajoutés dans la section Renseignements publics.
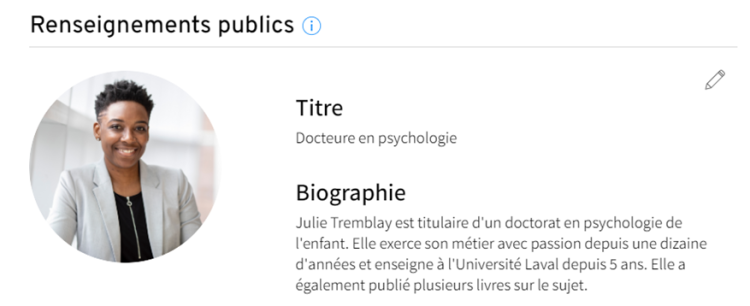
Consulter le profil public d’un formateur sur le site promotionnel de Brio
Afin que les renseignements publics d'un formateur soient visibles sur le site promotionnel de Brio. Associez le formateur à la formation en l'ajoutant dans la section Formateurs et partenaires et assurez-vous de saisir les renseignements dans la fiche du formateur.
Cliquez sur le menu d'options ![]() .
.
Cliquez sur Voir l’aperçu sur le site Brio.
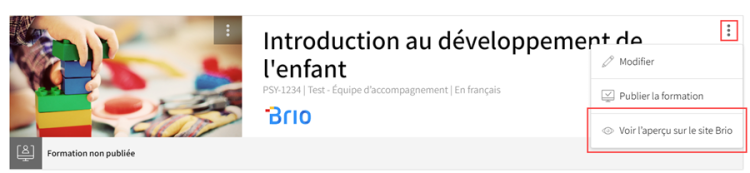
Cliquez sur Formateur.
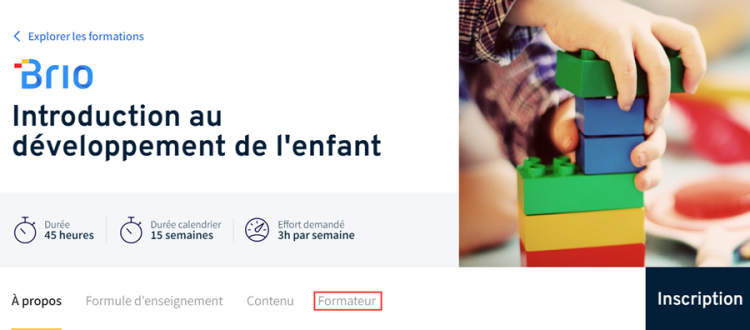
Cliquez sur le nom du formateur.
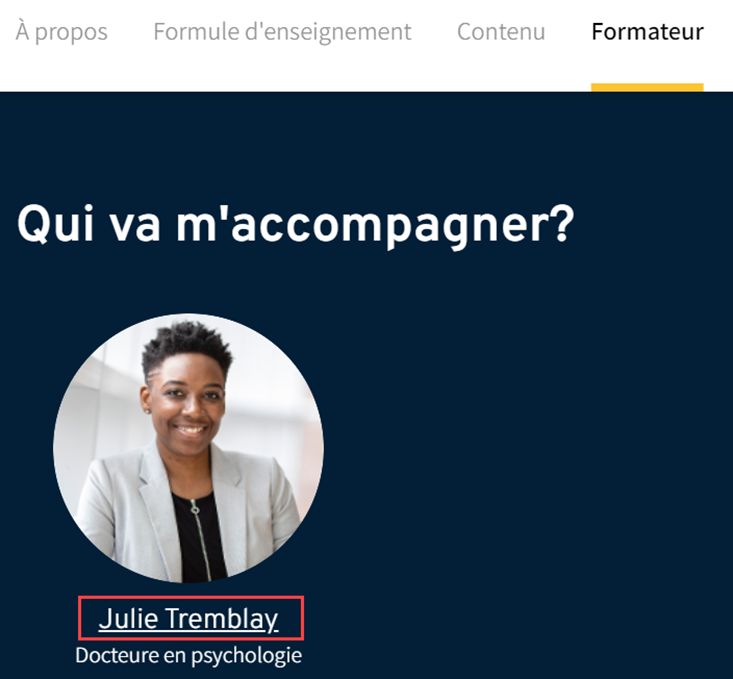
AVIS
Il sera possible de consulter la biographie seulement si des informations ont été saisies dans les renseignements publics.
La fenêtre Biographie s’ouvre.
Il est possible de consulter les renseignements publics du formateur.
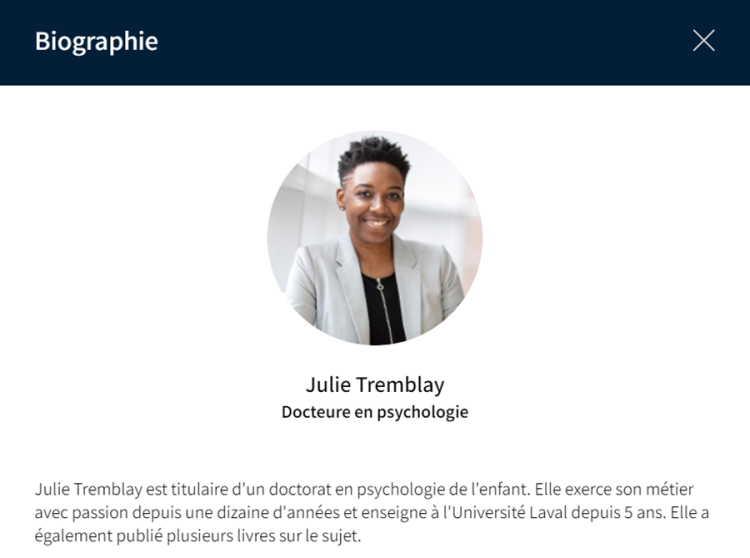
Gérer les renseignements privés d’un formateur
Important
- Les renseignements privés saisis par l’agent de gestion des formations sont des informations disponibles dans l’environnement de gestion et qui sont utiles aux administrateurs. Ces informations n’apparaissent ni dans la fiche de formation ni dans le compte utilisateur du formateur.
- Dans le cas où le formateur est ajouté au bottin des formateurs d’une unité administrative ou d'un bottin partagé entre plusieurs unités administratives, les administrateurs d’unité et agents de gestion des formations de cette unité pourront consulter ces informations et les modifier.
Défilez la page vers le bas pour accéder à la section Renseignements privés.
Cliquez sur l’icône de modification ![]() .
.
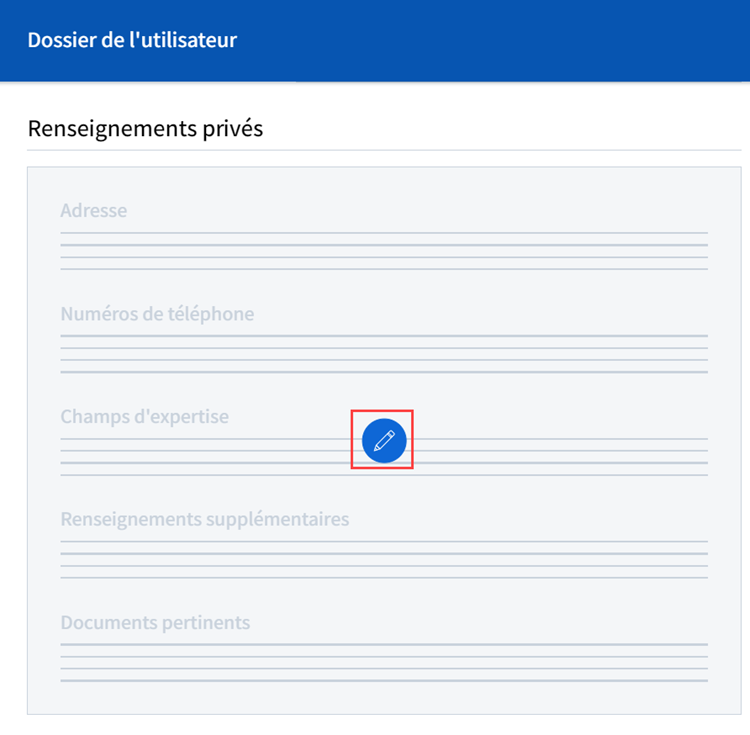
La fenêtre Renseignements privés s'ouvre.
Renseignez la fiche du formateur en réalisant les étapes énumérées ci-bas.
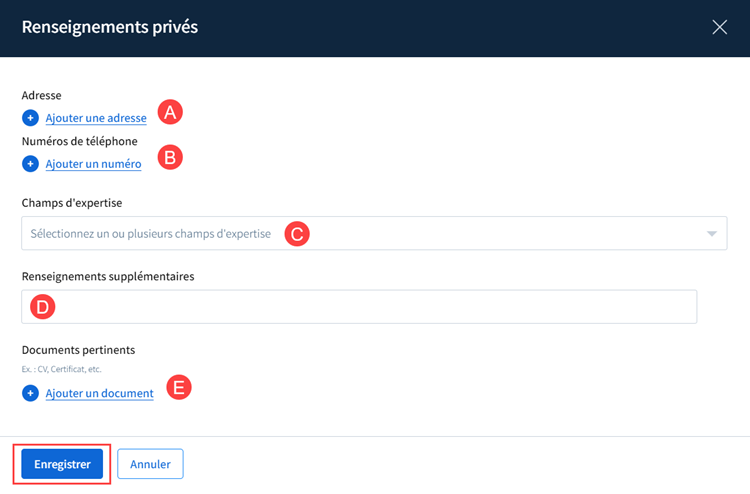
a) Cliquez sur l'icône d'ajout ![]() .
.
b) Inscrivez l’adresse principale du formateur dans le champ Adresse et le Numéro d’unité, le cas échéant.
c) Cliquez sur Enregistrer.
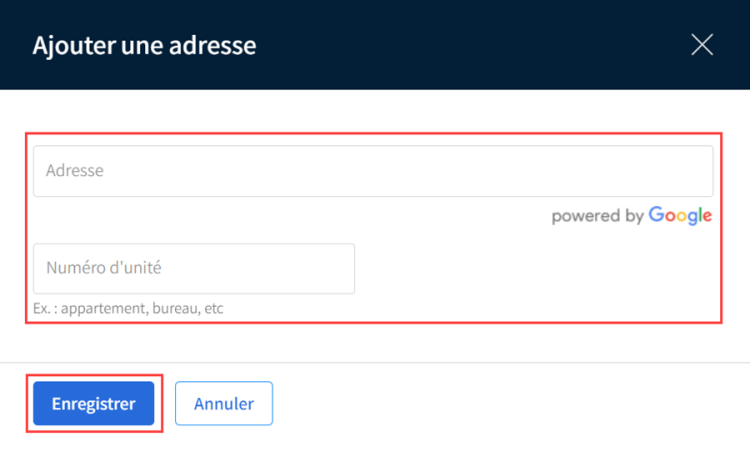
a) Cliquez sur l'icône d'ajout ![]() .
.
b) Le champ Numéros de téléphone s’ouvre.
c) Complétez les champs correspondants.
Ajoutez, au besoin, plusieurs numéros de téléphone.
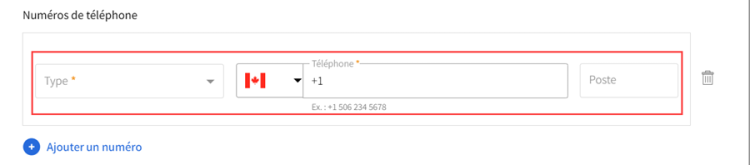
Le champ d'expertise dans le bottin de formateurs Brio a pour objectif de répertorier les formateurs et de vous aider à les repérer dans votre bottin. Il s'agit du domaine pour lequel ils sont considérés comme des experts.
Pour associer un formateur à champ d'expertise, sélectionnez le champ désiré à l'aide du menu déroulant.
Si aucun champ d'expertise n'a été préalablement intégré dans le bottin des formateurs, le menu déroulant ne sera pas disponible.
Pour connaître toutes les étapes, consultez Ajouter un champ d'expertise dans un bottin.
a) Ajoutez, si nécessaire, des renseignements supplémentaires sur le formateur comme ses disponibilité, son niveau de bilinguisme, ses certifications obtenues, etc.
Il est prudent d'obtenir préalablement l'autorisation du formateur, puisque ces renseignements peuvent être consultés par l'administrateur d'unité et les agents de gestion des formations. Le bottin d'une unité administrative dans lequel le formateur a été ajouté peut également être partagé avec d'autres unités.
a) Cliquez sur l'icône d'ajout ![]() .
.
b) La fenêtre Ajouter un fichier s’ouvre.
Cliquez sur Parcourir ou glissez-déposez le fichier Word ou PDF pour l’ajouter à l’intérieur de la boîte.
c) Cliquez sur Ajouter 1 fichier.
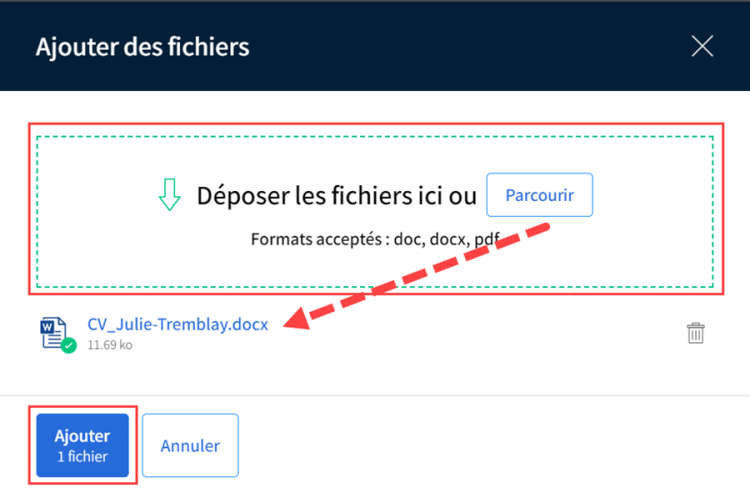
Une fois l'ensemble des renseignements ajoutés, cliquez sur Enregistrer.
Les renseignements privés se retrouvent maintenant dans la fiche du formateur.
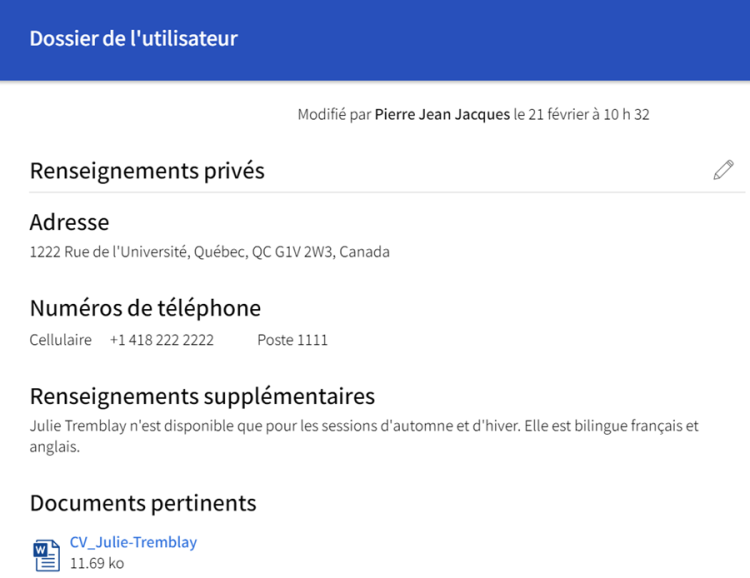
Consulter la liste des formations associées à un formateur
Accédez à la fiche du formateur.
Cliquez sur l’onglet Formateur.
Cliquez sur le sous-onglet Activités ou Programmes pour consulter la liste des formations auxquelles il a été associé.