Créer un programme
À qui s’adresse cette page?
Ce contenu s’adresse aux utilisateurs d’établissement d’enseignement post-secondaire ou d’organisation offrant de la formation à leurs employés dans le cadre de la formation continue.
Créer un programme avec activités de formation
Ce type de programme contient une liste d'activités de formation (activités régulières et/ou autoformations) et par le fait même, plusieurs sites de formation (ENA1 et/ou ENA2).
L'outil de gestion de la formation s'ouvre.
Cliquez sur Formations.
Cliquez sur Ajouter une formation.
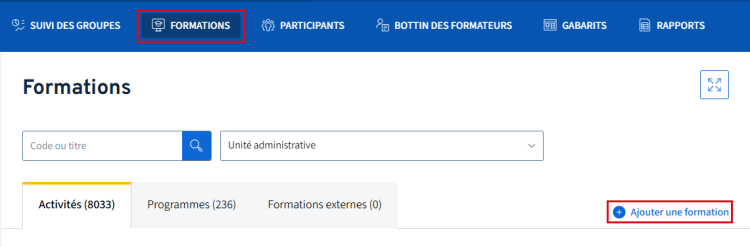
La fenêtre Ajouter une formation s’ouvre.
Cochez Programme.
Cliquez sur Continuer.
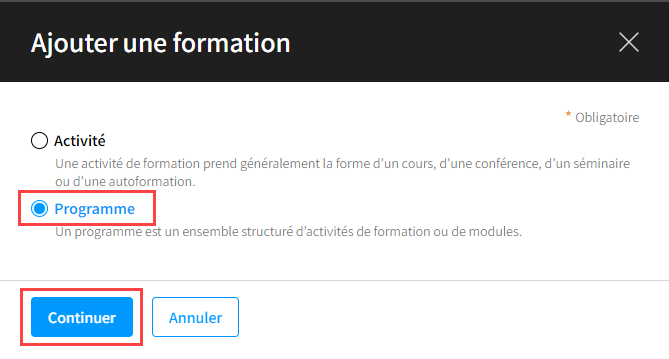
Cochez Non crédité.
Cliquez sur Continuer.
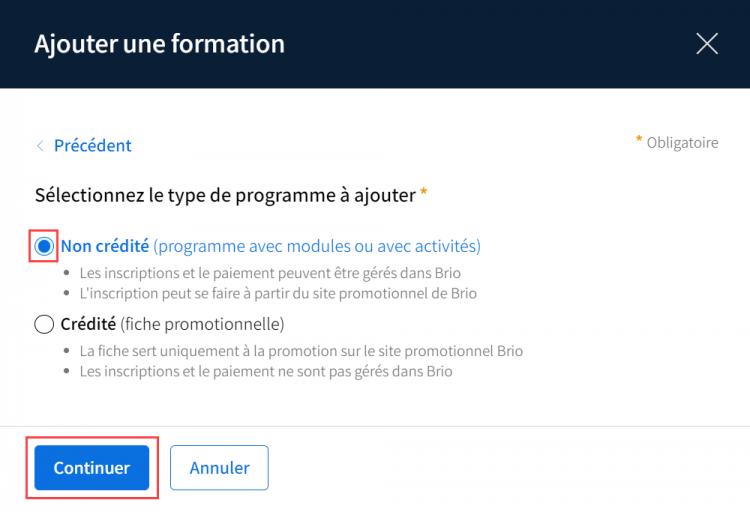
Cochez Programme avec activités de formation.
Cliquez sur Continuer.
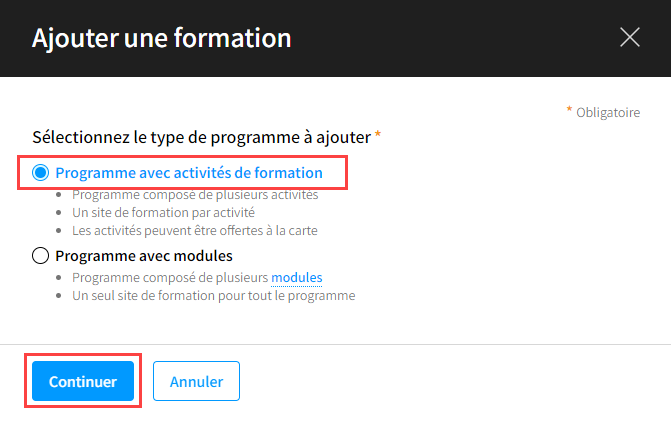
Effectuez les étapes suivantes pour créer votre formation:
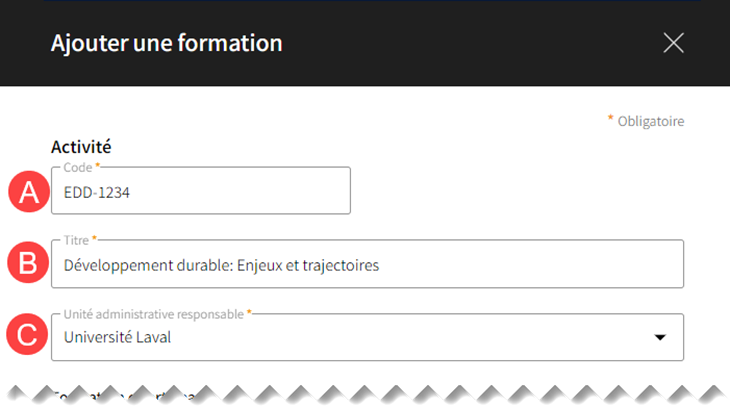
Le code de la formation sert à son identification officielle. Il permet de trouver rapidement une formation et d’aider la classification de celle-ci dans l’outil de gestion de formation. Il n’est donc pas visible aux participants ni aux formateurs, mais uniquement aux agents de gestion des formations et aux administrateurs.
Conseil
Utilisez un code qui respecte la nomenclature établie par votre organisation. Si vous ne détenez pas de nomenclature de code, consulter la page Créer un code d’identification pour une formation pour vous aider dans votre réflexion.
Étant donné que le choix du titre a une grande importance, il est suggéré d'inscrire un titre qui:
- est concis et qui résume bien le sujet de la formation
- est unique pour chaque formation
- contient entre 3 à 12 mots
Afin de permettre à la formation d'être bien référencée et ainsi permettre aux futurs participants de la retrouver facilement, optez pour un titre qui contient les mots-clés descriptifs du contenu.
Une unité administrative correspond à l’organisation, l’unité ou la sous-unité qui est responsable de la gestion administrative d’une formation.
Sélectionnez une unité administrative responsable à l’aide du menu déroulant.
Seuls les administrateurs d'unité et les agents de gestion des formations détenant les autorisations sur l’unité administrative responsable de la formation pourront effectuer la gestion du programme.
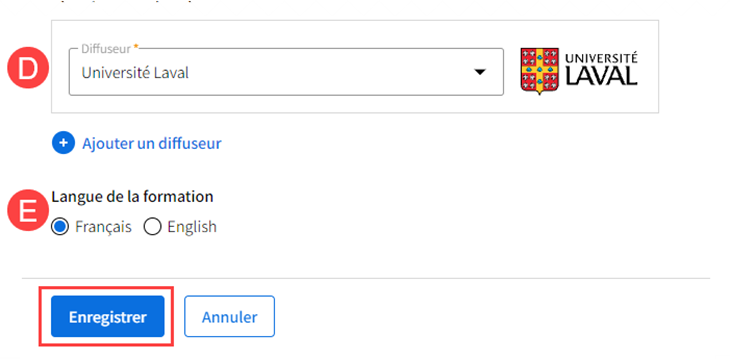
Le diffuseur c'est l'entité (le plus souvent l'organisation) qui offre officiellement la formation.
Par défaut, c'est l’unité administrative responsable qui est identifiée comme diffuseur de la formation.
À l'aide du menu déroulant, assurez-vous de sélectionner le diffuseur approprié afin de d'afficher aux participants le diffuseur désiré.
Le diffuseur qui est sélectionné est visible aux participants à divers endroits:
- Fiche de la formation sur le site promotionnel de Brio (logo)
- Vignette de la formation sur le site promotionnel de Brio (logo)
- Sites Web externes autorisés (logo)
- Formulaire d'inscription (logo)
- Vignette de la formation sur le tableau de bord (logo)
- Courriels automatisés de Brio (logo)
- Site de formation ENA2 (en format texte)
Exemple en format logo:

Exemple en format texte:
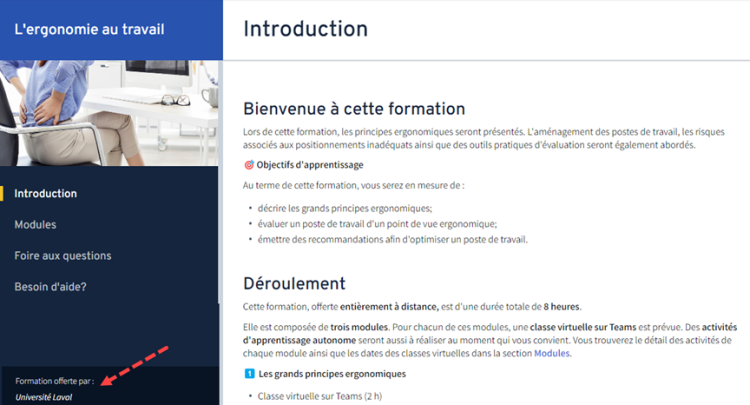
Pour ajouter un deuxième diffuseur, cliquez sur Ajouter un diffuseur.
Au besoin, cliquez sur l’icône de corbeille ![]() pour supprimer un diffuseur.
pour supprimer un diffuseur.
L'ordre d'affichage des diffuseurs suivra l'ordre dans lequel ils ont été saisis.

Du coté de l'accessibilité...
Certains utilisateurs utilisent un lecteur vocal qui lit à voix haute les éléments affichés à l'écran (texte, images, etc.). Il est d'autant plus important de sélectionner le diffuseur approprié afin d'éviter de communiquer une information non souhaitée aux participants, comme dans l'exemple ci-dessous.

Cochez l'une des deux cases suivantes:
- Français: si la formation est offerte aux participants dans cette langue.
- English: si la formation est offerte aux participants dans cette langue.
Le choix de la langue de la formation n’agit pas à titre de traducteur automatique. En sélectionnant Anglais, les courriels automatisés de Brio ainsi que certains éléments d’interface dans le formulaire d’inscription et dans brioeducation.ca seront traduits en anglais automatiquement, sauf si l’utilisateur à sélectionner le français comme langue de préférence dans Brio.
Cliquez sur Enregistrer.
La formation est créée.
Vérifiez que le programme est classé dans le sous-onglet Non crédités de l'onglet Programmes, puis complétez les informations liées au programme.

Conseil
Continuez à renseigner la fiche de la formation en consultant les pages suivantes:
Lier des activités de formation à un programme
Avis
Les activités de formation doivent avoir été préalablement créées dans Brio afin d’être liées à un programme avec activités de formation. Pour plus d’information, consultez la page Créer une activité de formation.
Réalisez toutes les étapes dans la section Créer un programme avec activités de formation pour la formation continue non créditée.
Accédez à l'onglet Programme, puis cliquez sur le sous-onglet Activités du programme.

La fenêtre Ajouter une activité au programme s'ouvre.
Cliquez, au besoin, sur l’icône de recherche ![]() et ajoutez le code ou le titre de l'activité de formation, en entier ou en partie, pour la rechercher plus rapidement dans la liste.
et ajoutez le code ou le titre de l'activité de formation, en entier ou en partie, pour la rechercher plus rapidement dans la liste.
Cliquez sur l'icône d'ajout ![]() pour lier l’activité de formation au programme.
pour lier l’activité de formation au programme.
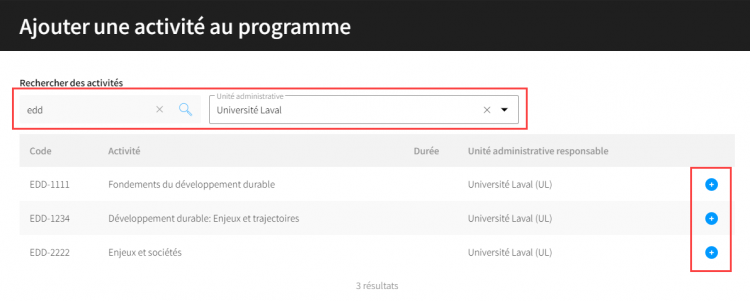
Vérifiez au bas de la fenêtre que les activités de formation se sont ajoutées dans la liste des activités du programme, puis appuyez sur Enregistrer.
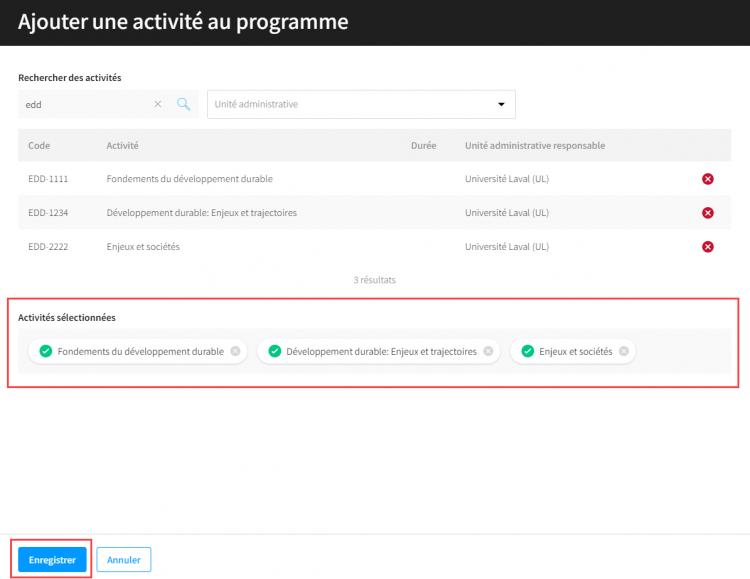
Accédez au sous-onglet Activités, puis cliquez sur le sous-onglet À propos de la fiche de l'activité de formation. Le nom du programme s’affiche sous forme de lien hypertexte.
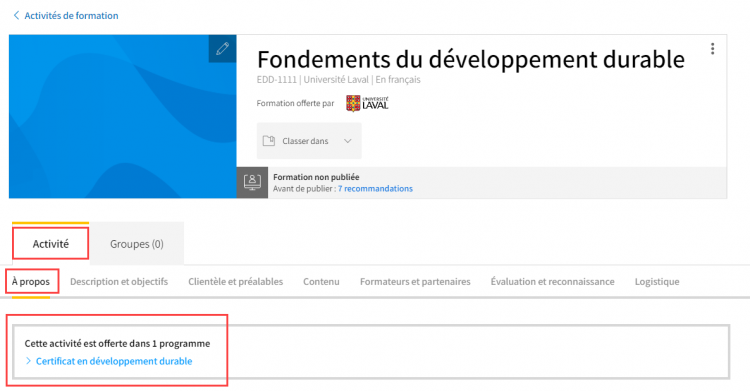
La liste des activités de formation liées à un programme sera visible dans la section Que vais-je apprendre? dans la fiche de la formation publiée sur le site promotionnel de Brio.
Pour plus d'informations, consultez l'article Comment créer la fiche d'une formation qui sera publiée sur le site promotionnel de Brio?.
En accédant à Mon espace Brio, l'apprenant peut voir la liste des activités de formation auxquelles il est inscrit à l'intérieur de son programme dont le nom est indiqué dans le haut de la vignette de chacune de ses formations.
Au besoin, consultez la page Voir ses formations et y accéder.
Créer un programme avec modules
Un programme avec modules ne contient qu'un seul site de formation (ENA1 ou ENA2).
L'outil de gestion de la formation s'ouvre.
Cliquez sur Formations.
Cliquez sur Ajouter une formation.
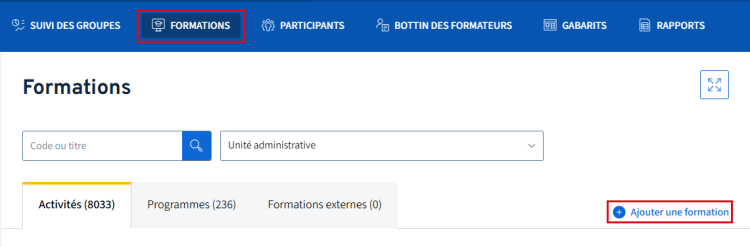
La fenêtre Ajouter une formation s’ouvre.
Cochez Programme.
Cliquez sur Continuer.
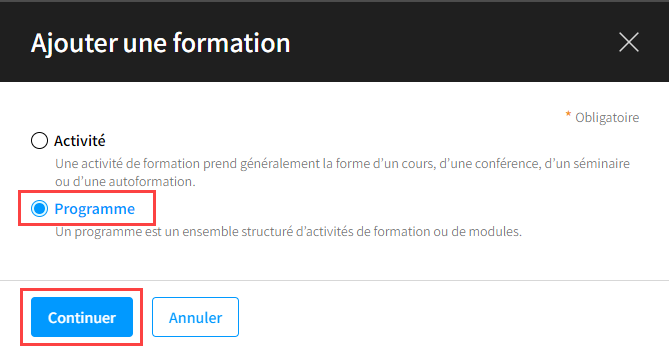
Cochez Non crédité.
Cliquez sur Continuer.
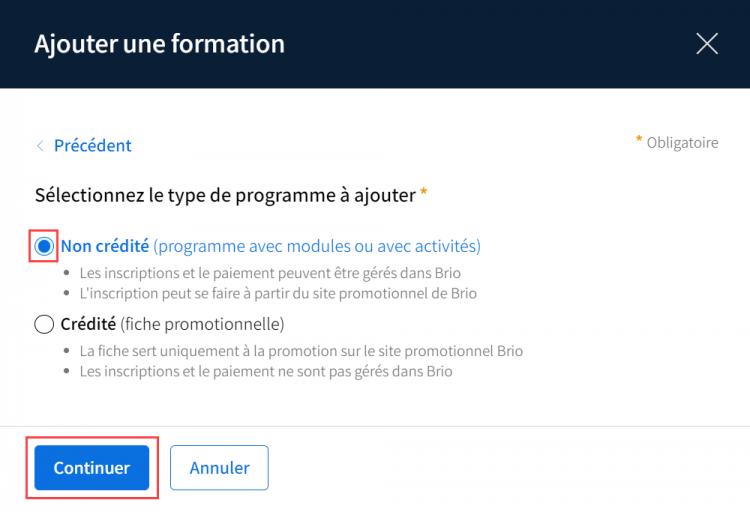
Cochez Programme avec modules.
Cliquez sur Continuer.
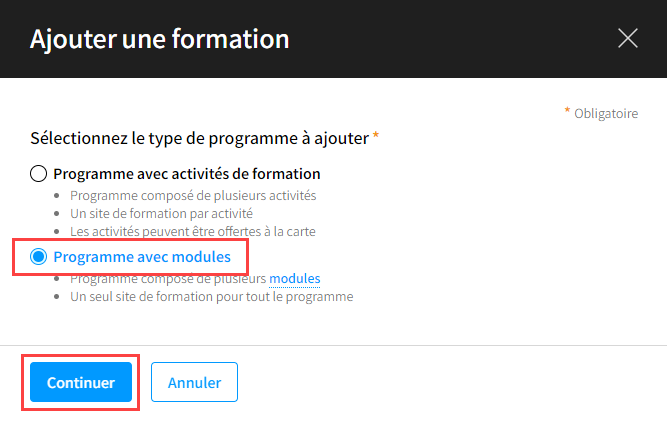
Effectuez les étapes suivantes pour créer votre formation:
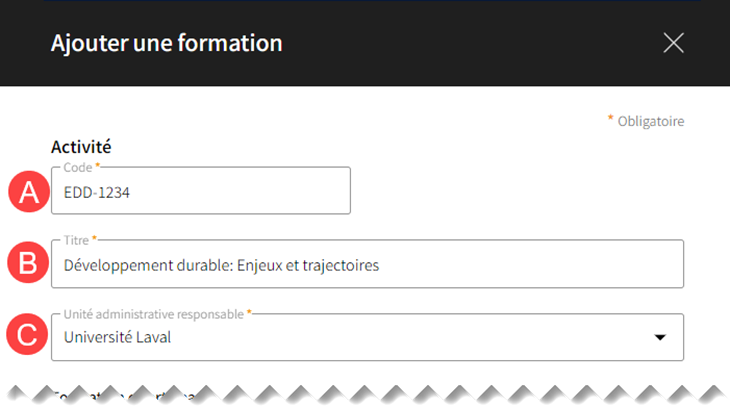
Le code de la formation sert à son identification officielle. Il permet de trouver rapidement une formation et d’aider la classification de celle-ci dans l’outil de gestion de formation. Il n’est donc pas visible aux participants ni aux formateurs, mais uniquement aux agents de gestion des formations et aux administrateurs.
Conseil
Utilisez un code qui respecte la nomenclature établie par votre organisation. Si vous ne détenez pas de nomenclature de code, consulter la page Créer un code d’identification pour une formation pour vous aider dans votre réflexion.
Étant donné que le choix du titre a une grande importance, il est suggéré d'inscrire un titre qui:
- est concis et qui résume bien le sujet de la formation
- est unique pour chaque formation
- contient entre 3 à 12 mots
Afin de permettre à la formation d'être bien référencée et ainsi permettre aux futurs participants de la retrouver facilement, optez pour un titre qui contient les mots-clés descriptifs du contenu.
Une unité administrative correspond à l’organisation, l’unité ou la sous-unité qui est responsable de la gestion administrative d’une formation.
Sélectionnez une unité administrative responsable à l’aide du menu déroulant.
Seuls les administrateurs d'unité et les agents de gestion des formations détenant les autorisations sur l’unité administrative responsable de la formation pourront effectuer la gestion du programme.
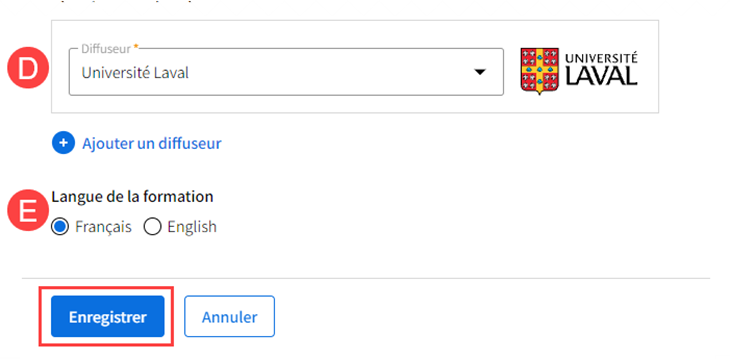
Le diffuseur de la formation correspond à l’organisation, l’unité ou la sous-unité qui offre la formation.
Par défaut, l’unité administrative responsable est identifiée comme diffuseur de la formation. Sélectionnez, au besoin, un nouveau diffuseur à l’aide du menu déroulant.
Le diffuseur qui est sélectionné est visible aux participants à divers endroits:
- Fiche de la formation sur le site promotionnel de Brio (logo)
- Vignette de la formation sur le site promotionnel de Brio (logo)
- Sites Web externes autorisés (logo)
- Formulaire d'inscription (logo)
- Vignette de la formation sur le tableau de bord (logo)
- Courriels automatisés de Brio (logo)
- Site de formation ENA2 (en format texte)
Pour ajouter un deuxième diffuseur, cliquez sur Ajouter un diffuseur.
Au besoin, cliquez sur l’icône de corbeille ![]() pour supprimer un diffuseur.
pour supprimer un diffuseur.
Cliquez sur Ajouter un diffuseur pour en ajouter plus d’un.
L’ordre d’affichage des diffuseurs suivra l’ordre dans lequel ils ont été saisis. Lorsqu’un diffuseur n’a pas de logo de disponible, son nom est mentionné dans un encadré gris.
Cochez l'une des deux cases suivantes:
- Français: si la formation est offerte aux participants dans cette langue.
- English: si la formation est offerte aux participants dans cette langue.
Le choix de la langue de la formation n’agit pas à titre de traducteur automatique. En sélectionnant Anglais, les courriels automatisés de Brio ainsi que certains éléments d’interface dans le formulaire d’inscription et dans brioeducation.ca seront traduits en anglais automatiquement, sauf si l’utilisateur à sélectionner le français comme langue de préférence dans Brio.
Cliquez sur Enregistrer.
La formation est créée.
Vérifiez que le programme est classé dans le sous-onglet Non crédités de l'onglet Programmes, puis complétez les informations liées au programme.

Conseil
Continuez à renseigner la fiche de la formation en consultant la section Détailler la fiche d'une formation.

