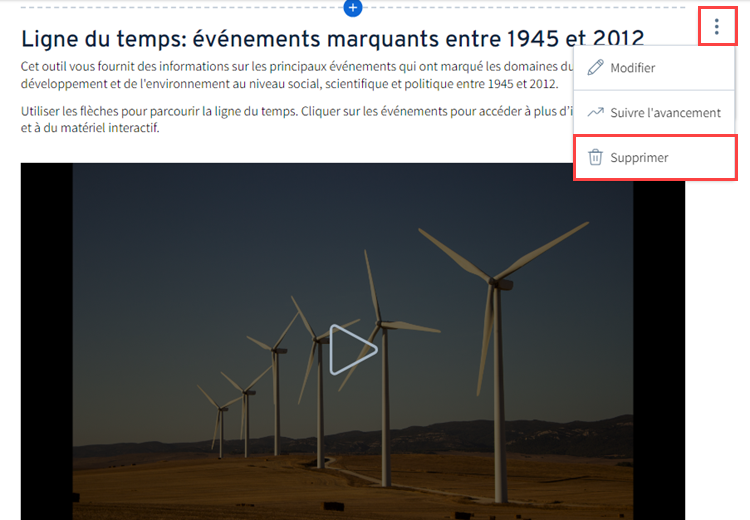Ajouter et gérer des productions multimédia dans un module
Ajouter une production multimédia à partir d'un fichier compressé
Format et taille des fichiers acceptés
Le bloc Productions web multimédias dans un site permet d'ajouter une production conçue avec un logiciel auteur (ex: Articulate Storyline, Adobe Captivate, Articulate Presenter, Articulate Rise, etc.).
Brio permet l’intégration de productions multimédias publiées selon les normes xAPI, SCORM, HTML 5 et AICC.
Seuls les fichiers de format .zip ne dépassant pas une taille de 2,5 Go sont autorisés. La résolution recommandée est de 1 920 pixels par 1 080 pixels pour obtenir une qualité professionnelle.
Les fichiers de format .h5p ne sont pas acceptés.
avis
Seules les productions multimédias publiées selon la norme xAPI permettent la traçabilité complète des participants dans Brio. Pour davantage d'informations, consultez Utiliser la norme xAPI dans une production multimédia.
Ajoutez une page ou sélectionnez la page concernée.
Cliquez sur Ajouter du contenu.
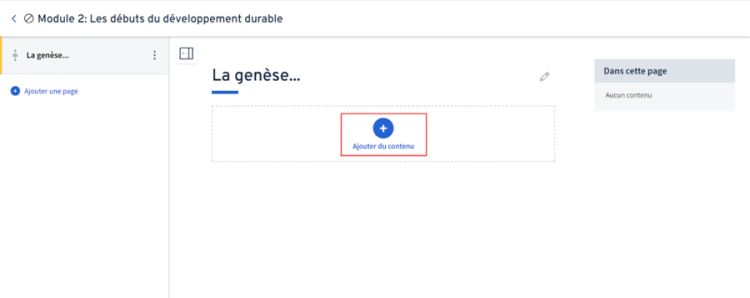
ALTERNATIVE
l’emplacement où vous désirez ajouter du contenu. Une barre pointillée grise s’affiche. Cliquez sur l’icône d’ajout ![]() .
.
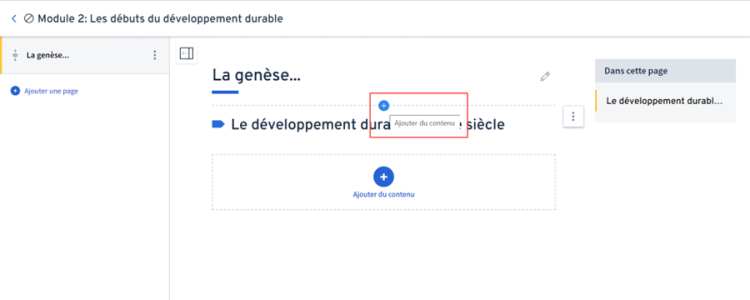
La palette de contenus s’ouvre. Cliquez sur Production multimédia.
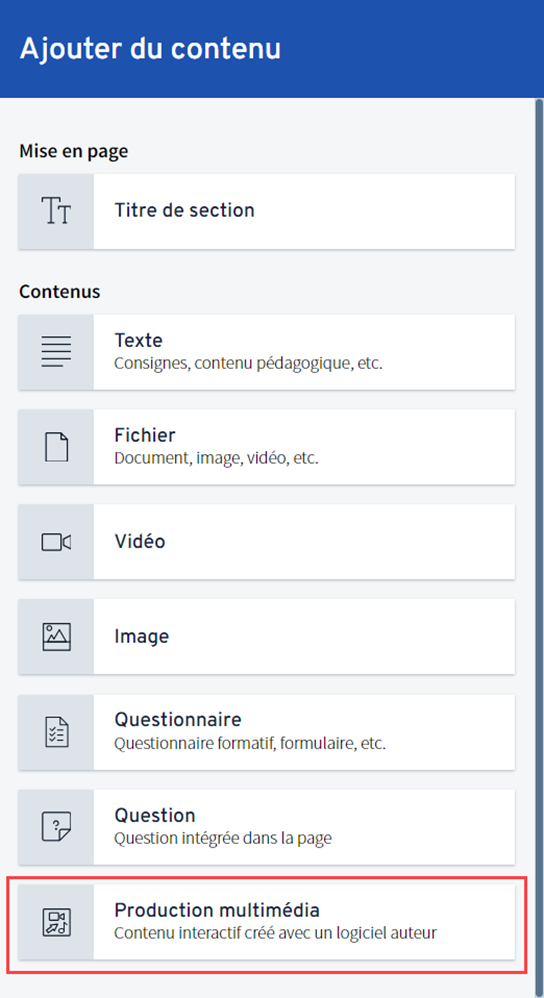
Le contenu production multimédia est ajouté dans la page.
Cliquez sur l’icône de modification ![]() .
.
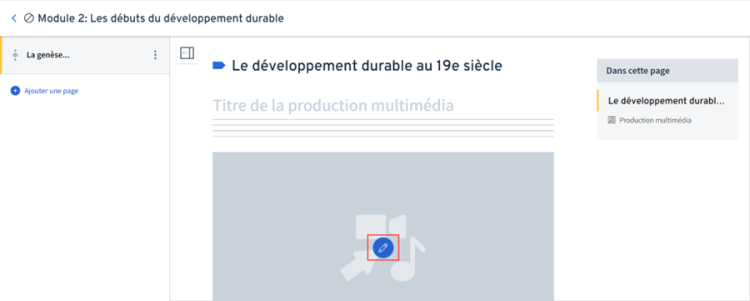
La fenêtre Production multimédia s’ouvre.
Cliquez sur Ajouter une production multimédia.
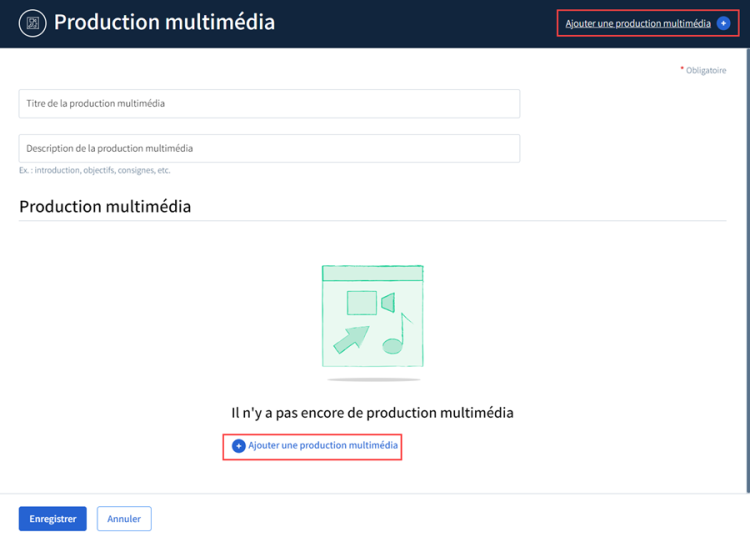
Une fenêtre s’ouvre. Sélectionnez Fichier.

La fenêtre Ajouter des fichiers s’ouvre.
Sélectionnez le fichier concerné dans votre ordinateur ou glissez-déposez le dans l’espace pointillé.
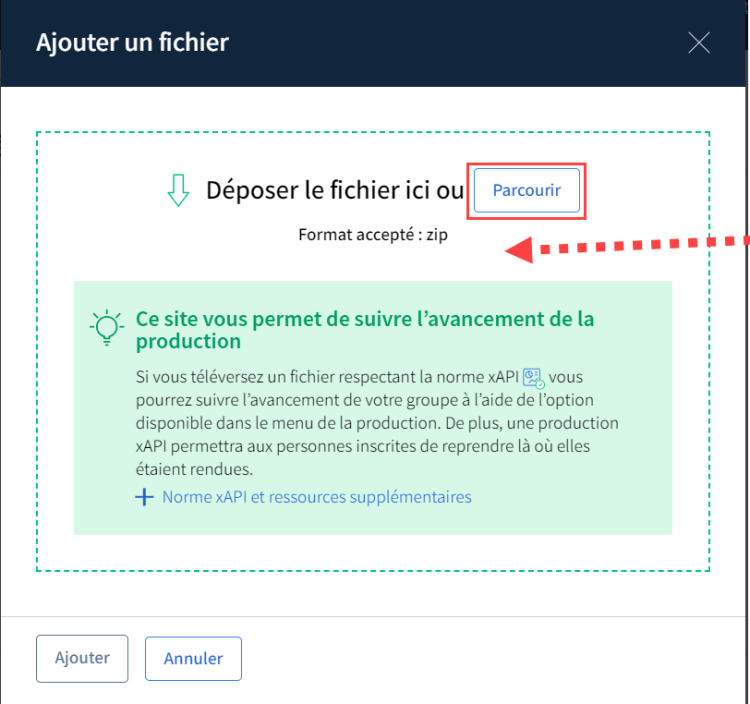
Le fichier est téléversé.
Cliquez sur Ajouter 1 fichier.
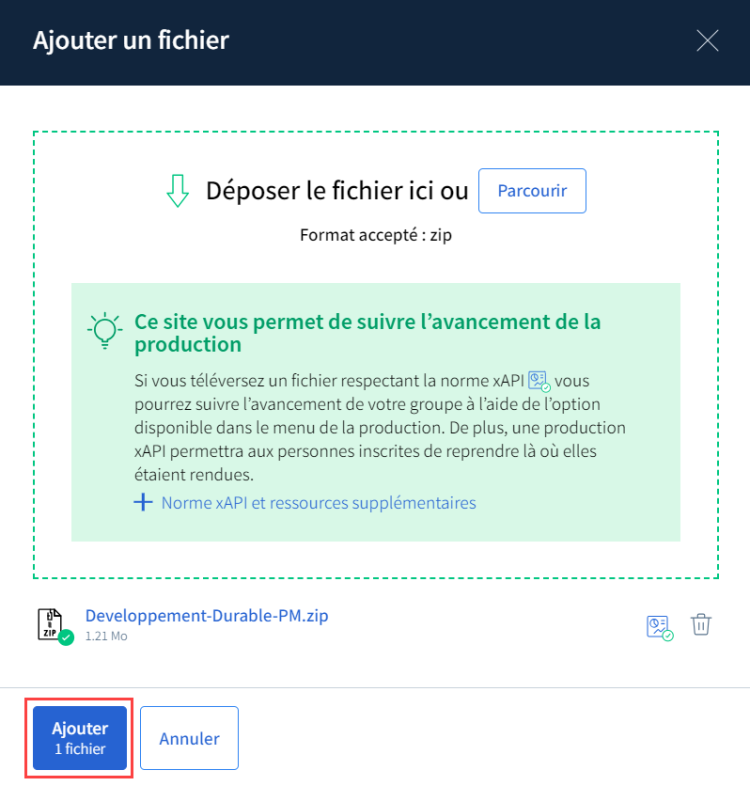
La fenêtre Options de démarrage s’ouvre.
Sélectionnez le fichier de démarrage de la production multimédia.
Le nom du fichier varie selon la norme de publication. Par exemple, il peut s'agir d'un fichier index.html, story.html, presentation.html ou autre.
- Pour la norme xAPI: sélectionnez le fichier index se terminant par .html.
- Pour les normes, SCORM, AICC et HTML, sélectionnez le fichier story.html.
Cependant, il est important de bien tester avant l'ouverture du site aux participants.
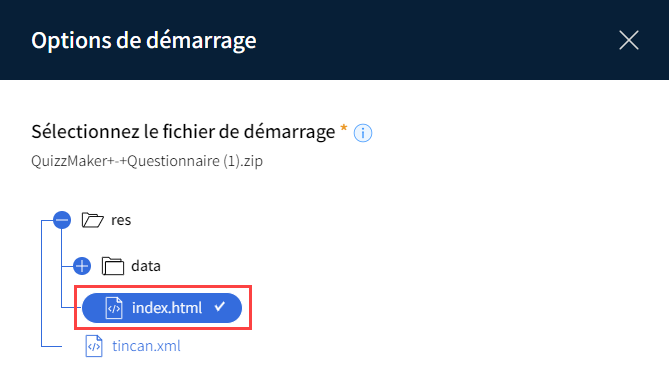
Cochez l'une des deux cases suivantes:
Démarrer la production multimédia dans la page courante permet de consulter la production directement dans le mode plein écran de l'environnement Brio, sans sortir l'utilisateur de son contexte, comme c'est le cas avec les vidéos.
Si votre production multimédia est plutôt élaborée, contient un menu de navigation intégré et a avantage à être consultée en plus grande dimension, vous pouvez la démarrer dans une nouvelle fenêtre de votre navigateur Web. L'utilisateur devra ensuite revenir à l'onglet initial de Brio pour poursuivre sa formation.
Cliquez sur Terminer.
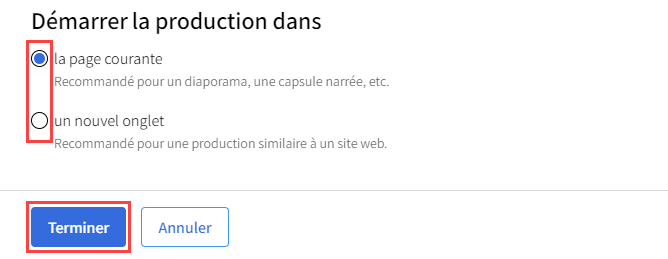
Inscrivez le titre de l'activité d'apprentissage.
Inscrivez les informations sur l’activité dans le champ correspondant.
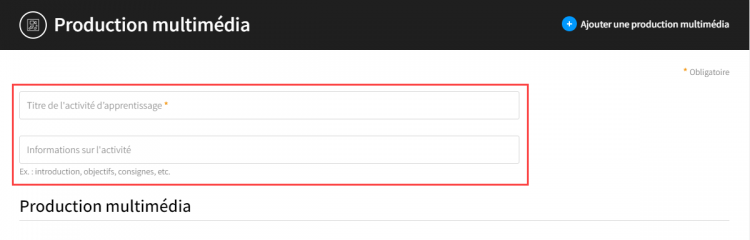
Cochez et inscrivez, s'il y a lieu, la source de la production multimédia dans le champ approprié.
Cliquez sur Enregistrer.
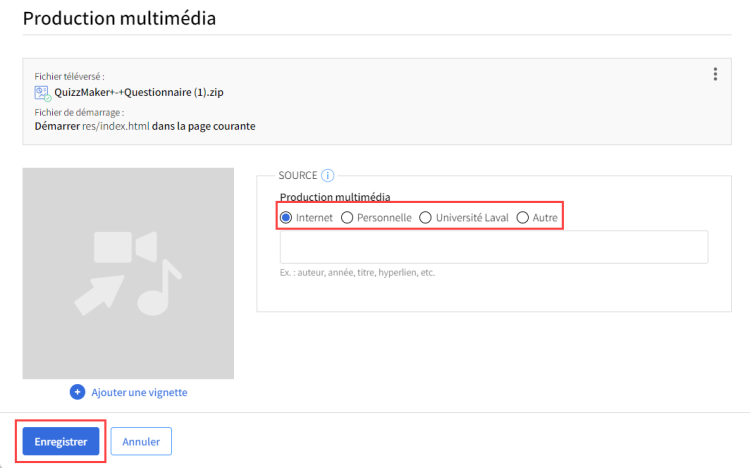
Ajouter une production multimédia à partir d'un lien externe (URL)
Vous pouvez intégrer des productions multimédia conçues à l'aide de logiciels de création de contenus interactifs. Certains logiciels, par exemple H5P, ThinkLink et EDPuzzle, fournissent un lien externe "embed" (URL) que vous pouvez intégrer dans Brio.
Ajoutez une page ou sélectionnez la page concernée.
Cliquez dans la zone Ajouter du contenu.
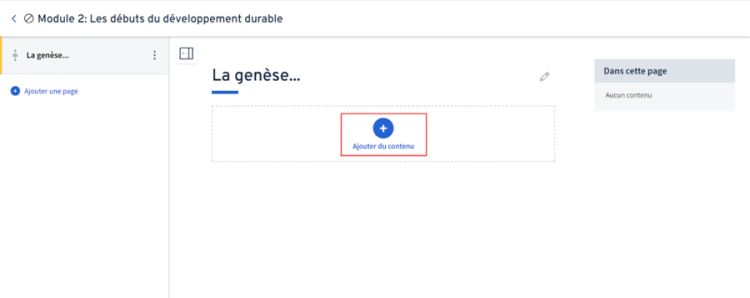
ALTERNATIVE
l’emplacement où vous désirez ajouter du contenu. Une barre pointillée grise s’affiche. Cliquez sur l’icône d’ajout ![]() .
.
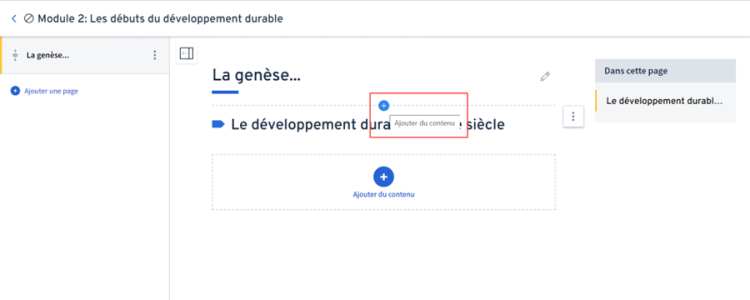
La palette de contenus s’ouvre. Cliquez sur Production multimédia.
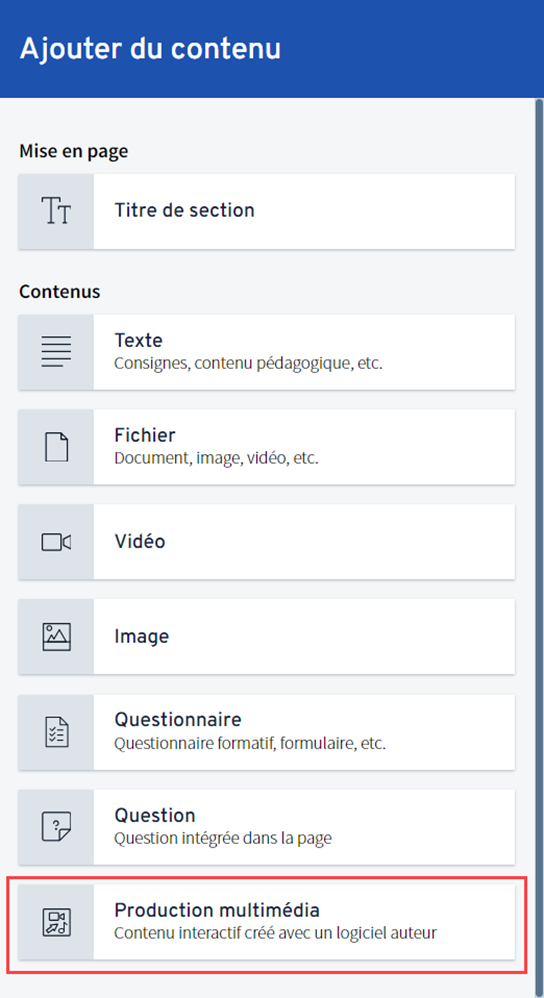
Le contenu production multimédia est ajouté dans la page.
Cliquez sur l’icône de modification ![]() .
.
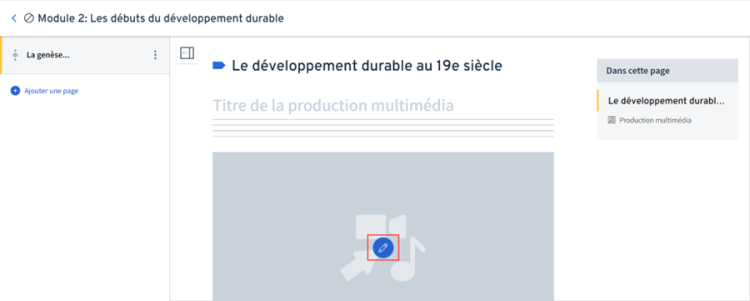
La fenêtre Production multimédia s’ouvre.
Cliquez sur Ajouter une production multimédia.
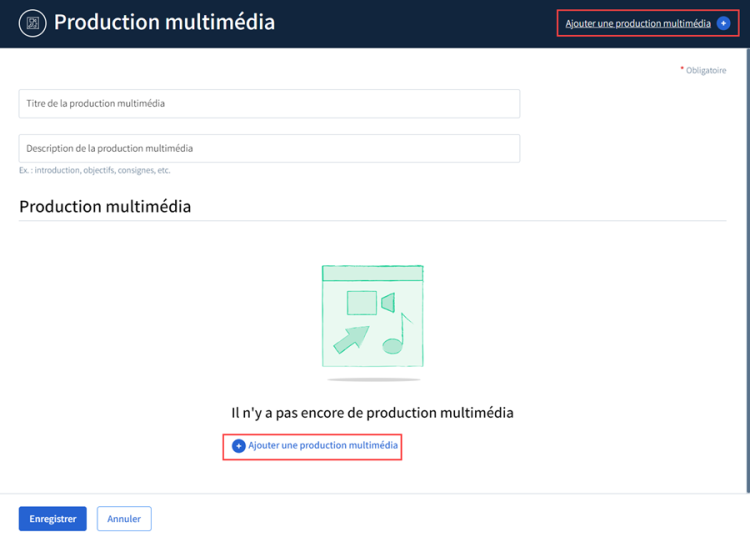
Une petite fenêtre s’ouvre. Sélectionnez Fichier.
Cliquez sur URL comme provenance de la production multimédia à ajouter.
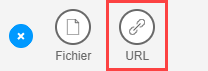
Entrez l'adresse URL de la production à intégrer.
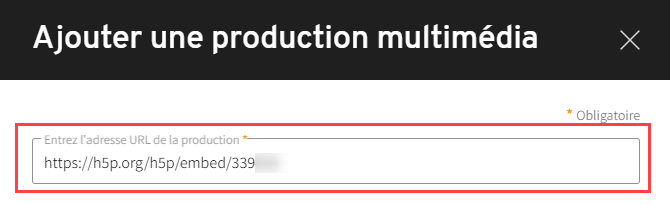
Cochez l'une des deux cases suivantes:
Avis
Pour des raisons de sécurité, l'option dans la page courante ne sera bientôt plus disponible. Si vous souhaitez que la production multimédia puisse être ouverte dans la page courante, veuillez plutôt téléverser le fichier.
Démarrer la production multimédia dans la page courante permet de consulter la production directement dans le mode plein écran de l'environnement Brio, sans sortir l'utilisateur de son contexte, comme c'est le cas avec les vidéos.
Si votre production multimédia est plutôt élaborée, contient un menu de navigation intégré et a avantage à être consultée en plus grande dimension, vous pouvez la démarrer dans une nouvelle fenêtre de votre navigateur Web. L'utilisateur devra ensuite revenir à l'onglet initial de Brio pour poursuivre sa formation.
Cliquez sur Terminer.
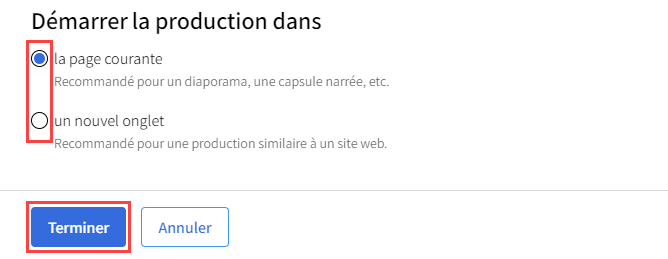
Inscrivez le titre de l'activité d'apprentissage.
Inscrivez les informations sur l’activité dans le champ correspondant.
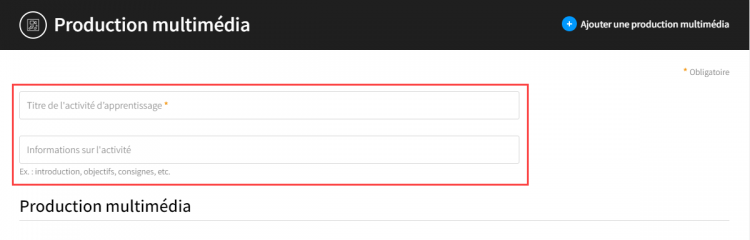
Cochez et inscrivez, s'il y a lieu, la source de la production multimédia dans le champ approprié.
Cliquez sur Enregistrer.
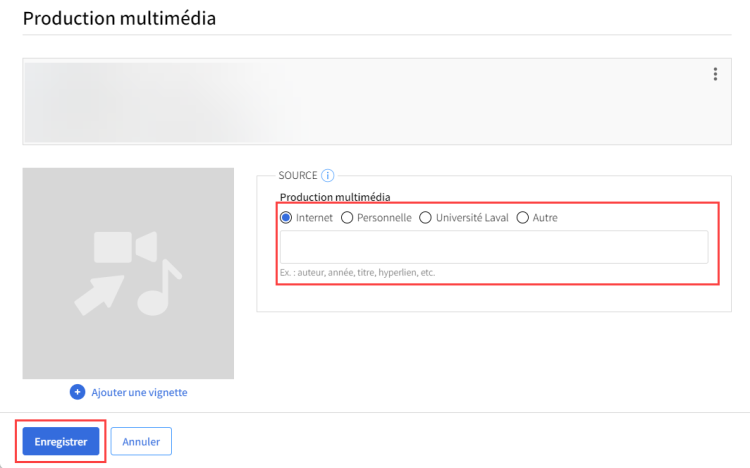
Ajouter une vignette à une production multimédia
Repérez la production multimédia pour laquelle vous désirez ajouter une vignette.
Cliquez sur le menu d'option ![]() et ensuite sur modifier.
et ensuite sur modifier.
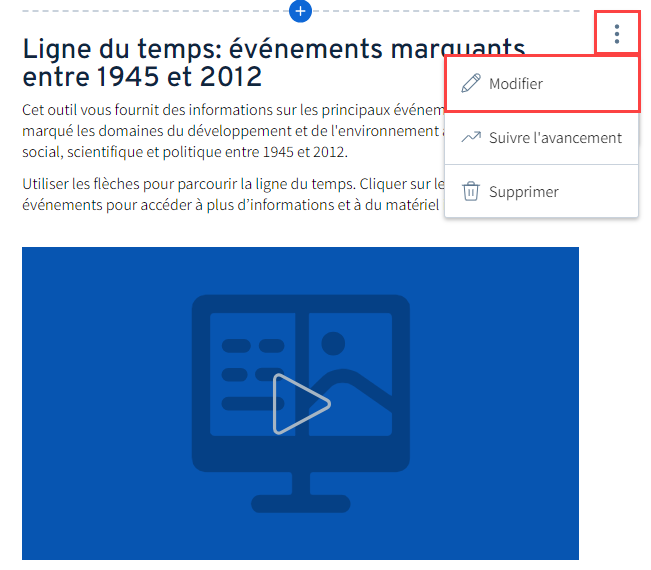
Cliquez sur Ajouter une vignette.
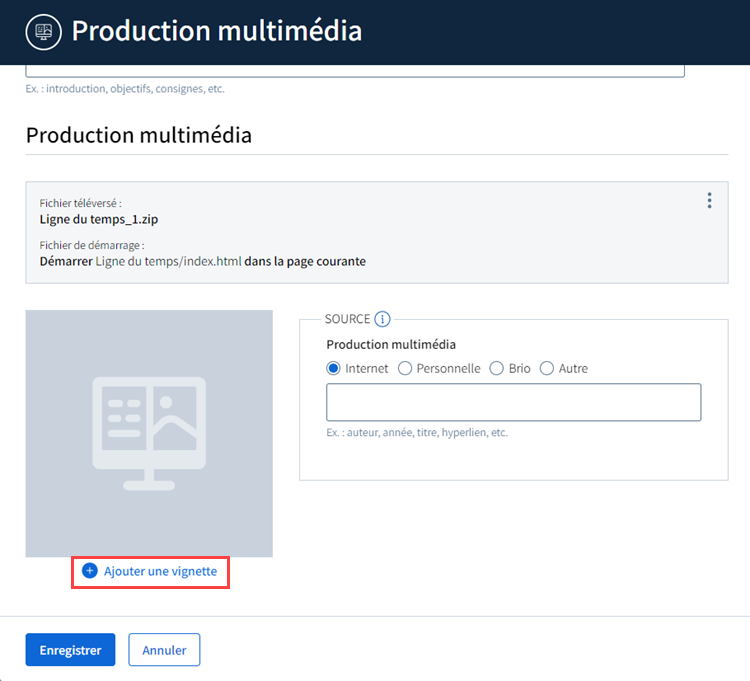
La fenêtre Ajouter des fichiers s’ouvre.
Déposez l'image vignette à l’aide des options du gestionnaire de fichiers.
a) Ouvrez le dossier dans votre ordinateur contenant le logo, puis vérifiez les propriétés du fichier afin de connaître le format d'image pour vous assurer qu'elle soit compatible avec les formats demandés dans Brio.
b) Glissez-déposer le fichier dans la zone Déposer le fichier ici.
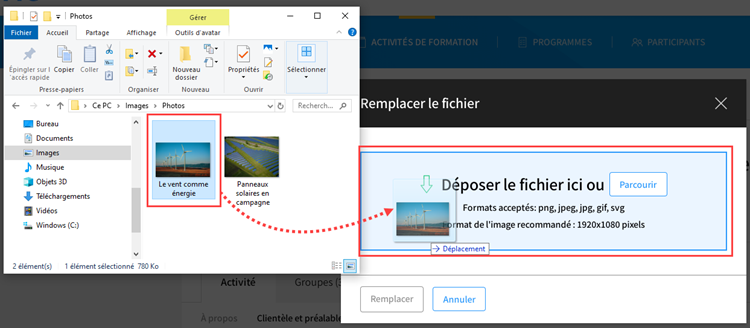
a) Cliquez sur Parcourir.
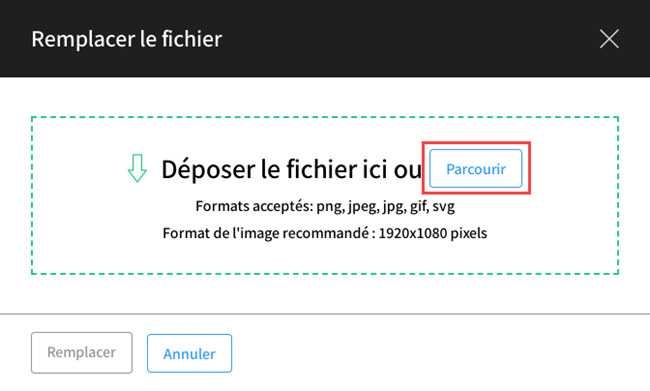
b) Cliquez sur le fichier devant être téléversé.
c) Cliquez sur Ouvrir.
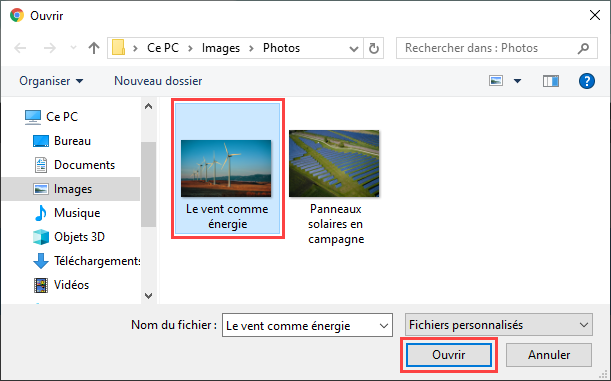
Appuyez sur le bouton Ajouter.
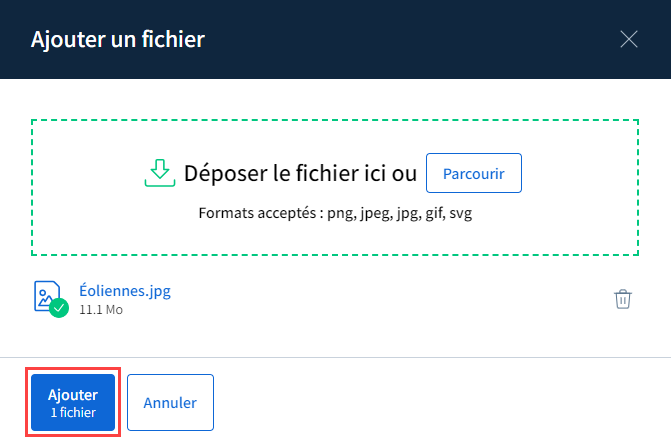
Inscrivez la source de l'image utilisée en vignette dans le champ approprié.
Cliquez sur Enregistrer.
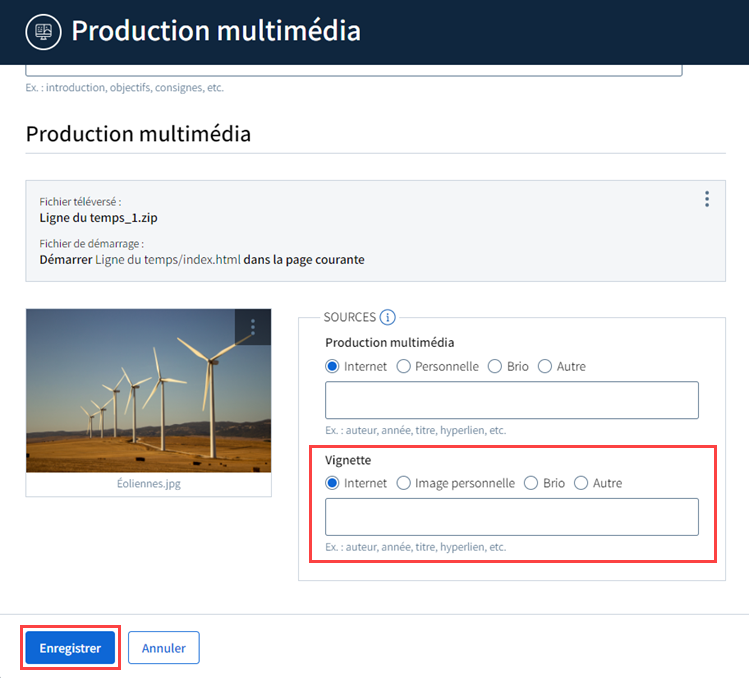
Modifier ou supprimer une vignette
Repérez la production multimédia pour laquelle vous désirez ajouter une vignette.
Cliquez sur le menu d'option ![]() et ensuite sur modifier.
et ensuite sur modifier.
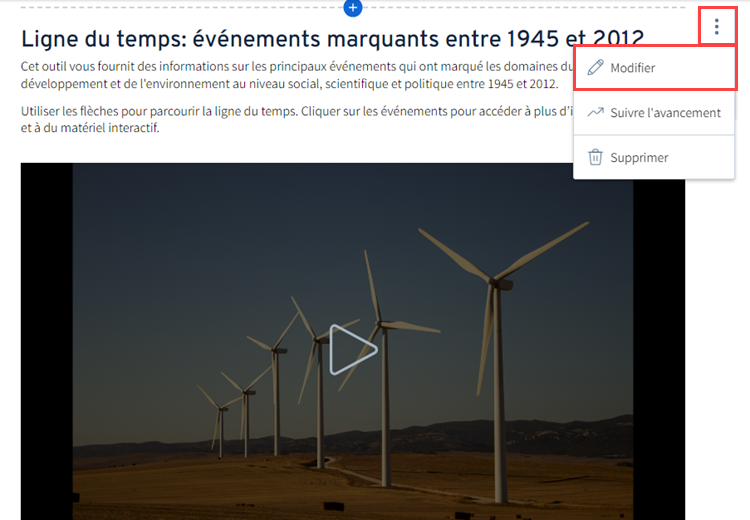
- Remplacer: permet de changer l’image utilisée pour la vignette de la production multimédia.
- Supprimer: permet d'enlever l’image utilisée pour la vignette et revenir à l’image par défaut d’une production multimédia.
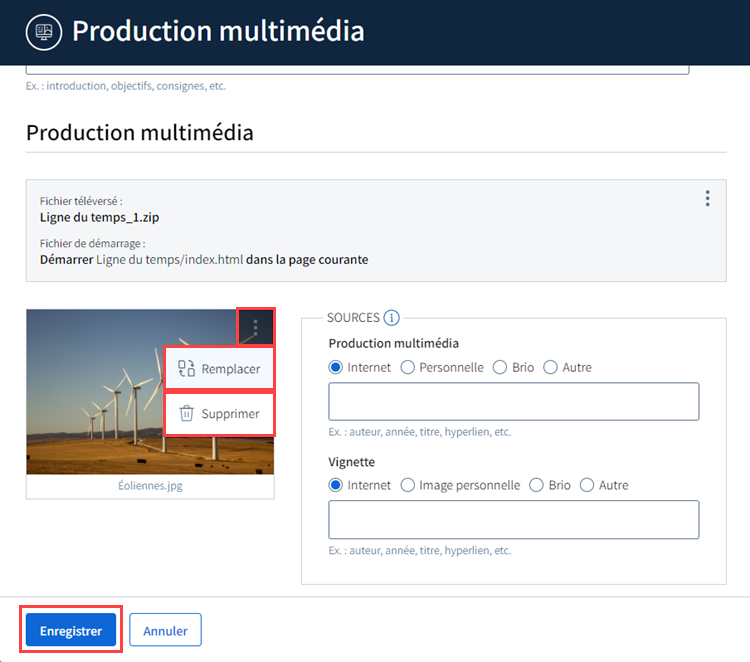
Remplacer une production multimédia
Repérez la production multimédia pour laquelle vous désirez ajouter une vignette.
Cliquez sur le menu d'option ![]() et ensuite sur modifier.
et ensuite sur modifier.
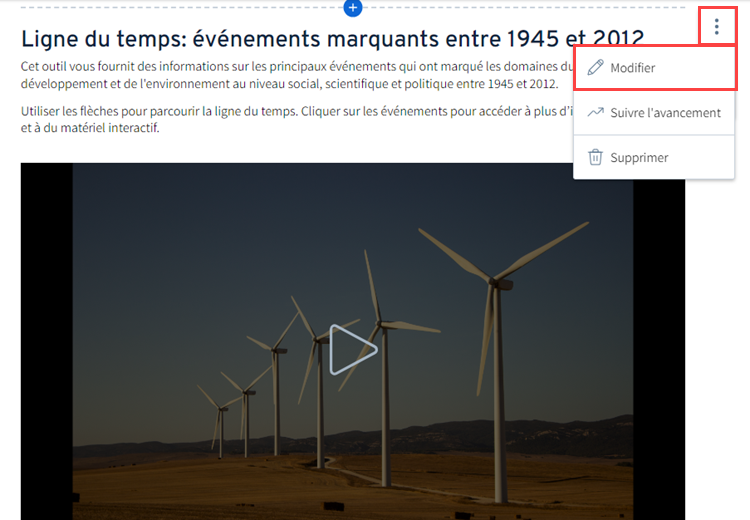
L'option Remplacer permet de remplacer la production multimédia de la même manière qu'elle a été préalablement intégrée, soit à partir d'un dossier compressé ou d'une URL. Pour remplacer une production multimédia en l'intégrant d'une autre manière, supprimez-la et intégrez en une nouvelle.
a) Cliquez sur le menu d'options ![]() de la production multimédia ajoutée à l'aide d'un dossier compressé (.zip).
de la production multimédia ajoutée à l'aide d'un dossier compressé (.zip).
b) Sélectionnez Remplacer le fichier de la production.
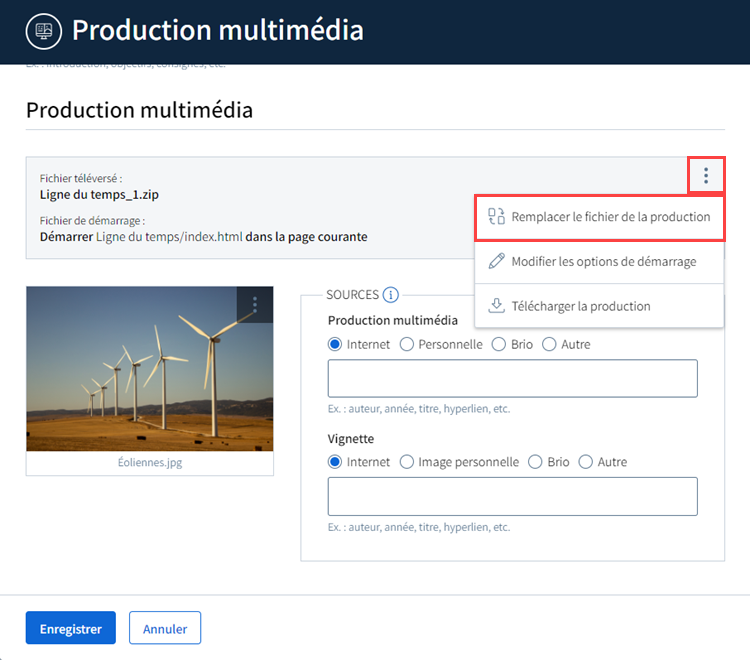
c) La fenêtre Ajouter des fichiers s’ouvre.
d) Importez le dossier compressé (.zip) correspondant à la production multimédia à ajouter à l'aide des options du gestionnaire de fichiers.
Pour plus de précisions sur chacune des étapes d'importation, consultez la section Ajouter une production multimédia à l'aide d'un dossier compressé.
a) Cliquez sur l'icône de crayon ![]() de la production multimédia ajoutée à l'aide d'un lien externe (URL).
de la production multimédia ajoutée à l'aide d'un lien externe (URL).

b) Remplacez l'adresse URL de la production à intégrer.
Pour plus de précisions sur les étapes d'intégration, consultez la section Ajouter une production multimédia à l'aide d'un lien externe (URL).
Modifier les options de démarrage d'une production multimédia
a) Cliquez sur le menu d'options ![]() de la production multimédia ajoutée à l'aide d'un dossier compressé (.zip).
de la production multimédia ajoutée à l'aide d'un dossier compressé (.zip).
b) Sélectionnez Modifier les options de démarrage.
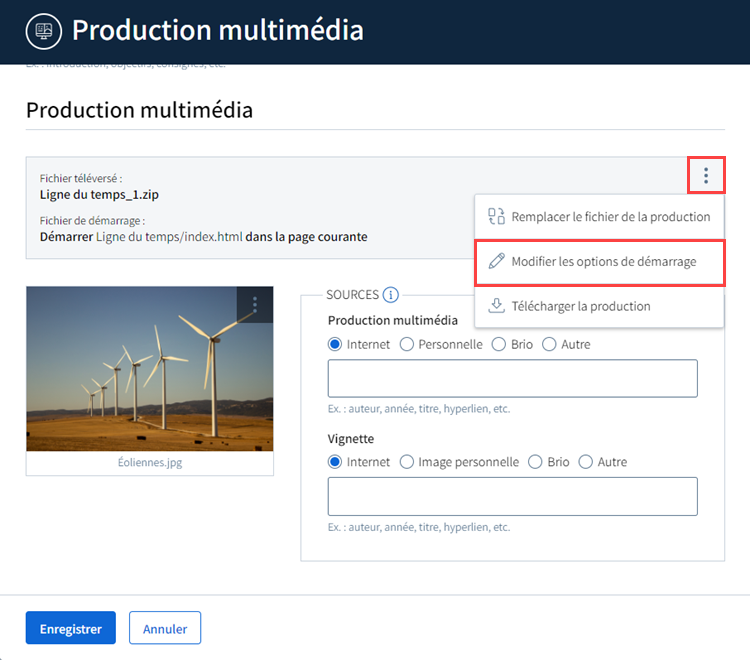
c) Effectuez les modifications nécessaires.
Pour plus de précisions, consultez la section Ajouter une production multimédia à l'aide d'un dossier compressé.
a) Cliquez sur l'icône de crayon ![]() de la production multimédia ajoutée à l'aide d'un lien externe (URL).
de la production multimédia ajoutée à l'aide d'un lien externe (URL).

b) Effectuez les modifications nécessaires aux options de démarrage.
Au besoin, contactez l'équipe de soutien Brio afin d'utiliser l'option dans la page courante.
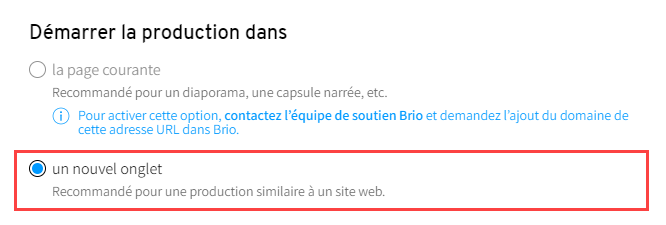
Supprimer une production multimédia
Repérez la production multimédia pour laquelle vous désirez ajouter une vignette.
Cliquez sur le menu d'option ![]() et ensuite sur Supprimer.
et ensuite sur Supprimer.