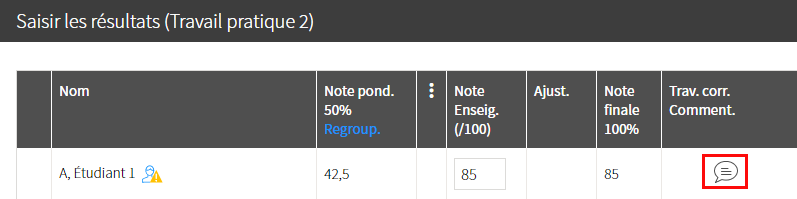Saisir les résultats d’une évaluation

Votre site a un visuel différent?
Essayez l'aide des sites de deuxième génération (ENA2)
Avis
L’enseignant ainsi que l’assistant délégué du cours sont les seules personnes autorisées à saisir les résultats.
Vous pouvez saisir les résultats de façon manuelle (directement dans le site de cours) ou à partir d’un fichier Excel. Pour éviter les erreurs, il est préférable d’utiliser une seule méthode de saisie des résultats.
Pour une évaluation de type forum noté, si la méthode de correction Noter une à une les interventions de l’étudiant a été sélectionnée, la grille des résultats est alimentée automatiquement à partir des notes saisies directement dans l’outil Forums.
Saisir les résultats
Cliquez sur la section Évaluation et résultats.
Dans le tableau des évaluations, cliquez sur l’icône de résultats ![]() de l’évaluation pour laquelle vous souhaitez saisir des notes.
de l’évaluation pour laquelle vous souhaitez saisir des notes.
La grille de résultats s’affiche.
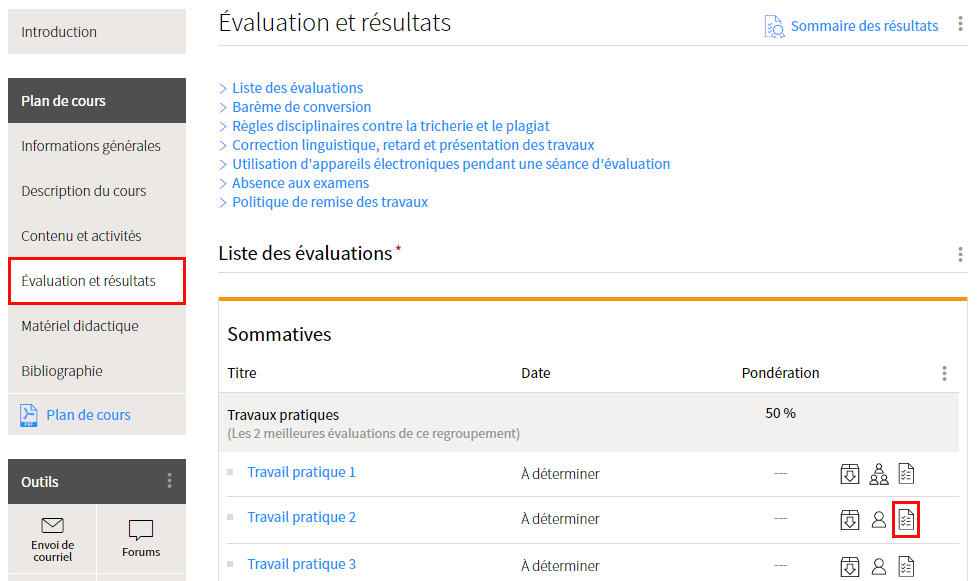
Vous pouvez afficher la liste des participants par nom ou par NI (numéro d’identification).
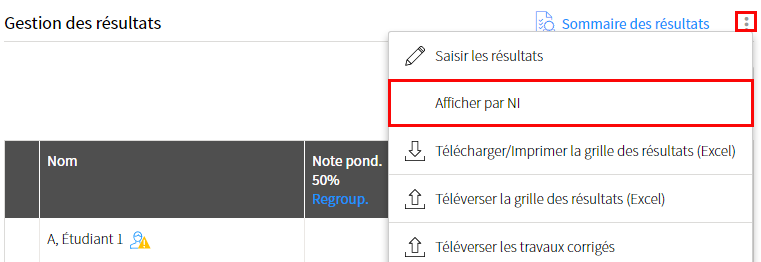
Cliquez sur Saisir.
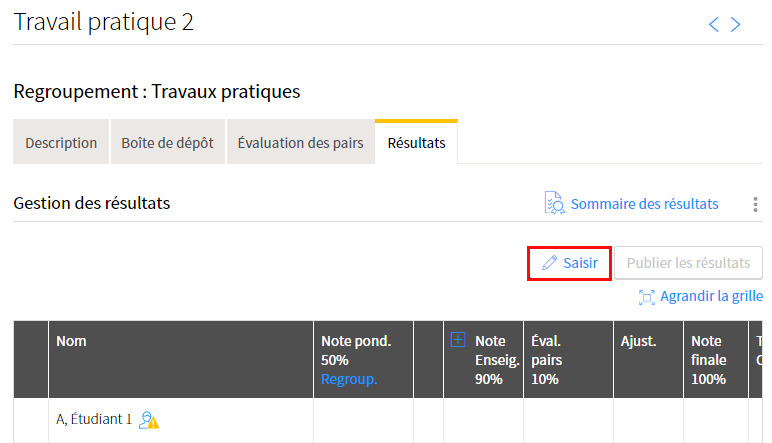
Dans la fenêtre Saisir les résultats, indiquez la note obtenue pour chaque participant.
- Dans la fenêtre Saisir les résultats, sélectionnez l’option Saisir les résultats : par individu.
- Survolez le nom du participant concerné, puis indiquez la note obtenue.
- Cliquez sur OK.
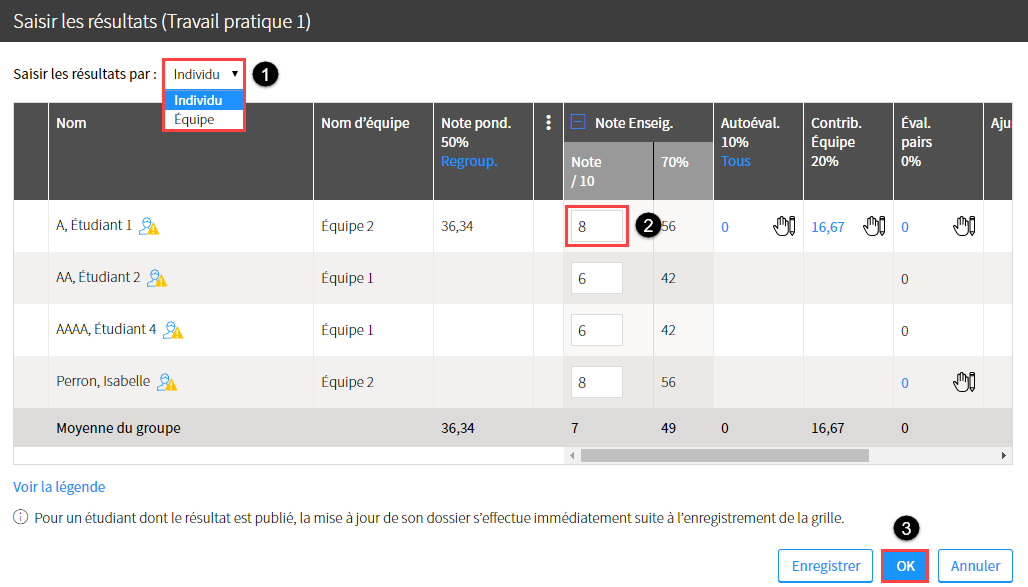
Forcer la note de l’autoévaluation
Dans la fenêtre Saisir les résultats, survolez le nom du participant concerné.
Cliquez sur l’icône de menu qui apparait ![]() .
.
Sélectionnez Forcer la note de l’autoévaluation.
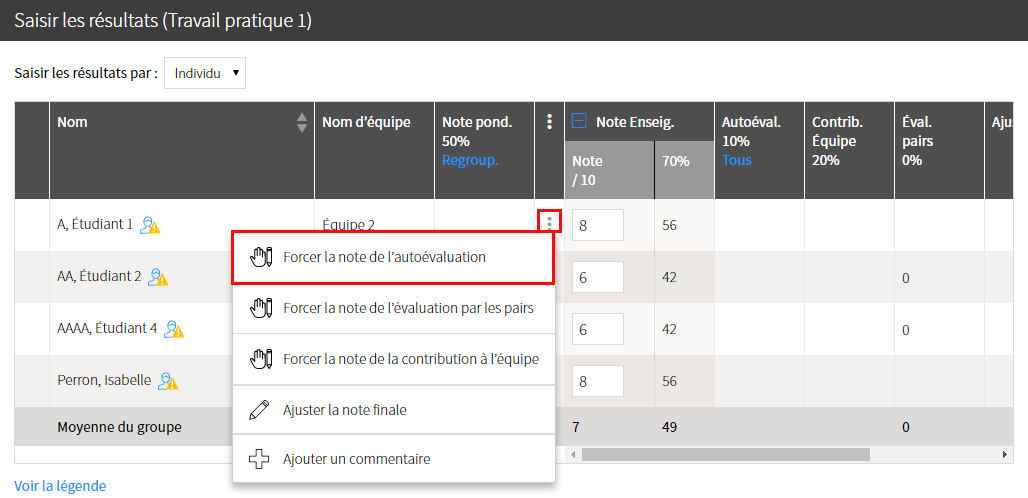
Dans la fenêtre Saisir une note manuellement, indiquez le nombre de points obtenus par le participant pour son autoévaluation.
Au besoin, inscrivez un message au participant dans l’espace prévu.
Cliquez sur OK.
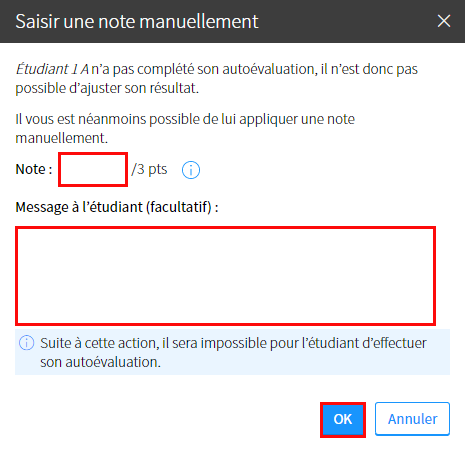
La note s’ajoute dans la colonne Autoéval. et une icône de main s’affiche pour indiquer qu’une note a été forcée manuellement ![]() .
.
Cliquez sur OK.
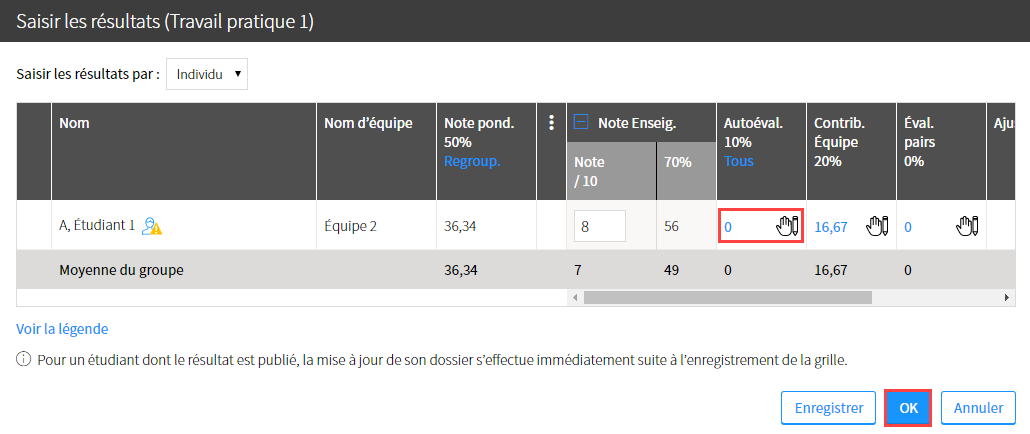
Avis
Si des critères de correction sont définis pour l’évaluation, vous devez saisir la note obtenue par les participants pour chacun des critères. Pour visualiser les critères associés aux abréviations, cliquez sur le lien Critères.
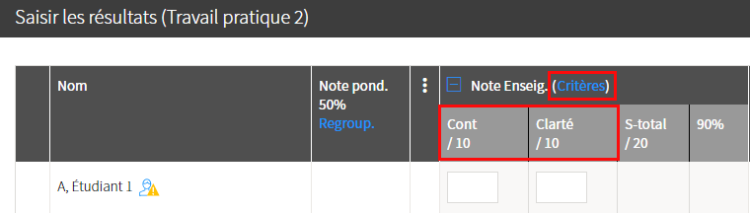
Cliquez sur OK.
Les notes s’affichent dans la grille de résultats.
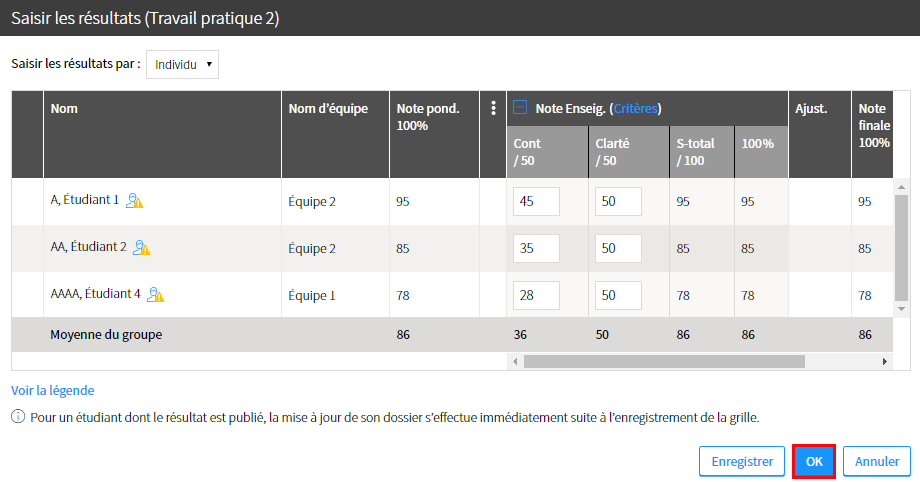
Mise en garde
Une fois les résultats saisis, n’oubliez-pas de les publier afin de les rendre disponibles aux participants. Pour plus d’information, consultez la page Publier et gérer les résultats.
Au besoin, vous pouvez visualiser les critères associés aux abréviations en cliquant sur le lien Critères.
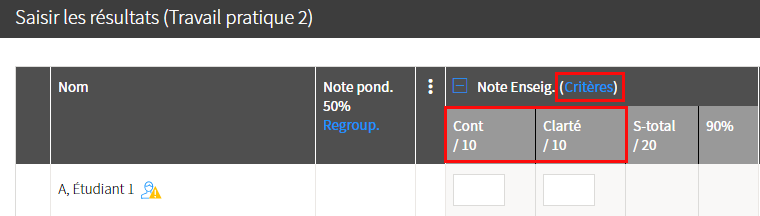
Lors de la saisie des résultats, les données sont enregistrées automatiquement par le système. En cas de session interrompue, il est possible de récupérer les résultats non enregistrés.
Une icône et un message s’affichent dans votre site de cours pour vous aviser des modifications non enregistrées
- Dans la liste de vos cours
- Dans la liste des évaluations du site de cours
- Dans la liste des résultats de l’évaluation
Avant de pouvoir saisir de nouveaux résultats, vous devez valider les données non enregistrées.
a) Dans la grille des résultats de l’évaluation, cliquez sur Continuer.
Dans la fenêtre Récupérer des résultats, un tableau présente les résultats saisis et non enregistrés.
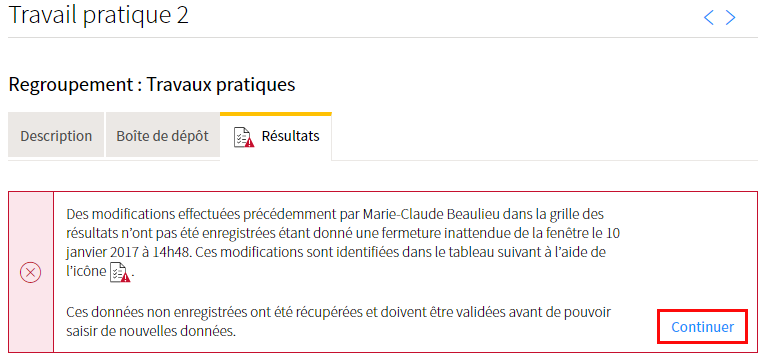
b) Assurez-vous que les cases correspondantes aux participants dont les modifications doivent être enregistrées sont cochées.
Au besoin, téléchargez une copie de sauvegarde en format Excel en cliquant sur le lien correspondant.
c) Cliquez sur Poursuivre.
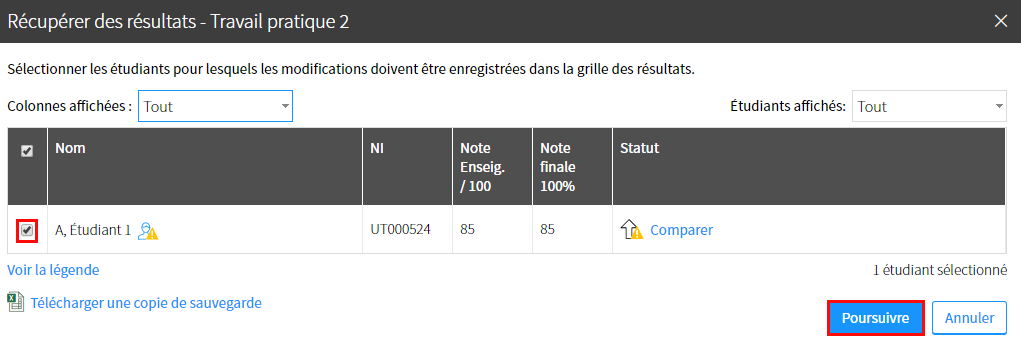
d) Dans la fenêtre, cliquez sur Oui.
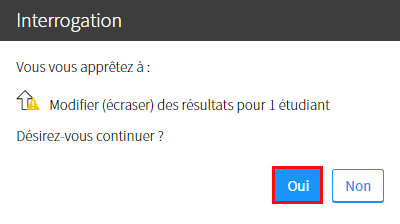
e) Dans la fenêtre Bilan de la récupération, cliquez sur Terminer.
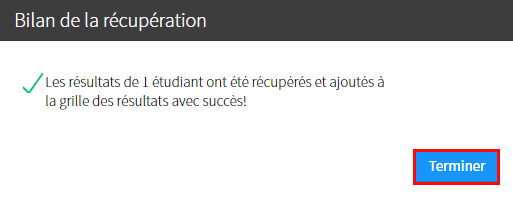
Forcer la note de l’évaluation par les pairs
Avis
Lorsqu’une note est forcée pour un participant, il est ensuite impossible pour les autres participants de saisir une note pour ce participant.
Dans la fenêtre Saisir les résultats, survolez le nom du participant concerné.
Cliquez sur l’icône de menu qui apparait ![]() .
.
Sélectionnez Forcer la note de l’évaluation pars les pairs.
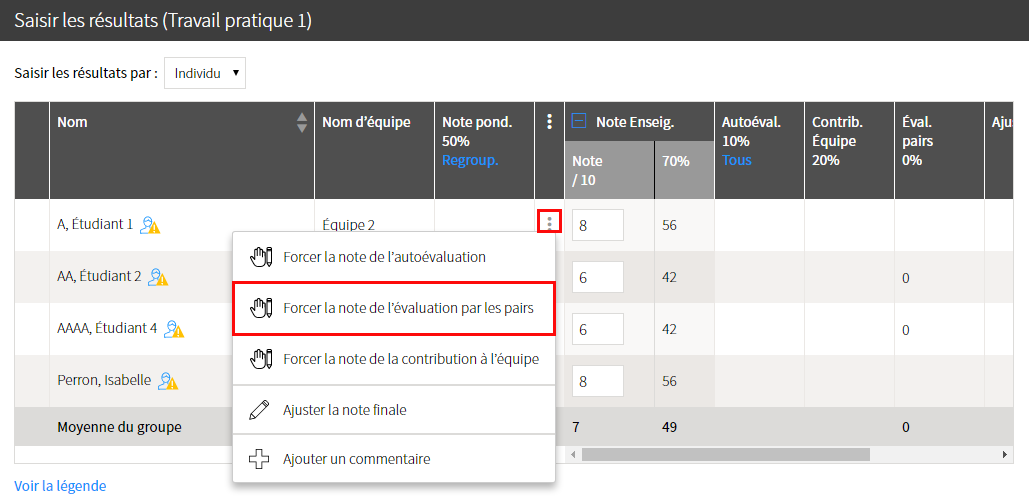
Dans la fenêtre Saisir une note manuellement, indiquez le nombre de points obtenus par le participant pour l’évaluation par ses pairs.
Au besoin, inscrivez un message au participant dans l’espace prévu.
Cliquez sur OK.
La note s’ajoute dans la grille de résultats.
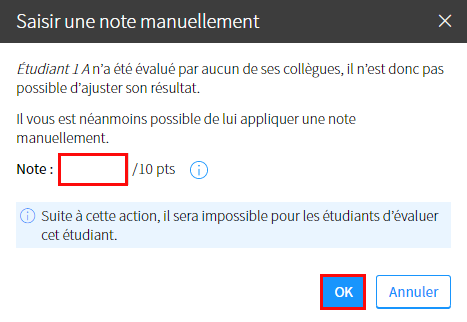
La note s’ajoute dans la colonne Éval. pairs et une icône de main s’affiche pour indiquer qu’une note a été forcée manuellement ![]() .
.
Cliquez sur OK.
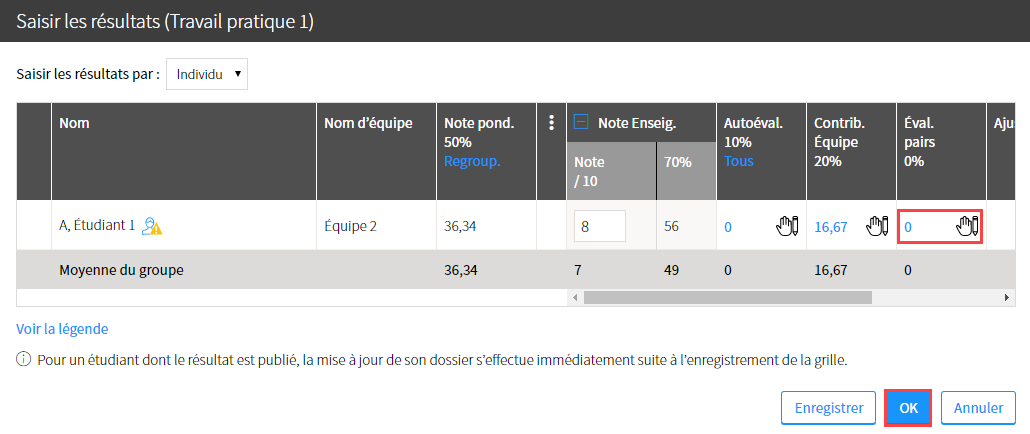
Forcer la note de la contribution à l’équipe
Mise en garde
Lorsqu’une note est forcée pour un participant, il est ensuite impossible pour les coéquipiers de l’équipe de saisir une note pour ce participant.
Dans la fenêtre Saisir les résultats, survolez le nom du participant concerné.
Cliquez sur l’icône de menu qui apparait ![]() .
.
Sélectionnez Forcer la note de la contribution à l’équipe.
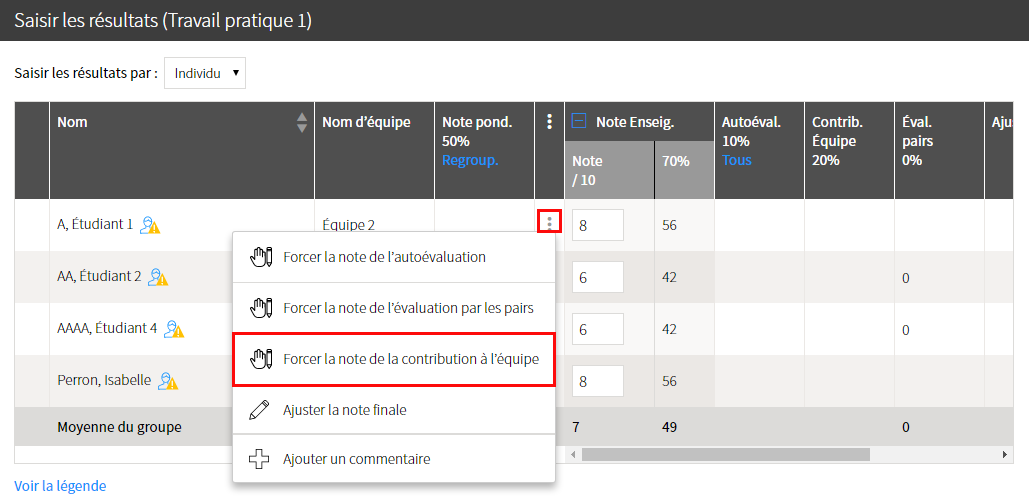
Dans la fenêtre Saisir une note manuellement, indiquez le nombre de points obtenus par le participant pour sa contribution au travail d’équipe.
Cliquez sur OK.
La note s’ajoute dans la grille de résultats.
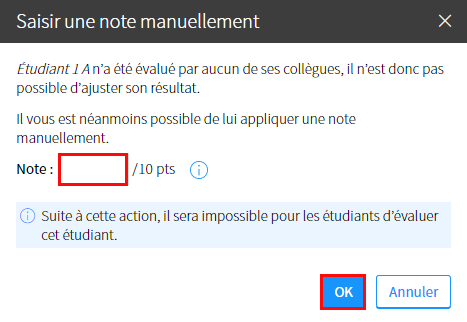
La note s’ajoute dans la colonne Contrib. Équipe et une icône de main s’affiche pour indiquer qu’une note a été forcée manuellement ![]() .
.
Cliquez sur OK.
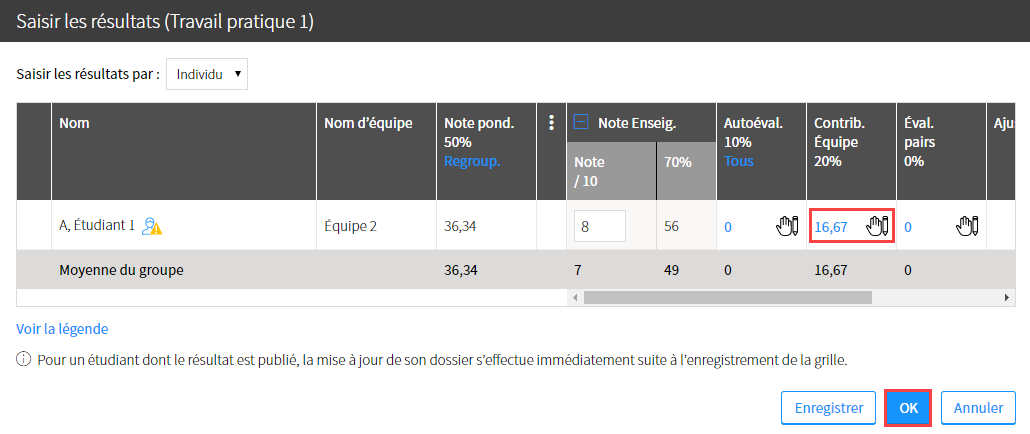
Ajouter un commentaire à un participant ou à une équipe
Dans la grille de résultats, cliquez sur Saisir.
La fenêtre Saisir les résultats s’affiche.
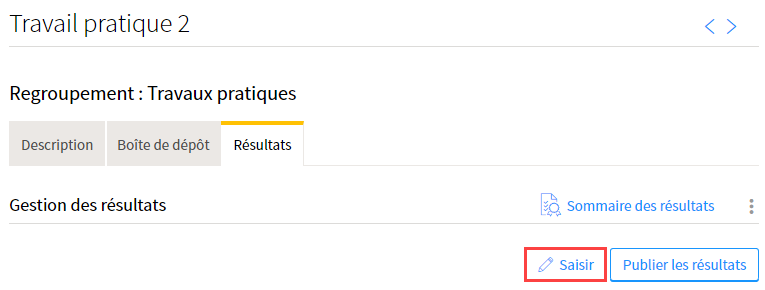
Survolez le nom du participant ou de l’équipe, puis cliquez sur l’icône de menu qui apparaît ![]() .
.
Sélectionnez Ajouter un commentaire.
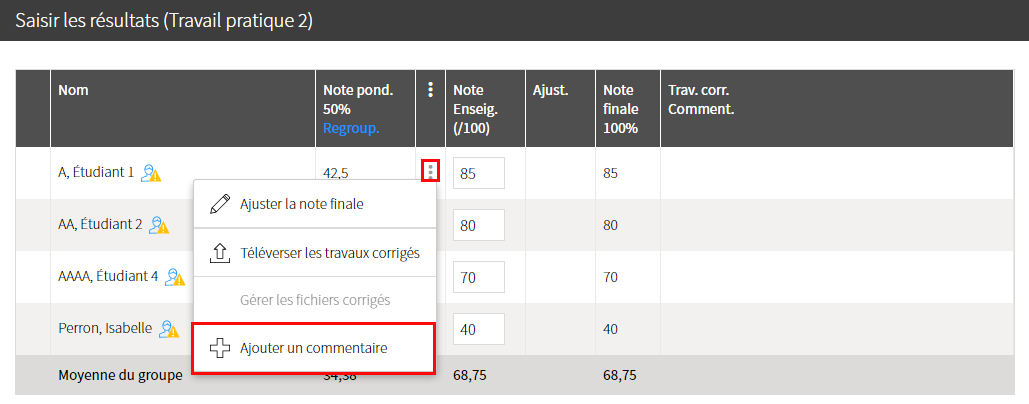
La fenêtre Commentaires s’ouvre.
Au besoin, inscrivez une note personnelle liée à la correction qui ne sera pas affichée aux participants.
Au besoin, indiquez un commentaire de correction à afficher au participant ou à l’équipe.
Cliquez sur OK.
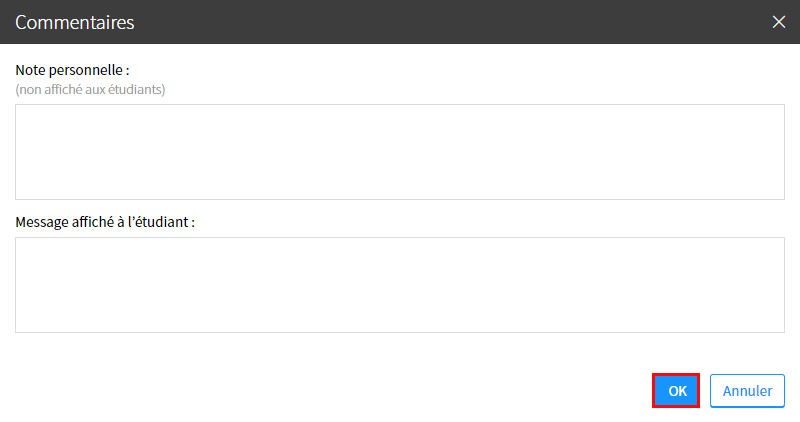
Une icône de bulle s’affiche dans la colonne Trav.corr.Comment. ![]()
Au besoin, cliquez sur l’icône pour visualiser ou modifier votre commentaire.