Ajouter et paramétrer les questions d'un questionnaire
AVIS
Pour ajouter et paramétrer des questions à l'intérieur d'un questionnaire, celui-ci doit préalablement avoir été intégré dans un module ou dans la page Évaluations.
Pour consulter la procédure complète, consultez la page Ajouter et paramétrer un questionnaire.
Accéder à un questionnaire
Accédez au questionnaire d'un module ou d'une évaluation.
a) Accédez au module concerné.
b) Repérez le questionnaire que vous souhaitez consulter ou modifier.
c) Choisissez l'une des étapes suivantes:
- Cliquez sur l'hyperlien question ou
- Cliquez sur le menu d'options
 , puis sur modifier.
, puis sur modifier.
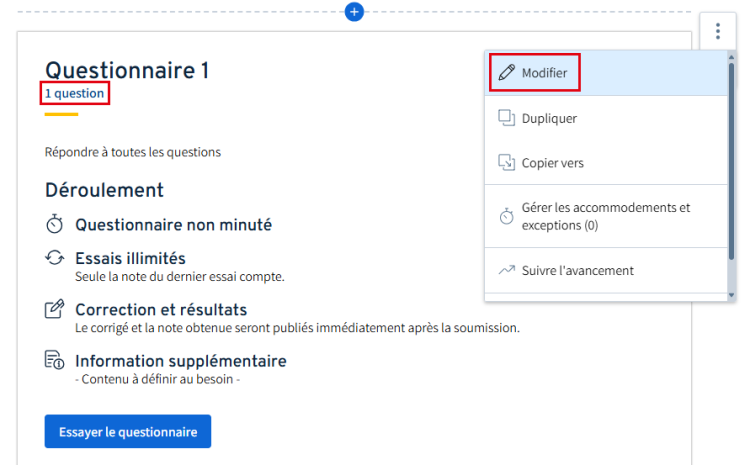
Le questionnaire s’affiche.
b) Repérez le questionnaire que vous souhaitez consulter ou modifier.
c) Choisissez l'une des étapes suivantes:
- Cliquez sur l'hyperlien question ou
- Cliquez sur l'icône de modification

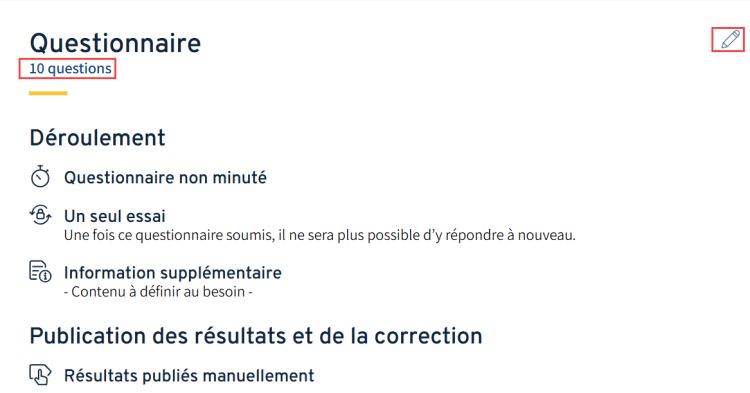
Le questionnaire s’affiche.
Ajouter ou modifier une question
Accédez au questionnaire ciblé.
a) Accédez au module concerné.
b) Repérez le questionnaire que vous souhaitez consulter ou modifier.
c) Choisissez l'une des étapes suivantes:
- Cliquez sur l'hyperlien question ou
- Cliquez sur le menu d'options
 , puis sur modifier.
, puis sur modifier.
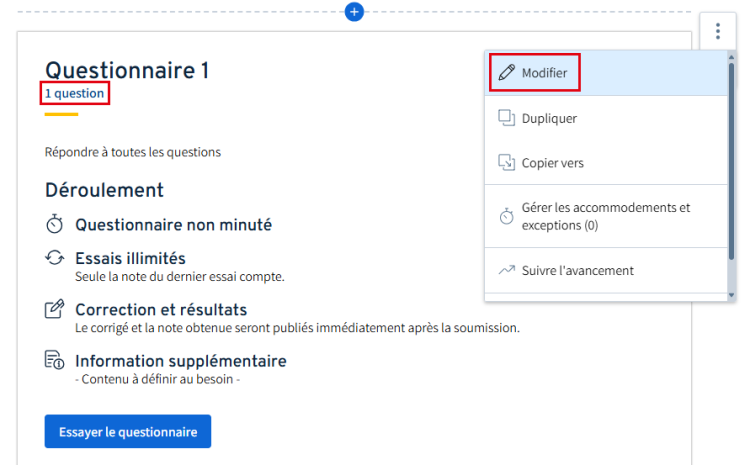
Le questionnaire s’affiche.
b) Repérez le questionnaire que vous souhaitez consulter ou modifier.
c) Choisissez l'une des étapes suivantes:
- Cliquez sur l'hyperlien question ou
- Cliquez sur l'icône de modification

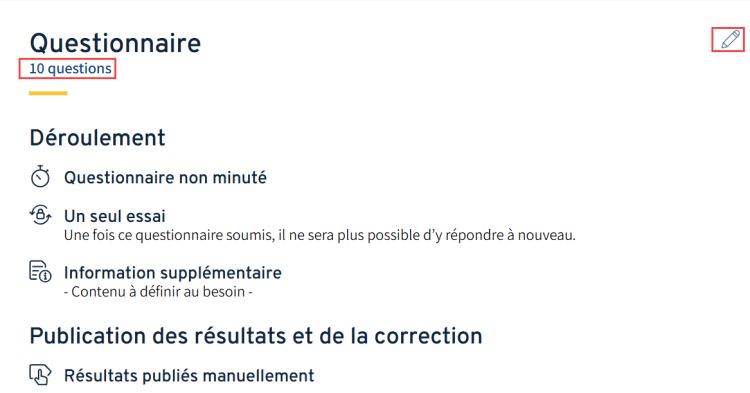
Le questionnaire s’affiche.
Cliquez sur Ajouter.
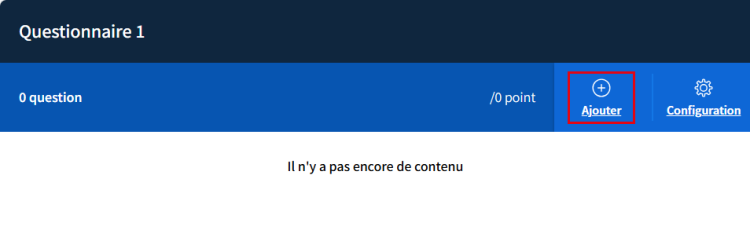
La fenêtre Ajouter au questionnaire s’ouvre.
Ajouter le type de question souhaité parmi les suivantes:
- Ajouter une question à choix de réponse unique
- Ajouter une question à choix de réponse multiple
- Ajouter une question à réponse courte
- Ajouter une question à réponse longue
Pour modifier la question, cliquez sur l’icone de modification ![]() .
.
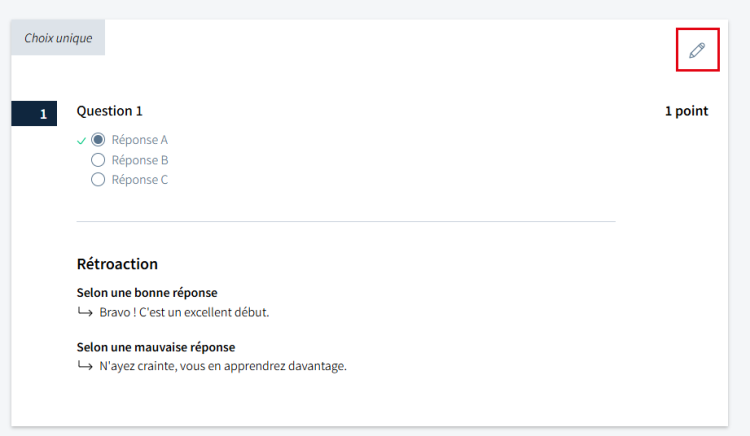
Ajouter une question à choix de réponse unique
Sélectionnez l’option Question à choix unique.
Cliquez sur Continuer.
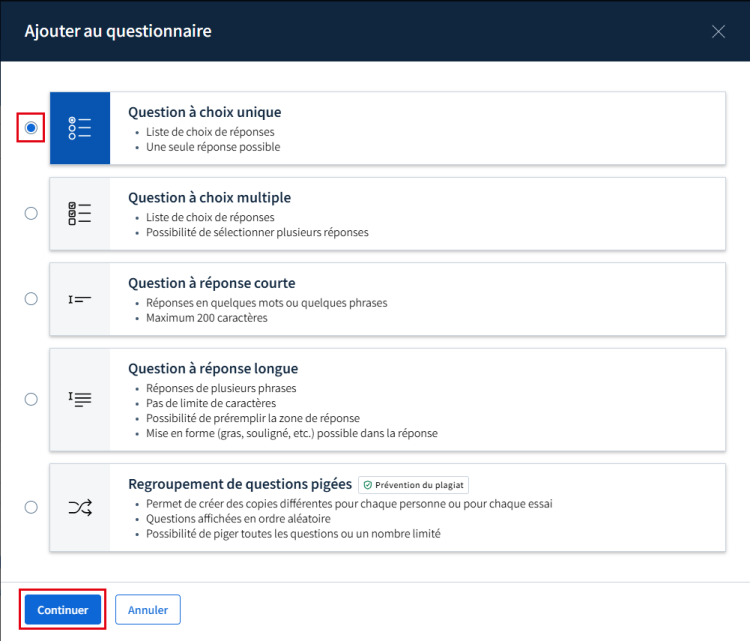
La fenêtre Ajouter une question – Choix unique s’ouvre.
Effectuez les étapes ci-dessous pour rédiger et paramétrer la question.
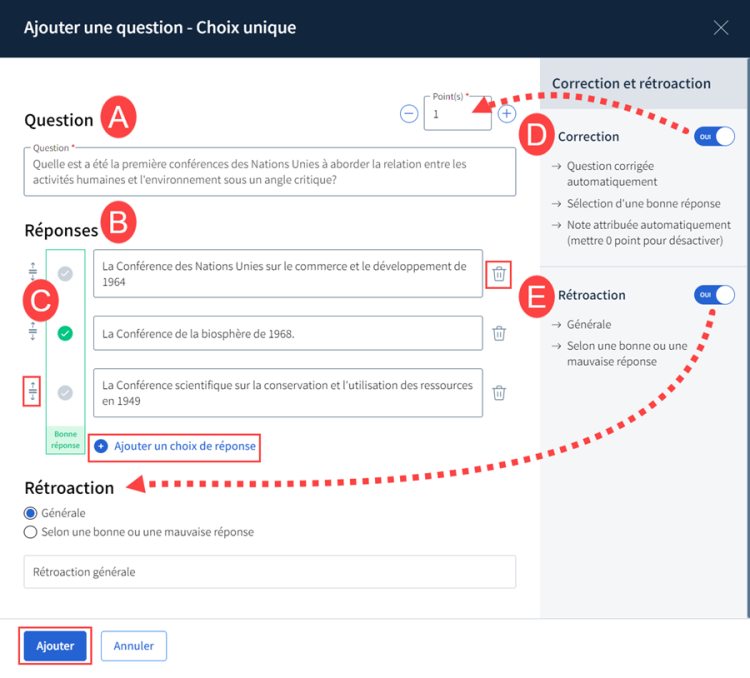
Inscrivez le contenu de la question. Utilisez, au besoin, les fonctions de l’éditeur de texte.
Inscrivez chaque choix de réponse et cliquez, au besoin, sur Ajouter un choix de réponse afin d’autres champs.
Si souhaité, modifiez l’ordre des choix de réponses en effectuant un glisser-déposer à l’aide de l’icône de déplacement ![]() .
.
Si nécessaire, cliquez sur l’icône de corbeille pour supprimer un choix de réponse.
Les champs vides ne sont pas supprimés par défaut, cette opération doit être effectuée manuellement en cliquant sur l’icône de corbeille ![]() .
.
Identifier la bonne réponse en activant l’icône de crochet ![]() .
.
Avec correction:
Par défaut, l’option de correction automatique des questions est activée ![]() . Si vous souhaitez conserver cette option, inscrivez le nombre de points attribués pour la question dans le champ Point(s). Pour désactiver le pointage tout en conservant l’option de correction automatique, inscrivez 0 dans le champ Point(s).
. Si vous souhaitez conserver cette option, inscrivez le nombre de points attribués pour la question dans le champ Point(s). Pour désactiver le pointage tout en conservant l’option de correction automatique, inscrivez 0 dans le champ Point(s).
Sans correction:
Pour désactiver la correction automatique, désactivez le bouton à bascule ![]() .
.
Le pointage de la question s'ajoutera automatiquement au pointage total du questionnaire.
Lorsqu’un pointage de 0 est attribué à une question avec correction, la mention Non notée s’affiche dans la copie du participant.
Par défaut, l’option de rétroaction est désactivée ![]() .
.
Si vous désirez offrir une rétroaction, activez le bouton à bascule ![]() .
.
Cochez parmi l’une des deux options, puis inscrivez la ou les rétroactions dans le champ texte.
- Générale: une rétroaction générale pour la question devient visible pour le participant dès qu’il soumet son questionnaire.
- Selon une bonne ou une mauvaise réponse: Une rétroaction devient visible au participant dès qu’il soumet son questionnaire selon si sa réponse est bonne ou mauvaise. Cette option est disponible uniquement pour les questionnaires avec pointage.
Cliquez sur Ajouter.
Ajouter une question à choix de réponse multiple
Sélectionnez l'option Question à choix multiple.
Cliquez sur Continuer.
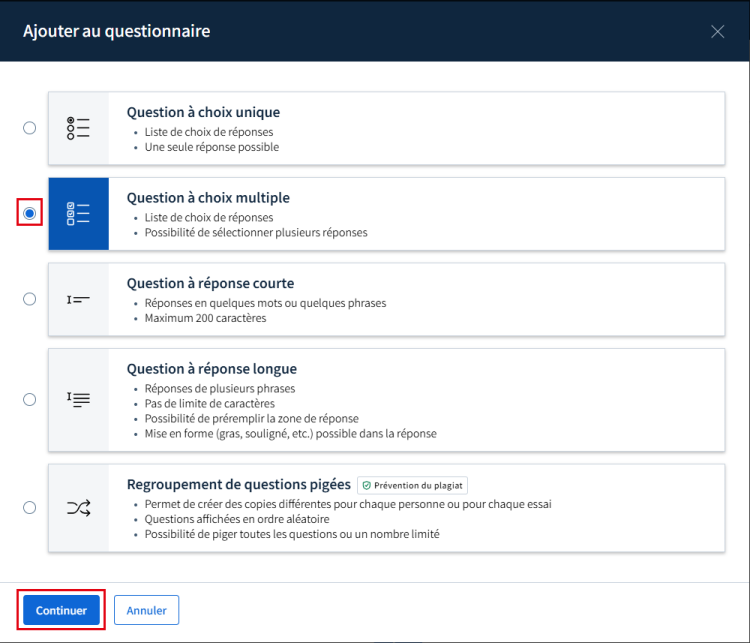
La fenêtre Ajouter une question – Choix multiple s’ouvre.
Effectuez les étapes ci-dessous pour rédiger et paramétrer la question.
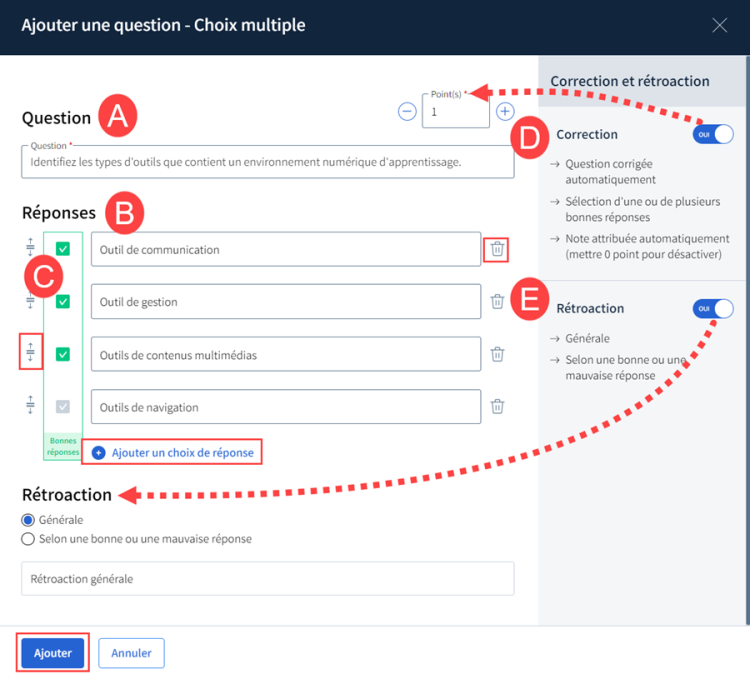
Inscrivez le contenu de la question. Utilisez, au besoin, l’éditeur de texte.
Inscrivez chaque choix de réponse et cliquez, au besoin, sur Ajouter un choix de réponse afin d'ajouter d'autres champs.
Au besoin, modifiez l’ordre des réponses en effectuant un glisser-déposer à l’aide de l’icône de déplacement ![]() .
.
Si nécessaire, cliquez sur l'icône de corbeille pour supprimer un choix de réponse ![]() .
.
Les champs vides ne sont pas supprimés par défaut, cette opération doit être effectuée manuellement en cliquant sur l'icône de corbeille ![]() .
.
Identifiez la bonne réponse dans la colonne gauche en activant l’icône de crochet ![]() .
.
Avec correction:
Par défaut, l’option de correction automatique des questions est activée ![]() . Si vous souhaitez conserver cette option, inscrivez le nombre de points attribués pour la question dans le champ Point(s). Pour désactiver le pointage tout en conservant l’option de correction automatique, inscrivez 0 dans le champ Point(s).
. Si vous souhaitez conserver cette option, inscrivez le nombre de points attribués pour la question dans le champ Point(s). Pour désactiver le pointage tout en conservant l’option de correction automatique, inscrivez 0 dans le champ Point(s).
Sans correction:
Pour désactiver la correction automatique, désactivez le bouton à bascule ![]() .
.
Le pointage de la question s'ajoutera automatiquement au pointage total du questionnaire.
Lorsqu’un pointage de 0 est attribué à une question avec correction, la mention Non notée s’affiche dans la copie du participant.
Par défaut, l’option de rétroaction est désactivée ![]() .
.
Si vous désirez offrir une rétroaction, activez le bouton à bascule ![]() .
.
Cochez parmi l’une des deux options, puis inscrivez la ou les rétroactions dans le champ texte.
- Générale: une rétroaction générale pour la question devient visible pour le participant dès qu’il soumet son questionnaire.
- Selon une bonne ou une mauvaise réponse: Une rétroaction devient visible au participant dès qu’il soumet son questionnaire selon si sa réponse est bonne ou mauvaise. Cette option est disponible uniquement pour les questionnaires avec pointage.
Cliquez sur Ajouter.
Ajouter une question à réponse courte
Sélectionnez l'option Question à réponse courte.
Cliquez sur Continuer.
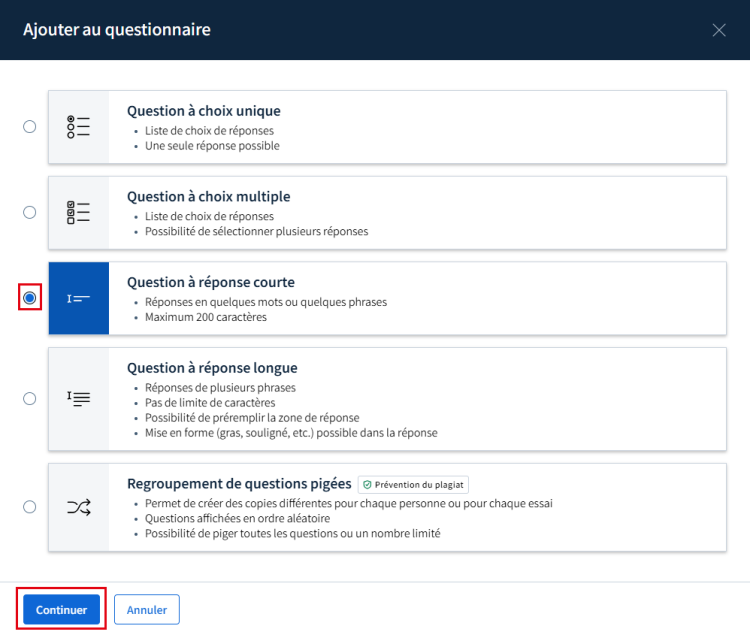
La fenêtre Ajouter une question – Réponse courte s’ouvre.
Effectuez les étapes ci-dessous pour rédiger et paramétrer la question.
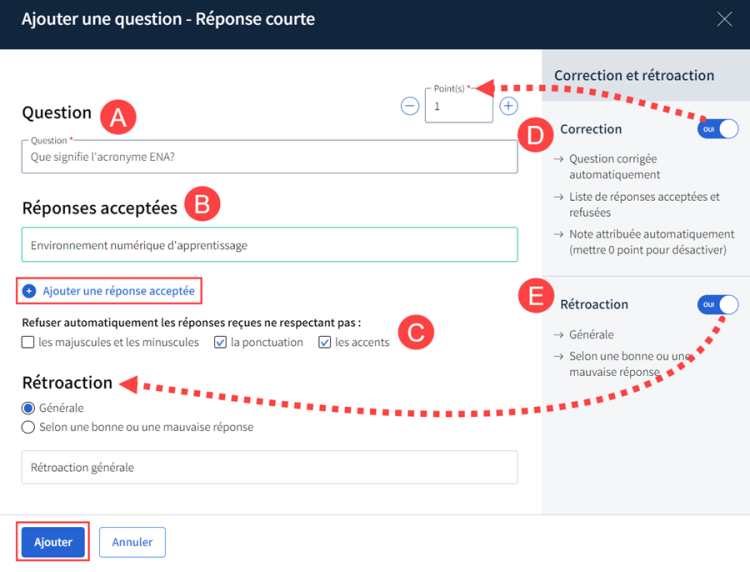
Inscrivez le contenu de la question. Au besoin, utilisez l’éditeur de texte.
Inscrivez la première réponse dans le champ Réponses acceptées.
Cliquez sur le lien Ajouter une réponse acceptée pour ajouter un champ supplémentaire afin de saisir une autre réponse acceptée.
Chaque champ ne doit contenir qu'une seule réponse. Un maximum de 200 caractères est permis.
Dans la section, Refuser automatiquement les réponses reçues ne respectant pas :, cochez une ou plusieurs options parmi celles-ci :
- les majuscules et les minuscules: la réponse saisie par l'apprenant devra respecter l'orthographe et l'ordre exact des mots rédigés dans le champ Réponses acceptées.
- la ponctuation: la réponse saisie par l'apprenant devra respecter la ponctuation (espace, virgule, point, etc.) incluse dans le champ Réponses acceptées.
- les accents: la réponse saisie par l'apprenant devra respecter les accès graves, aigus et circonflexes dans le champ Réponses acceptées.
Avec correction:
Par défaut, l’option de correction automatique des questions est activée ![]() . Si vous souhaitez conserver cette option, inscrivez le nombre de points attribués pour la question dans le champ Point(s). Pour désactiver le pointage tout en conservant l’option de correction automatique, inscrivez 0 dans le champ Point(s).
. Si vous souhaitez conserver cette option, inscrivez le nombre de points attribués pour la question dans le champ Point(s). Pour désactiver le pointage tout en conservant l’option de correction automatique, inscrivez 0 dans le champ Point(s).
Sans correction:
Pour désactiver la correction automatique, désactivez le bouton à bascule ![]() .
.
Le pointage de la question s'ajoutera automatiquement au pointage total du questionnaire.
Lorsqu’un pointage de 0 est attribué à une question avec correction, la mention Non notée s’affiche dans la copie du participant.
Avec correction:
Par défaut, l’option de correction automatique des questions est activée ![]() . Si vous souhaitez conserver cette option, inscrivez le nombre de points attribués pour la question dans le champ Point(s). Pour désactiver le pointage tout en conservant l’option de correction automatique, inscrivez 0 dans le champ Point(s).
. Si vous souhaitez conserver cette option, inscrivez le nombre de points attribués pour la question dans le champ Point(s). Pour désactiver le pointage tout en conservant l’option de correction automatique, inscrivez 0 dans le champ Point(s).
Sans correction:
Pour désactiver la correction automatique, désactivez le bouton à bascule ![]() .
.
Le pointage de la question s'ajoutera automatiquement au pointage total du questionnaire.
Lorsqu’un pointage de 0 est attribué à une question avec correction, la mention Non notée s’affiche dans la copie du participant.
Cliquez sur Ajouter.
Ajouter une question à réponse longue
Sélectionnez l'option Question à réponse longue.
Cliquez sur Continuer.
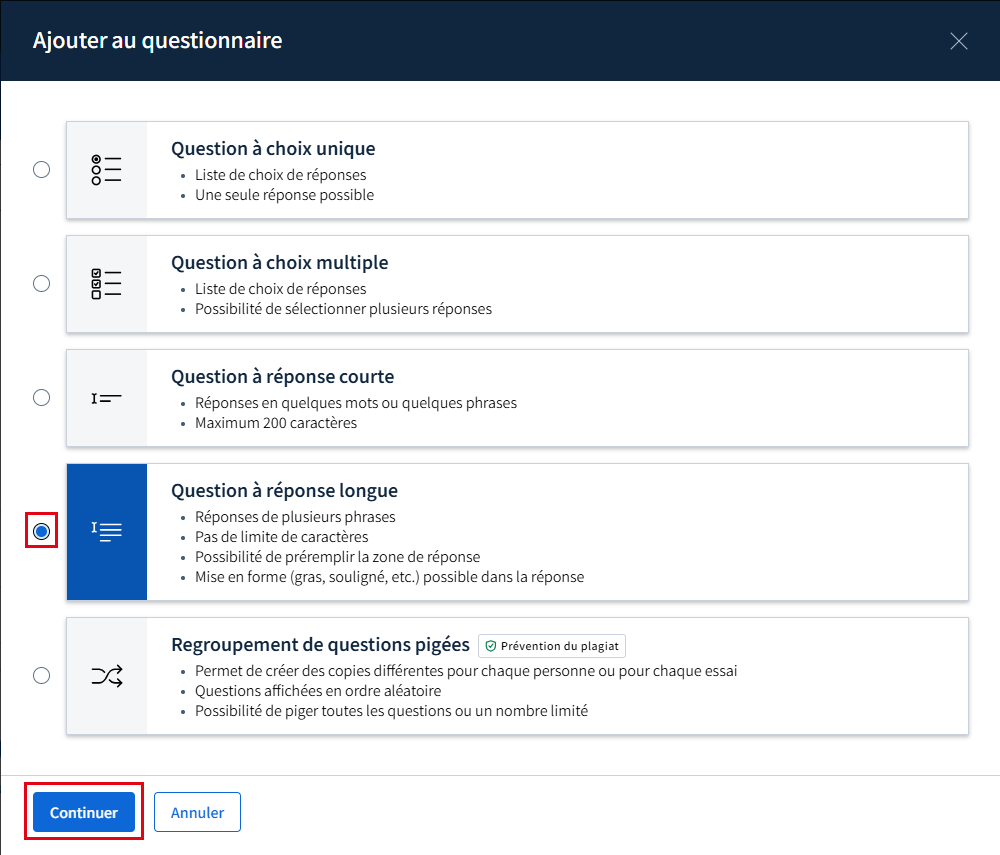
La fenêtre Ajouter une question – Réponse longue s’ouvre.
Effectuez les étapes ci-dessous pour rédiger et paramétrer la question.
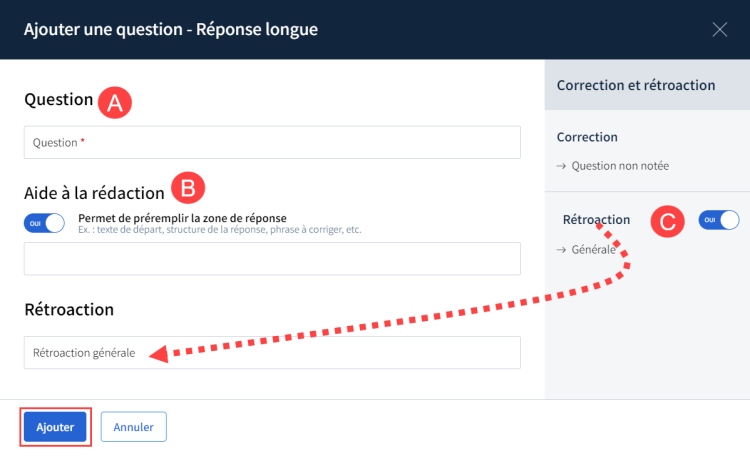
Inscrivez le contenu de la question. Au besoin, utilisez l’éditeur de texte.
Activez le bouton à bascule ![]() afin de préremplir la zone de réponse aux participants.
afin de préremplir la zone de réponse aux participants.
Activez le bouton à bascule ![]() afin d'offrir de la rétroaction.
afin d'offrir de la rétroaction.
Inscrivez une rétroaction dans le champ texte. Celle-ci devient visible pour le participant dès qu’il soumet son questionnaire.
Veuillez noter que les réponses saisies n’ont pas de limite de caractères et sont enregistrées par minute.
Avis
L’option de correction d’une question à réponse longue n'est pas disponible dans la page des modules, car la correction de ce type de question ne peut s'effectuer automatiquement.
Dans la page des modules:
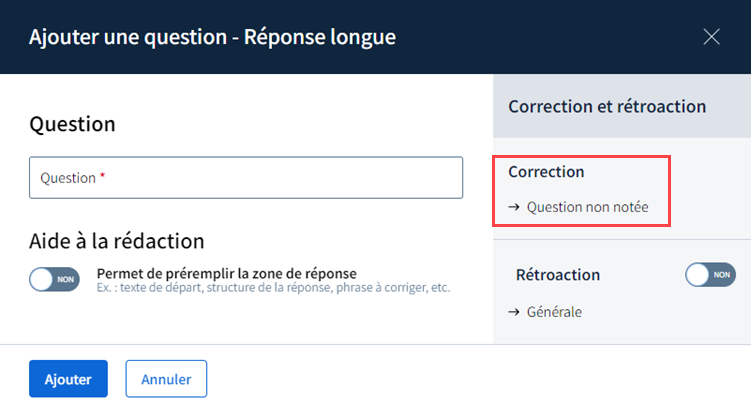
Un outil de correction manuelle des questions à réponses longues est toutefois disponible pour les évaluations avec l'outil questionnaire dans la page des évaluations.
Dans la page des évaluations:
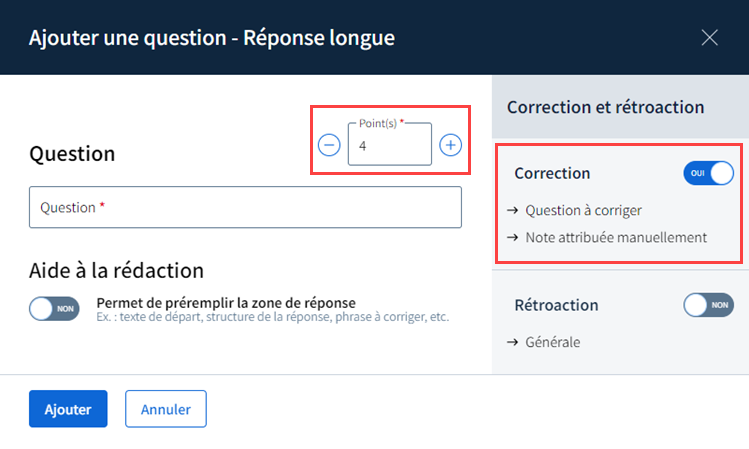
Cliquez sur Ajouter.
Il est également possible de créer un regroupement de questions à affichage aléatoire. Pour plus d'information, voir la procédure Ajouter et gérer un regroupement de questions pigées.

