Intégrer du contenu Texte aux modules
Brio utilise l’éditeur de texte riche développé par Froala. Cet éditeur permet la mise en forme du texte, mais également l’ajout de différents contenus tels que l’insertion d’images, de liste à puces et à numéros, de caractères spéciaux, d’hyperliens et de tableaux.
Ajouter un contenu Texte
Ajoutez une page ou sélectionnez la page concernée.
Cliquez sur Ajouter du contenu.
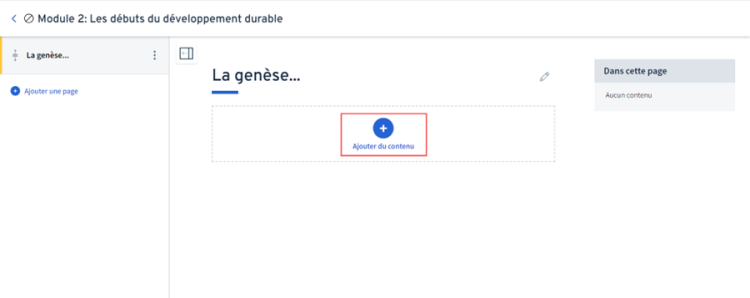
ALTERNATIVE
Si la page du module contient déjà du contenu, survolez l’emplacement où vous désirez ajouter du contenu. Une barre pointillée grise s’affiche. Cliquez sur l’icône d’ajout ![]() .
.
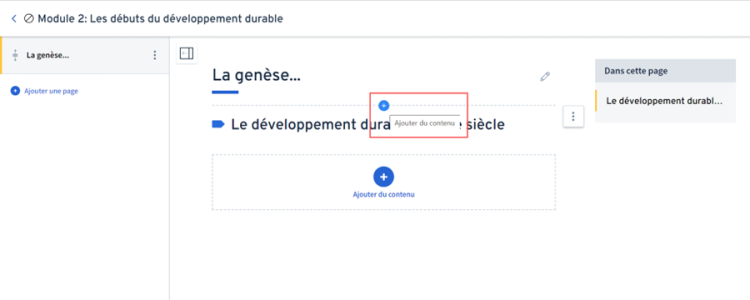
La palette de contenus s’ouvre. Cliquez sur Texte.
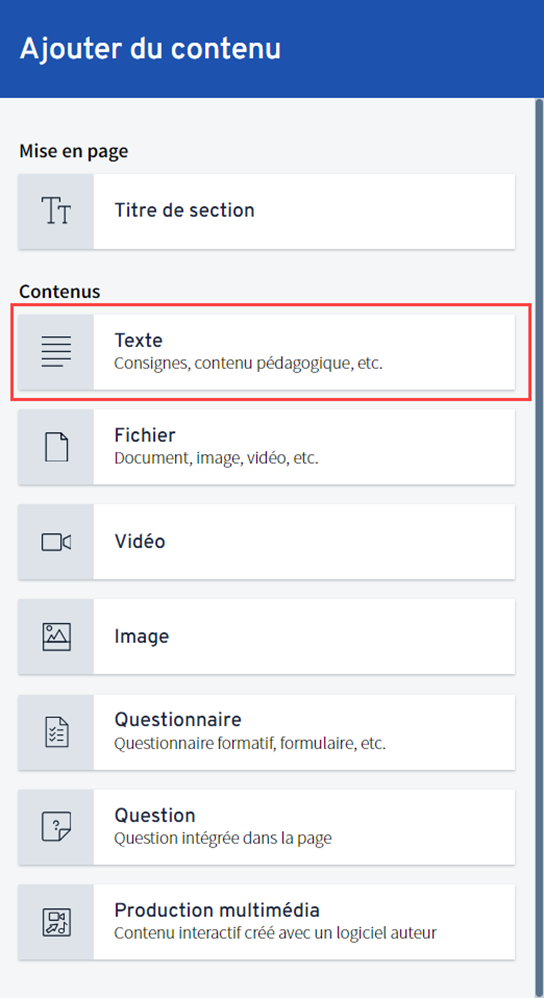
Le contenu texte est ajouté à la page.
Cliquez sur l’icône de modification ![]() .
.
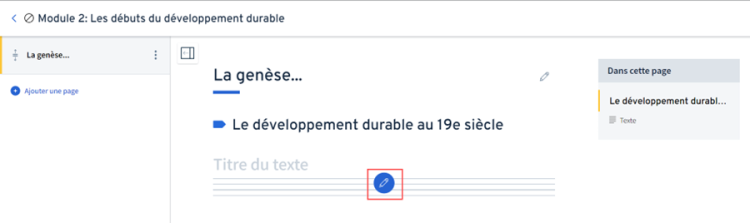
Inscrivez le titre dans le champ Titre de contenu.
Ce titre est optionnel, mais c’est celui-ci qui s’affichera dans la table des matières.
Lorsqu’aucun titre n’est saisi, le terme Texte s’affichera.
Ajoutez tout le texte et tous les éléments désirés dans le champ Texte.
Appliquez les styles au besoin
Cliquez sur Enregistrer.
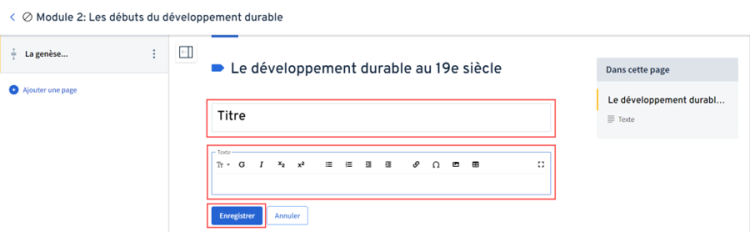
Modifier un contenu Texte
Sélectionnez le contenu texte à modifier.
Cliquez sur le menu d’options ![]() et ensuite sur Modifier.
et ensuite sur Modifier.
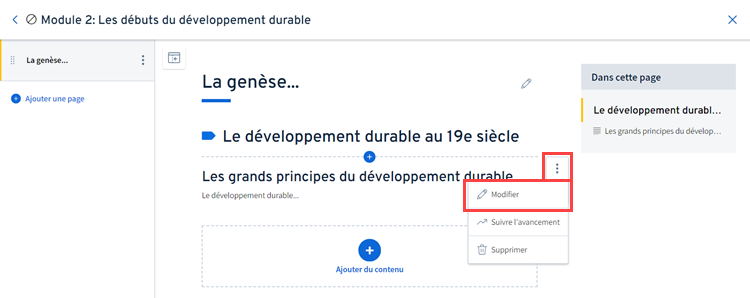
Apportez les modifications souhaitées et cliquez sur Enregistrer.
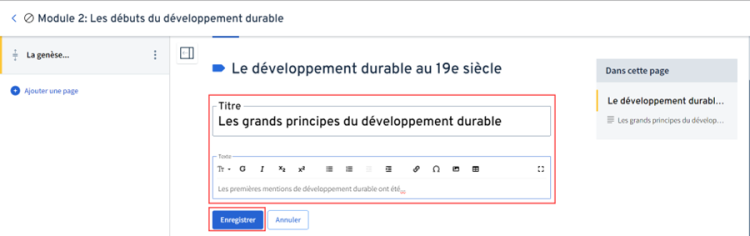
Supprimer un contenu Texte
Sélectionnez le contenu texte à modifier.
Cliquez sur le menu d’options ![]() et ensuite sur Supprimer.
et ensuite sur Supprimer.
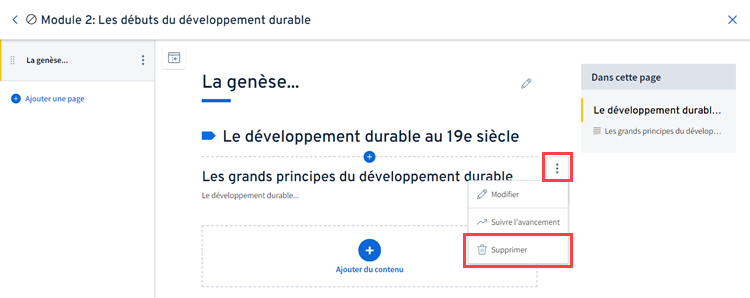
Un avis s’affiche. Cliquez sur Supprimer le texte.
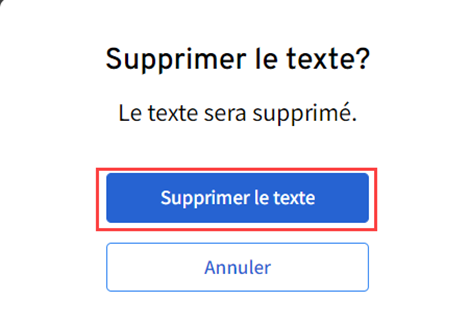
Appliquer un style
Suivez les étapes pour Ajouter un contenu texte ou modifier un contenu texte.
Cliquez dans la zone de texte afin d’activer la barre d’édition.
Sélectionnez, à l’aide de votre curseur, le texte sur lequel vous souhaitez appliquer un style.
Cliquez sur l’icône de style ![]() et sélectionnez le style souhaité.
et sélectionnez le style souhaité.
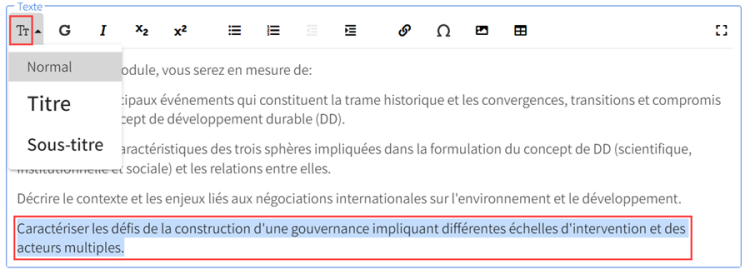
Appliquez une mise en forme
Suivez les étapes pour Ajouter un contenu texte ou modifier un contenu texte.
Cliquez dans la zone de texte afin d’activer la barre d’édition.
Sélectionnez, à l’aide de votre curseur, le texte sur lequel vous souhaitez appliquer la mise en forme.
Cliquez sur l’icône de mise en forme souhaité parmi les choix proposés.
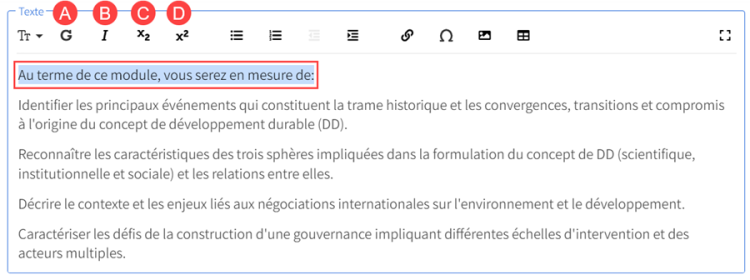
Cliquez sur l'icône de gras ![]() pour activer le style gras dans le texte sélectionné.
pour activer le style gras dans le texte sélectionné.
Cliquez sur l'icône italique ![]() pour activer le style italique dans le texte sélectionné.
pour activer le style italique dans le texte sélectionné.
Cliquez sur l'icône d'indice ![]() pour afficher le texte sélectionné en style indice.
pour afficher le texte sélectionné en style indice.
Cliquez sur l'icône d'exposant ![]() pour afficher le texte sélectionné en style exposant.
pour afficher le texte sélectionné en style exposant.
Insérer une liste à puces
Suivez les étapes pour Ajouter un contenu texte ou modifier un contenu texte.
Cliquez dans la zone de texte afin d’activer la barre d’édition.
Placez votre curseur à l’endroit où vous désirez insérer une puce.
Cliquez sur l’icône de liste non ordonnée ![]() .
.
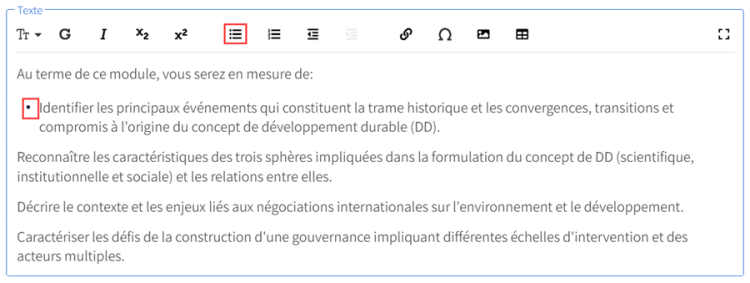
Pour ajouter un deuxième niveau de puces, ajoutez une puce à la phrase ciblée en reproduisant les étapes précédentes.
Cliquez sur l’icône de tabulation ![]() pour déplacer la puce.
pour déplacer la puce.
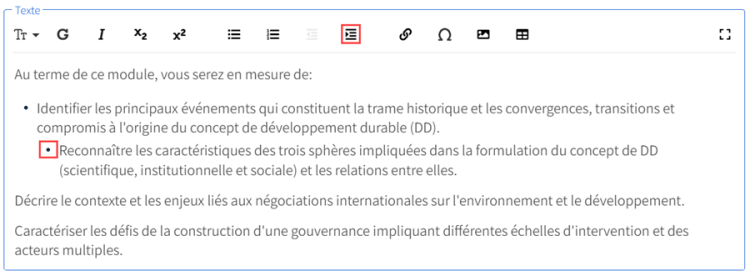
Insérer une liste numérotée
Suivez les étapes pour Ajouter un contenu texte ou modifier un contenu texte.
Cliquez dans la zone de texte afin d’activer la barre d’édition.
Placez votre curseur devant la ligne que vous désirez numéroter.
Cliquez sur l’icône de liste ordonnée ![]() .
.
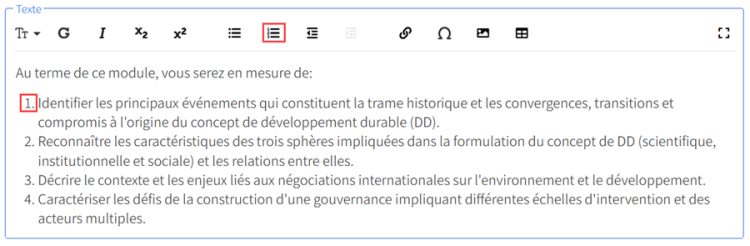
Ajouter un lien
Suivez les étapes pour Ajouter un contenu texte ou modifier un contenu texte.
Cliquez dans la zone de texte afin d’activer la barre d’édition.
Placez votre curseur à l’endroit où vous désirez insérer le lien. Vous pouvez choisir un espace sans texte ou sélectionner un ou des mots.
Cliquez sur l’icône de lien ![]() .
.
Une fenêtre s’ouvre.
Insérez l’URL d’une page Web, d’une autre page de votre site ou encore une adresse courriel.
Conseil
Pour des raisons d’accessibilité web, il est recommandé d’ouvrir le lien dans la page actuelle.
Cliquez sur Insérer.
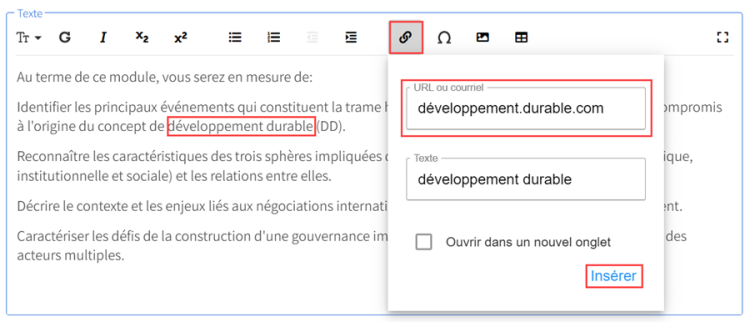
Supprimer un lien
Suivez les étapes pour Ajouter un contenu texte ou modifier un contenu texte.
Cliquez dans la zone de texte afin d’activer la barre d’édition.
Cliquez sur le lien bleu inséré dans le texte.
Cliquez sur l’icône de suppression de lien ![]() .
.
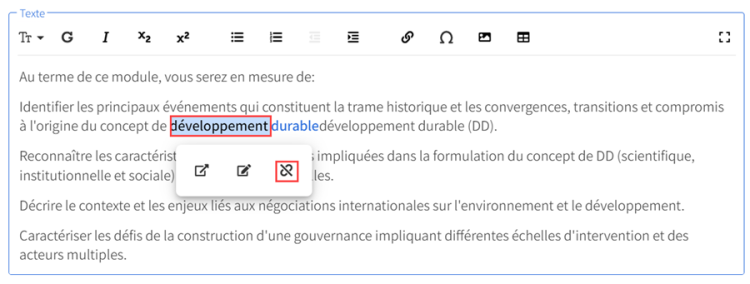
Modifier un lien
Suivez les étapes pour Ajouter un contenu texte ou modifier un contenu texte.
Cliquez dans la zone de texte afin d’activer la barre d’édition.
Cliquez sur le lien bleu inséré dans le texte.
Cliquez sur l’icône de modification de lien ![]() .
.
Une fenêtre s’ouvre.
Insérer vos modifications dans les champs appropriés.
Cliquez sur Modifier.
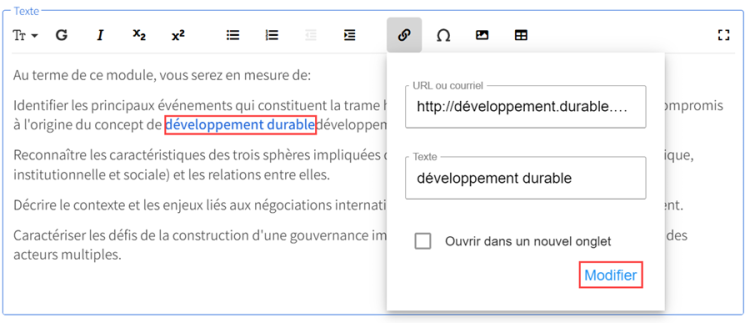
Insérer un caractère spécial
Suivez les étapes pour Ajouter un contenu texte ou modifier un contenu texte.
Cliquez dans la zone de texte afin d’activer la barre d’édition.
Placez votre curseur à l’endroit où vous désirez insérer un caractère spécial.
Cliquez sur l’icône du caractère spécial ![]() .
.
Vous pouvez insérer un caractère qui ne s’affiche pas sur votre clavier parmi les catégories disponibles : latin, grec, cyrillique, ponctuation, devises, flèches, symboles math et divers
Cliquez sur le caractère spécial désiré.
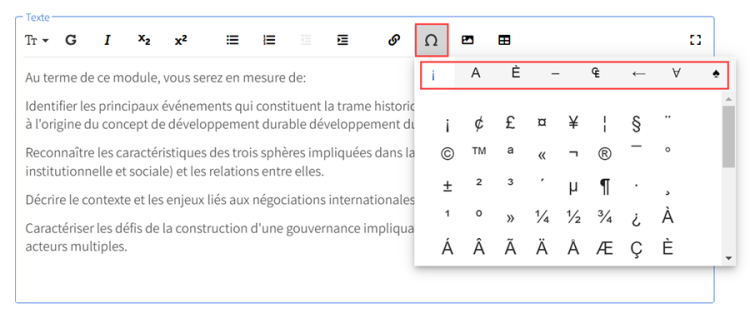
Conseil - Espace insécable
Afin d’éviter la séparation de mots, de signe ou de nombre d’une ligne à une autre, l’intégration d’une espace insécable peut être fort utile. Voici quelques exemples où l’on emploie l’espace insécable :
- Abréviations (ex : N. B. (nota bene))
- Noms propres (ex : S. S. le pape François)
- Groupes de chiffres et de lettres tels qu’un numéro de téléphone ou un code postal
- Équations
- Grands nombres
- Date et heure
- Avant des symboles (unité monétaire, de mesure, pourcentage, etc.)
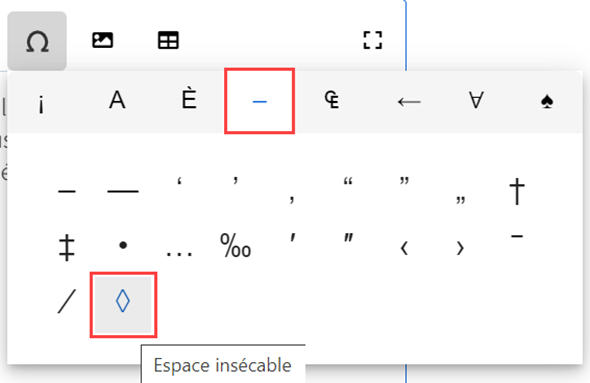
Si vous souhaitez visualiser les espaces insécables qui ont été ajoutées dans un texte, cliquez sur l'icône espace insécable ![]() . Vous pouvez ainsi les visualiser dans le texte.
. Vous pouvez ainsi les visualiser dans le texte.
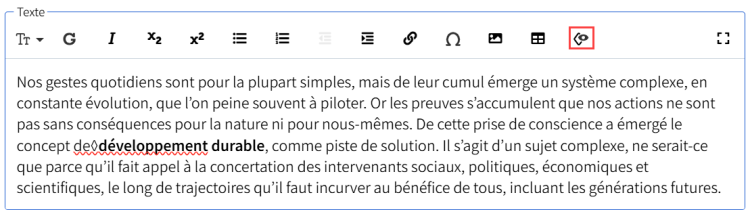
Insérer une image dans le texte
Suivez les étapes pour Ajouter un contenu texte ou modifier un contenu texte.
Cliquez dans la zone de texte afin d’activer la barre d’édition.
Placez votre curseur à l’endroit où vous désirez insérer une image.
Cliquez sur l’icône d’image ![]() .
.
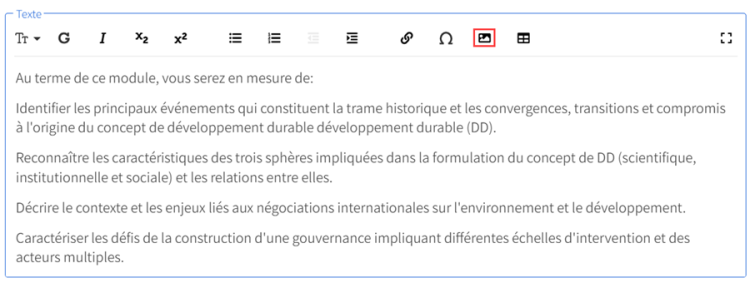
La fenêtre Ajouter des fichiers s’ouvre.
Déposez l’image à l’aide des options du gestionnaire de fichiers.
a) Ouvrez le dossier dans votre ordinateur contenant l'image, puis vérifiez les propriétés du fichier afin de connaître le format d'image pour vous assurer qu'elle soit compatible avec les formats demandés dans Brio.
b) Glissez-déposer le fichier dans la zone Déposer le fichier ici.
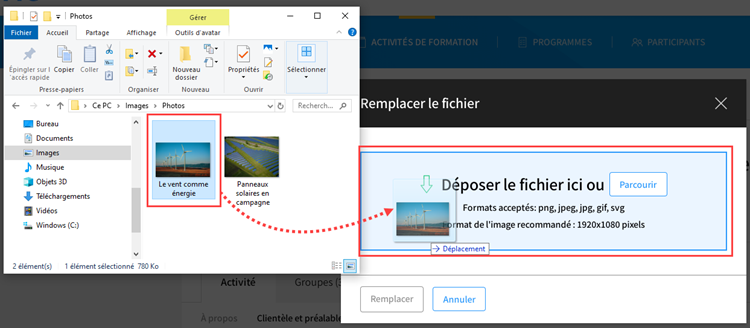
a) Cliquez sur Parcourir.
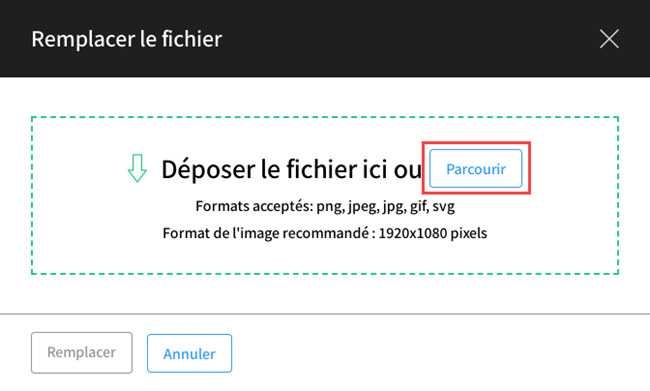
b) Cliquez sur le fichier devant être téléversé.
c) Cliquez sur Ouvrir.
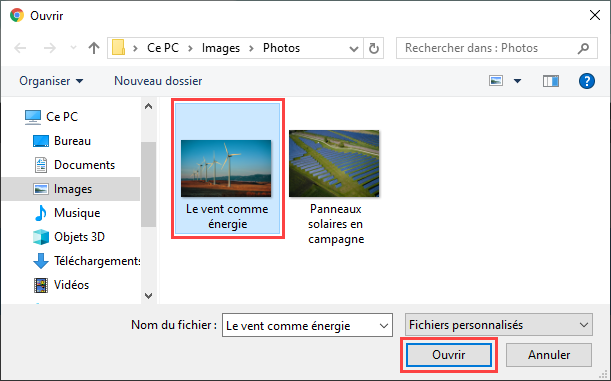
L'image se télécharge sous la zone de dépôt.
Cliquez sur Ajouter.
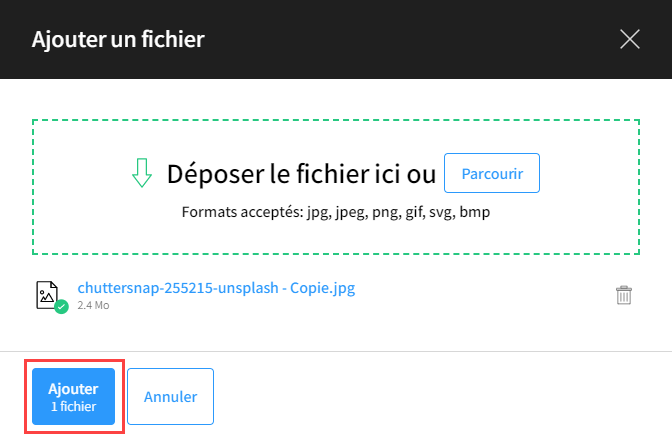
Apportez les ajustements nécessaires à l'image à l'aide des options disponibles.
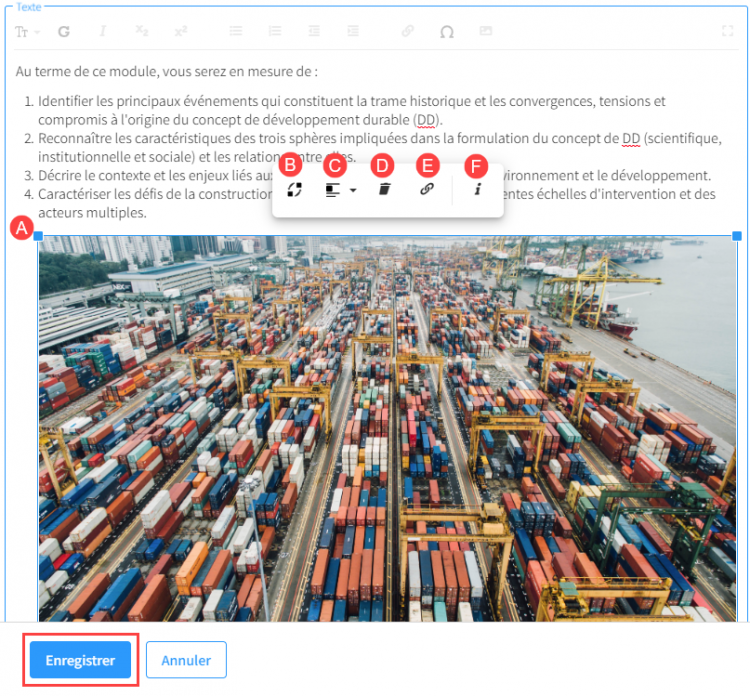
Cliquez sur les carrés bleus au coin de l’image pour ajuster la taille de l’image.
Cliquez sur l’icône de remplacement ![]() pour sélectionner une nouvelle image.
pour sélectionner une nouvelle image.
Cliquez sur le menu déroulant de l’icône de disposition ![]() pour sélectionner l’emplacement désirée de l’image dans la boîte de texte (centrer, à gauche, à droite).
pour sélectionner l’emplacement désirée de l’image dans la boîte de texte (centrer, à gauche, à droite).
Cliquez sur l’icône de corbeille ![]() pour supprimer l’image du texte.
pour supprimer l’image du texte.
Cliquez sur l’icône du lien ![]() pour insérer un lien avec une page web ou un courriel.
pour insérer un lien avec une page web ou un courriel.
Cliquez sur l’icône ![]() pour ajouter un descriptif à l’image.
pour ajouter un descriptif à l’image.
Cliquez sur Enregistrer.
Intégrer un tableau dans un bloc de texte
Suivez les étapes pour Ajouter un contenu texte ou modifier un contenu texte.
Cliquez dans la zone de texte afin d’activer la barre d’édition.

Cliquez sur l’icône de tableau ![]() .
.
Sélectionnez le nombre de lignes et de colonnes désirées.
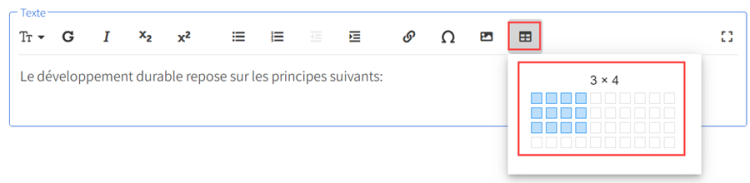
À noter qu’il sera également possible d’éditer la mise en forme du tableau une fois celui-ci intégrée au bloc de texte.
Le tableau s’intègre automatiquement au bloc de texte.
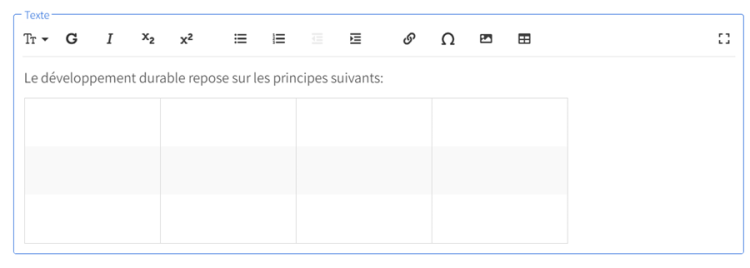
Cliquez à l’intérieur d’une cellule pour y ajouter du texte et afficher l’outil d’édition.
Le tableau peut être édité avec les fonctions suivantes :
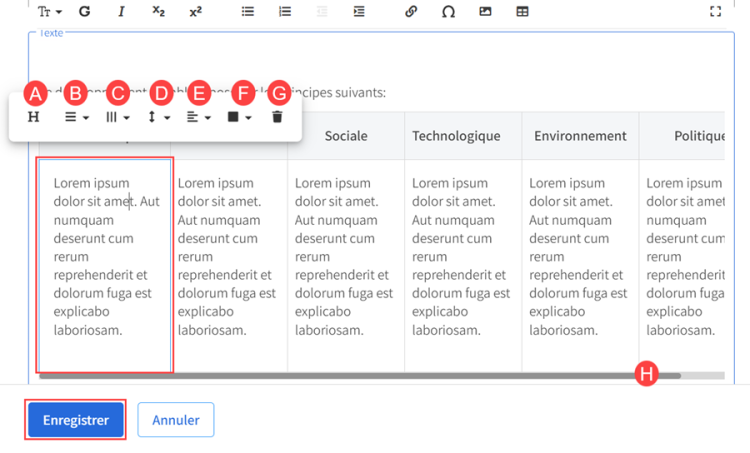
L’icône de titre ![]() permet d’insérer un en-tête et de la définir automatiquement en tant que titre ou de la supprimer complètement.
permet d’insérer un en-tête et de la définir automatiquement en tant que titre ou de la supprimer complètement.
Il est possible d'insérer une nouvelle ligne avant, après ou de supprimer la ligne sélectionnée.
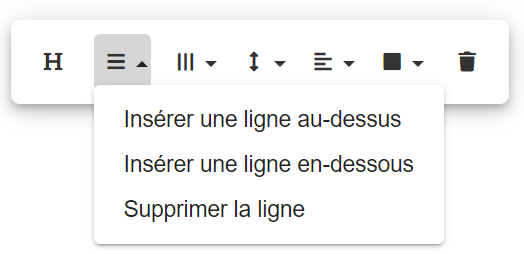
Il est possible d'insérer une nouvelle colonne avant, après ou de supprimer la colonne sélectionnée.
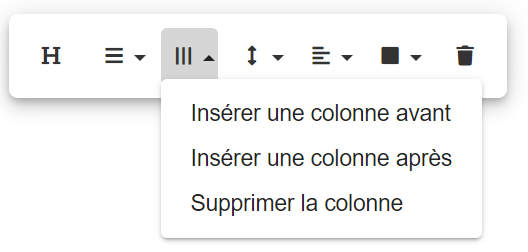
Il est possible d'aligner le texte en haut, au centre ou en bas
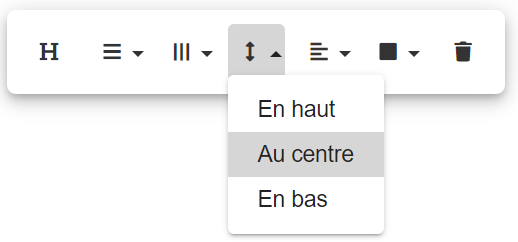
Il est possible d'aligner le texte à gauche, à droite, au centre ou de le justifier.
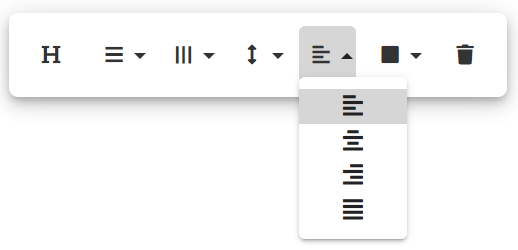
Il est possible de fusionner, de diviser verticalement ou de diviser horizontalement les cellules sélectionnées.
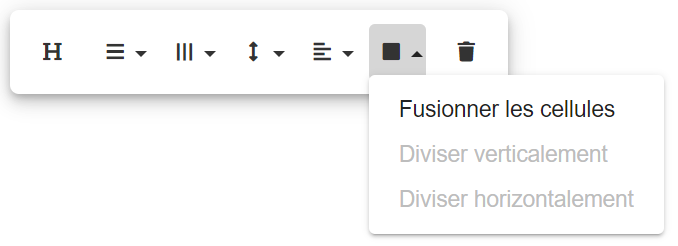
Attention
L’icône de corbeille ![]() supprimera automatiquement l’ensemble du tableau et non pas seulement la ligne sélectionnée.
supprimera automatiquement l’ensemble du tableau et non pas seulement la ligne sélectionnée.
Une barre de défilement s’affichera lorsque le tableau déborde du champ texte ainsi qu’en vue mobile.
Une fois votre tableau terminé, cliquez sur Enregistrer.
Intégrer des équations mathématiques dans un bloc de texte
Des équations mathématiques peuvent être intégrées dans les éditeurs de texte riche.
Les éditeurs de texte riche se trouvent :
- dans tous les types de contenus de la section des modules
- dans les questionnaires de la section des évaluations formatives
Veuillez noter qu’il n’est pas possible d’intégrer des équations mathématiques dans les choix de réponses d’un questionnaire.
L’intégration de langage LaTex s’effectue en copiant-collant le code directement dans l’éditeur de texte.
Avis
Pour copier une équation mathématique depuis une page web, il est recommandé d'utiliser l'option Coller en texte brut, car il se peut qu'elle contienne du texte caché qui pourrait nuire à l'interprétation de l'équation.
Les bonnes pratiques, ci-dessous, sont également recommandées:
- Éviter les sauts de ligne dans les équations
- Pour les équations qui se retrouvent au travers du texte, utilisez des délimitateurs dans le texte:
\( EQUATION\) - Pour les équations séparées du texte et qui occupent toute la largeur du champ texte, utilisez les délimiteurs en bloc:
$$ EQUATION $$
\[ EQUATION \]
\begin{equation} EQUATION \end{equation}

