Ajouter et paramétrer une évaluation
Notez que certaines interfaces peuvent varier si votre site est destiné à un cours régulier ou à une formation continue.
Ajouter et paramétrer une évaluation avec l’outil questionnaire
Accédez au site.
Suivez la procédure Accéder à un site de formation.
Suivez la procédure Accéder à un site de cours.
Cliquez sur la page Évaluations dans le menu du site.
Veuillez noter que la page des évaluations peut être nommée différemment selon les sites.
Si vous souhaitez ajouter la page évaluations, consultez la procédure Ajouter une page au menu.
Cliquez sur Ajouter une évaluation.
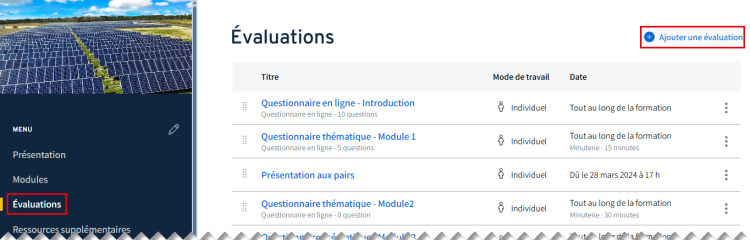
La fenêtre Ajouter une évaluation s’ouvre.
Inscrivez les informations ci-dessous.
Cliquez sur Enregistrer.
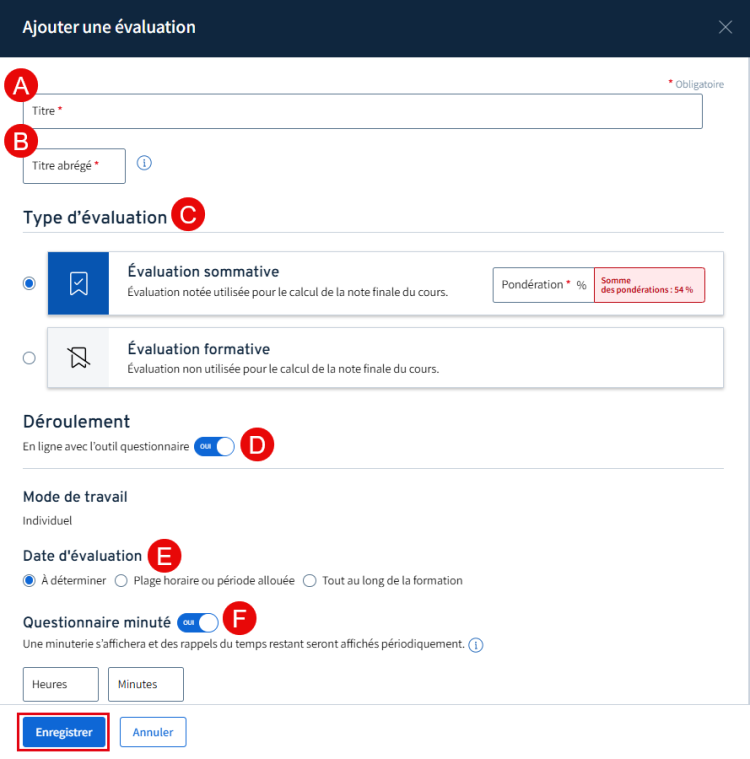
Inscrivez le titre de l’évaluation.
Inscrivez un titre court, représentatif et facile à retenir puisqu'il sera utilisé dans la grille des résultats.
Notez qu'il n'est pas visible aux participants.
Le type d’évaluation est seulement disponible pour la formation créditée.
L’évaluation sommative est notée et utilisée pour le calcul de la note finale du cours. Si vous choisissez ce type, veuillez inscrire la pondération respective.
Notez que la Somme des pondérations se calcule automatiquement en fonction des évaluations existantes.
- Si la somme des pondérations actuelle est inférieure ou supérieure à 100%, l’information ainsi que la case seront affichées en rouge.
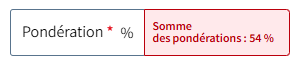
- Si la pondération actuelle ou inscrite permet d’atteindre la somme des pondérations de 100%, l’information ainsi que la case seront affichées en vert.
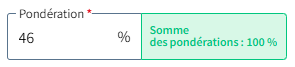
- Si la pondération inscrite ne permet pas d’atteindre 100%, ou fait dépasser la somme des pondérations au-delà de 100%, l’information ainsi que la case seront affichées en rouge.
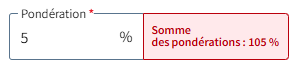
Notez également que dans la page des évaluations, la colonne Pondération est encadrée en bleu uniquement si la somme des pondérations pour les évaluations sommatives est de 100%. Autrement, si elle est supérieure ou inférieure à 100%, la somme des pondérations est inscrite en rouge et l’encadré s’affiche en rouge.
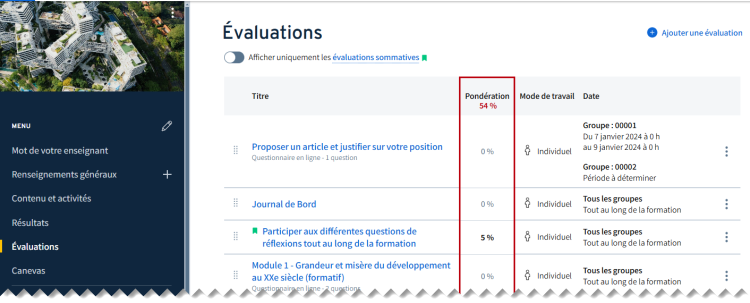
Activez le bouton à bascule ![]() En ligne avec l’outil questionnaire.
En ligne avec l’outil questionnaire.
Le Mode de travail sera automatiquement de type individuel.
Cochez l’option correspondant à la Date d’évaluation.
- Si l’option À déterminer est sélectionnée, le questionnaire sera inaccessible aux participants.
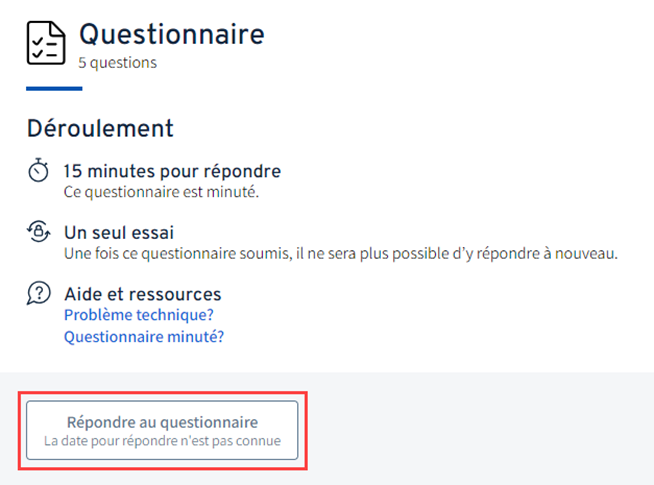
- Si l’option Plage horaire ou période allouée est sélectionnée, indiquez les dates et les heures pour chacun des groupes (s’il y a lieu).
- Si l’option Tout au long de la formation est sélectionnée, la formation sera accessible aux participants en tout temps.
Si vous devez paramétrer un temps pour répondre au questionnaire, activez le bouton à bascule ![]() Questionnaire minuté.
Questionnaire minuté.
Indiquez le temps dans les champs Heures et Minutes.
La minuterie peut être activée, retirée ou modifiée même si certains participants ont déjà répondu au questionnaire. Un message d’avis s’affiche au formateur pour l’en aviser.

L’évaluation s’ajoute au tableau.
Pour les étapes supplémentaires, consultez Paramétrer et configurer un questionnaire dans une évaluation et Ajouter et paramétrer des questions dans un questionnaire.
Ajouter et paramétrer une évaluation sans l’outil questionnaire
Accédez au site.
Suivez la procédure Accéder à un site de formation.
Suivez la procédure Accéder à un site de cours.
Cliquez sur la page Évaluations dans le menu du site.
Veuillez noter que la page des évaluations peut être nommée différemment selon les sites.
Si vous souhaitez ajouter la page évaluations, consultez la procédure Ajouter une page au menu.
Cliquez sur Ajouter une évaluation.
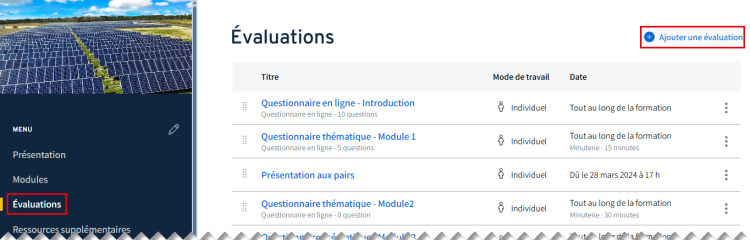
La fenêtre Ajouter une évaluation s’ouvre.
Inscrivez les informations ci-dessous.
Cliquez sur Enregistrer.
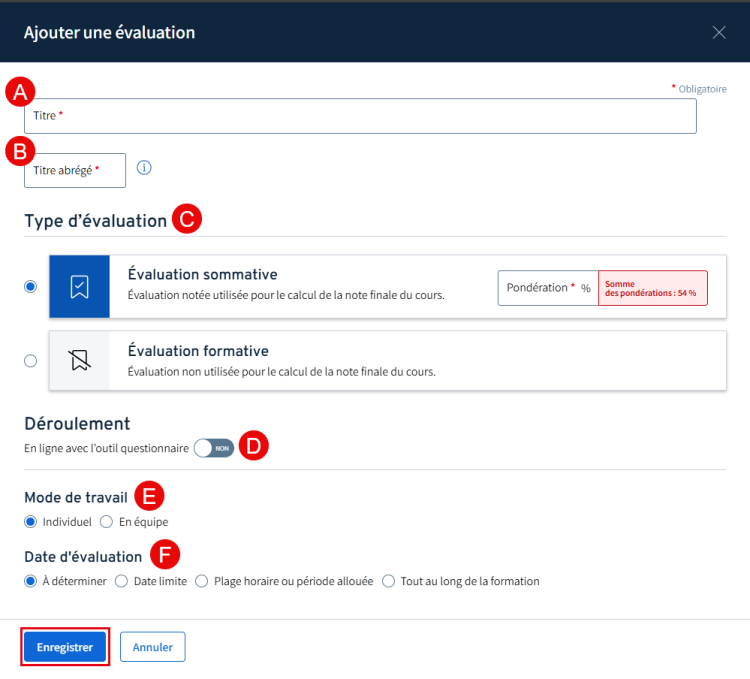
Inscrivez le titre de l’évaluation.
Choisissez un titre court, représentatif et facile à retenir puisqu'il sera utilisé dans la grille des résultats.
Notez qu’il n’est pas visible aux participants.
Le type d’évaluation est seulement disponible pour la formation créditée.
L’évaluation sommative est notée et utilisée pour le calcul de la note finale du cours. Si vous choisissez ce type, veuillez inscrire la pondération respective.
Notez que la Somme des pondérations se calcule automatiquement en fonction des évaluations existantes.
- Si la somme des pondérations actuelle est inférieure ou supérieure à 100%, l’information ainsi que la case seront affichées en rouge.
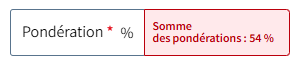
- Si la pondération actuelle ou inscrite permet d’atteindre la somme des pondérations de 100%, l’information ainsi que la case seront affichées en vert.
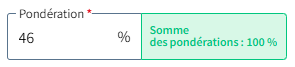
- Si la pondération inscrite ne permet pas d’atteindre 100%, ou fait dépasser la somme des pondérations au-delà de 100%, l’information ainsi que la case seront affichées en rouge.
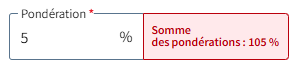
Notez également que dans la page des évaluations, la colonne Pondération est encadrée en bleu uniquement si la somme des pondérations pour les évaluations sommatives est de 100%. Autrement, si elle est supérieure ou inférieure à 100%, la somme des pondérations est inscrite en rouge et l’encadré s’affiche en rouge.
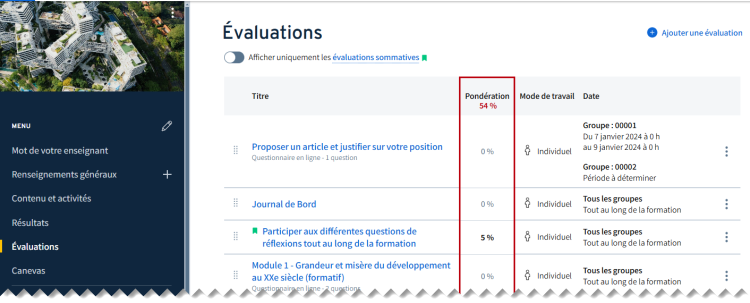
Laissez le bouton à bascule ![]() En ligne avec l’outil questionnaire désactivé.
En ligne avec l’outil questionnaire désactivé.
Sélectionnez le Mode de travail applicable, soit le mode individuel ou le mode en équipe.
Si vous sélectionnez le mode par équipe et vous souhaitez que les participants puissent remettre des documents via la boite de dépôt, vous devez créer manuellement des équipes. La fonctionnalité permettant la création est automatiquement activée.

Au contraire, si vous ne souhaitez pas que les participants utilisent la boite de dépôt pour remettre le fichier, veuillez décocher l’option Activer les fonctionnalités liées aux équipes.
Cochez l’option correspondant à la Date d’évaluation.
- Si l’option À déterminer est sélectionnée, le questionnaire sera inaccessible aux participants.
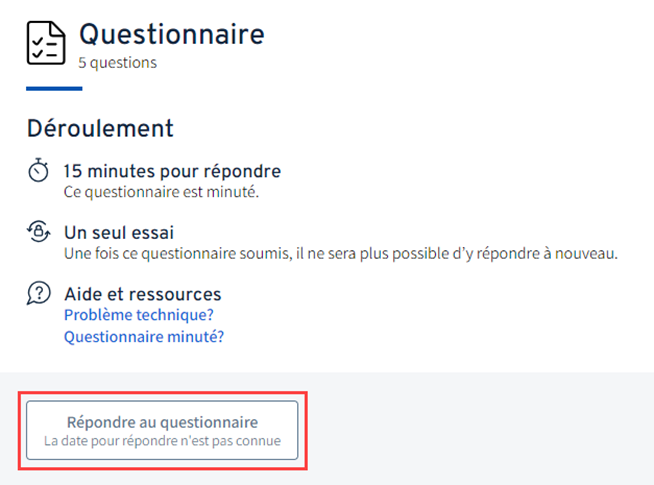
- Si l’option Date limite est sélectionnée, indiquez la date et l’heure pour chacun des groupes (s’il y a lieu).
- Si l’option Plage horaire ou période allouée est sélectionnée, indiquez les dates et les heures pour chacun des groupes (s’il y a lieu).
- Si l’option Tout au long de la formation est sélectionnée, la formation sera accessible aux participants en tout temps.
L’évaluation s’ajoute au tableau.
Pour les étapes supplémentaires, consultez Gérer la description d’une évaluation et Paramétrer le mode de remise.
Modifier les paramètres de l'évaluation
Cliquez sur le menu d’options ![]() .
.
Cliquez sur Modifier.
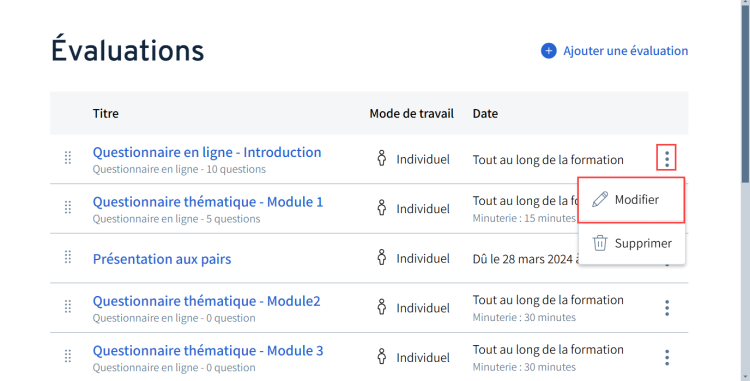
La fenêtre Évaluation s’ouvre.
Apportez les modifications aux champs désirés.
Cliquez sur Enregistrer.
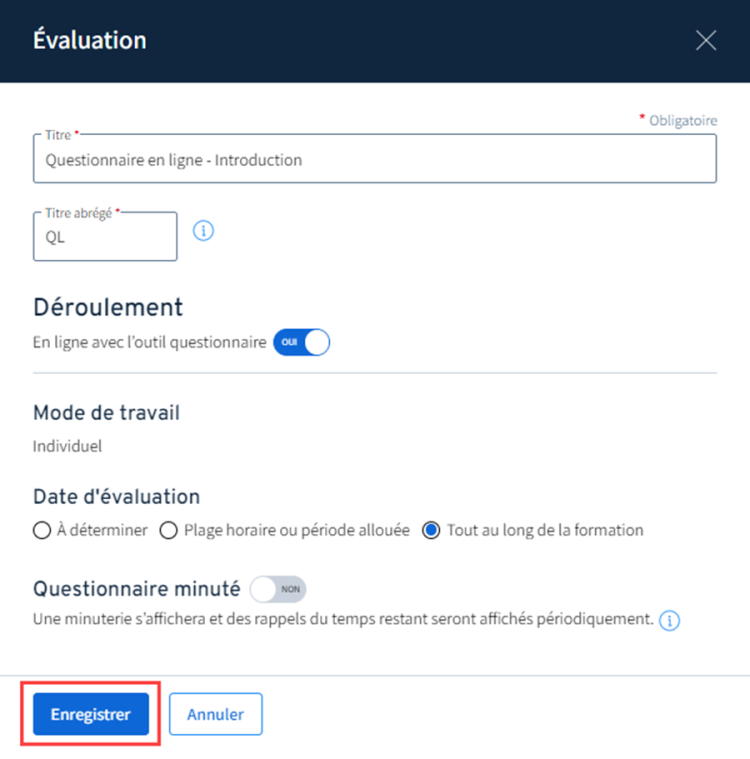
Définir le nombre de points sur lequel une évaluation est notée
Ces étapes s’appliquent aux évaluations sans l’outil questionnaire n’utilisant pas la grille d’évaluation.
Cliquez sur le menu d’options  .
.
Cliquez sur Définir le nombre de points sur lequel l’évaluation est notée.

La fenêtre Nombre de points sur lequel l’évaluation est notée s’ouvre.
Inscrivez le nombre de points sur lequel l’évaluation est notée dans la case Points.
Cliquez sur Enregistrer.

Le nombre de points paramétré n’est pas visible pour les apprenants. Pour informer les apprenants du pointage associé à l’évaluation, utilisez l’onglet À propos en suivant la procédure Gérer la description d’une évaluation.
Modifier le nombre de points sur lequel une évaluation est notée
Ces étapes s’appliquent aux évaluations sans l’outil questionnaire n’utilisant pas la grille d’évaluation.
Cliquez sur le menu d’options ![]() .
.
Cliquez sur Modifier le nombre de points sur lequel l’évaluation est notée.

La fenêtre Nombre de points sur lequel l’évaluation est notée s’ouvre.
Modifiez le nombre de points sur lequel l’évaluation est notée dans la case Points.
Cliquez sur Enregistrer.

Mise en garde
Attention aux modifications lorsque des résultats ont préalablement été saisis.
- Augmentation du nombre de points d’un critère
L’augmentation est permise, mais un ajustement manuel des notes déjà saisies sera nécessaire.
Ex. : Une personne a 5/5 sur un critère et le nombre de points passe de 5 à 10. La personne aura 5/10 tant que l’ajustement manuel n’est pas fait.
- Diminution du nombre de points d’un critère
La diminution n’est pas possible si des notes supérieures à la nouvelle valeur sont saisies.
Ex. : Une personne a 8/10 sur un critère et le nombre de points passe de 10 à 5. Il y aura une erreur puisqu’il n’est pas possible d’avoir 8/5. Il faut modifier la note de ces personnes avant de diminuer le nombre de points.
L’augmentation et la diminution du nombre de points d’un critère est également permise lorsque des résultats sont publiés. Toutefois, la note saisie pour ces personnes ne sera pas ajustée et sera maintenant sur le nouveau total.


