Gérer des sites modèles
Un site modèle est un gabarit qui peut être sélectionné au moment de la création d’un site dans l’activité de formation. Ce gabarit peut contenir un menu de base composé de pages, de sections et de divers types de contenus (textes, vidéos, fichiers PDF, liens hypertextes, etc.). Ces éléments seront visibles dans tous les sites où le gabarit est appliqué.
Cette option permet d'assurer une uniformité et une cohérence entre les sites de formation/cours (mise en page, nom des libellés et des activités, rédaction et classement des contenus identiques, etc.) et facilite l'appropriation de l'environnement numérique d'apprentissage.
Cette fonctionnalité propose d’infinies possibilités, il revient à un administrateur d’organisation, d’unité et de sous-unité de déterminer les pages, les sections et la structure de ses sites modèles.
Pour de l’information de base concernant les sites modèles et les éléments qu’ils contiennent, consultez l’article Introduction aux gabarits de sites modèles.
Pour de l’information plus détaillée (ou spécifique)et de l’accompagnement dans la création de vos sites modèles, n’hésitez pas à contacter l’équipe d’accompagnement Brio à info@brioeducation.ca.
Documenter la banque de sections
avis
Avant de créer ses sites modèles, un administrateur doit obligatoirement documenter la banque de sections. C’est ce qui lui donnera la possibilité de les ajouter dans le site modèle au moment de la structuration.
Cliquez sur Banques de sections.

La fenêtre Banques de sections s’affiche. Dans le menu déroulant, sélectionnez l’unité ou la sous-unité administrative concernée.
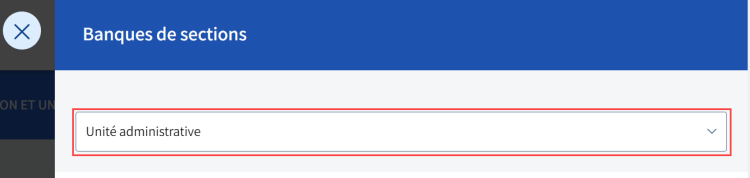
Les différentes pages typées s’affichent.
Sélectionnez la page typée de votre choix.
Cliquez sur Ajouter une section.
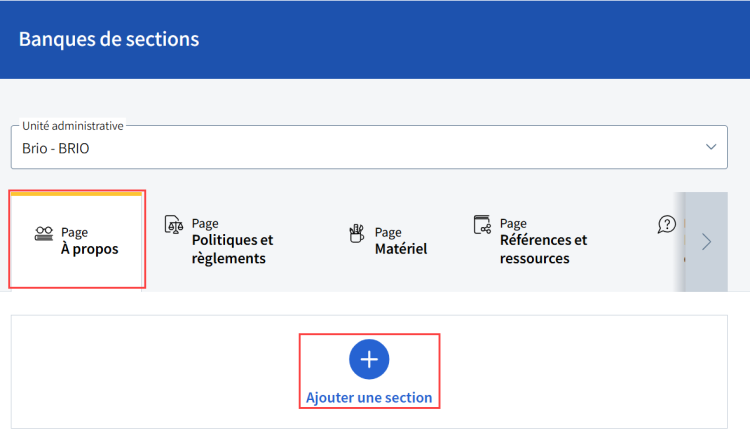
La fenêtre Section s’affiche. Complétez les informations ci-dessous :
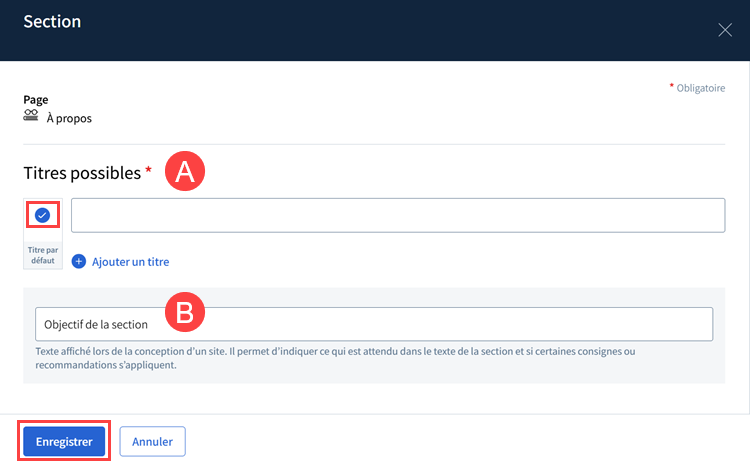
- Entrez le titre de la section. Si vous n’entrez qu’un seul titre, c’est celui-ci qui sera par défaut dans le site modèle.
- Au besoin, cliquez sur Ajouter un titre pour rendre plusieurs options de titres disponibles pour le concepteur. Seules ces options seront proposées lors de la conception du site modèle.
- Si vous ajoutez plusieurs titres, sélectionnez à l’aide du crochet le titre par défaut.
Entrez l’objectif de la section, cela vous permettra d’expliquer au concepteur du site de formation ce qui est attendu dans le texte de la section.
Une fois les informations remplies, cliquez sur Enregistrer.
Ajoutez autant de sections que vous le souhaitez ou que vous jugez nécessaire. Celles-ci pourront être ajoutées dans le site modèle au moment de sa structuration.
Un administrateur d’unité ou de sous-unité qui n’aurait pas accès au niveau supérieur de son organisation dans Brio, peut, s’il le souhaite, ajouter des sections supplémentaires dans ses banques de sections. Ces sections deviendront utiles dans la création de sites modèles « enfants ».
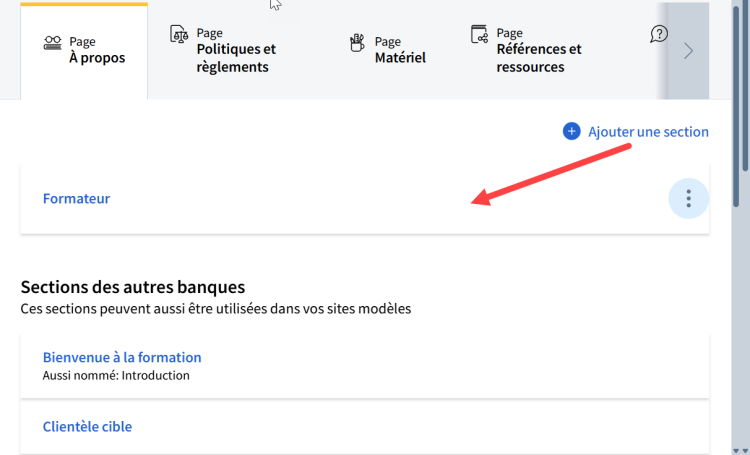
Une fois ces étapes terminées, vous pouvez maintenant ajouter un site modèle.
Ajouter un site modèle
Avant de structurer un site modèle, il faut d’abord l’ajouter dans son organisation, unité ou sous-unité administrative. Il s’agit d’un site modèle vide sans aucune page typée ni section.
Cliquez sur Ajouter un site modèle.

La fenêtre Site modèle s’affiche.
Dans le champ Nom du site modèle entrez le nom souhaité pour votre site modèle.
À l’aide du menu déroulant, sélectionnez l’organisation, l’unité ou la sous-unité administrative de votre site modèle. Ce dernier pourra être utilisé dans les formations créées à ce niveau.
Cliquez sur Ajouter.
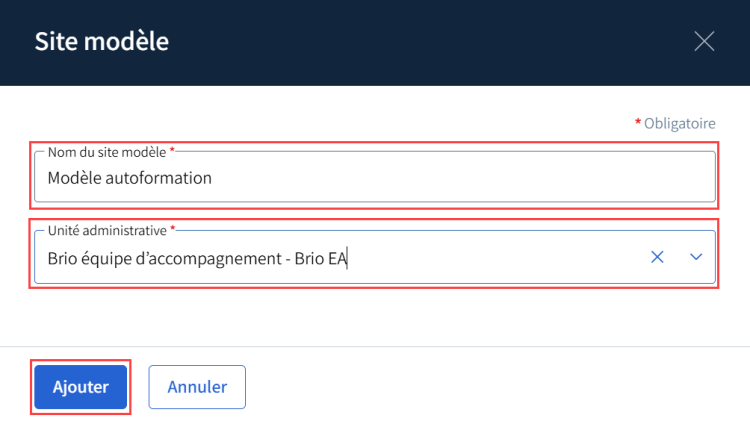
Le site modèle vide est automatiquement ajouté dans la liste de vos sites modèles. Pour ajouter des pages, des sections et des éléments de contenu, suivez les étapes Structurer un site modèle.
alternative
Un administrateur d’unité ou de sous-unité qui n’aurait pas accès au niveau supérieur de son organisation dans Brio peut seulement ajouter un site modèle « enfant ». Celui-ci aura donc des contraintes imposées par un site modèle « parent » créé dans un niveau supérieur dans Brio (niveau organisation ou unité).
Dans ce cas, il faudra sélectionner le site modèle de base à utiliser.
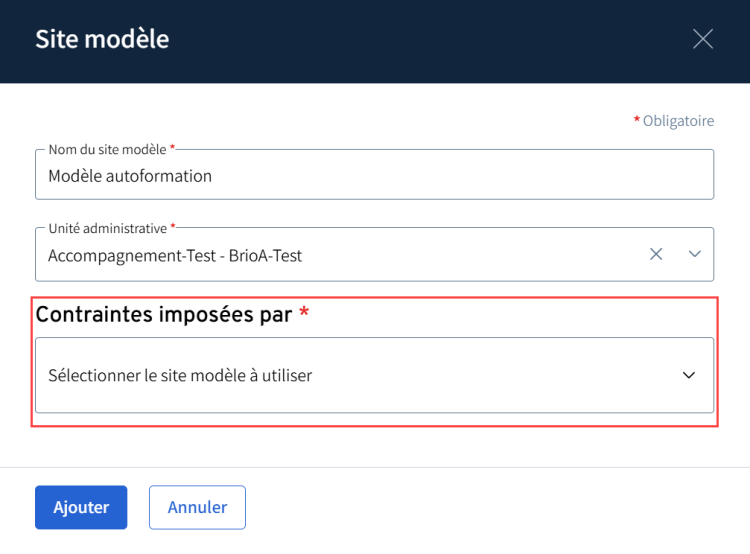
Dupliquer un site modèle
La duplication de site modèle peut s’avérer utile lorsque vous souhaitez répliquer ou ajuster un site modèle sans impacter le gabarit d’origine ou un site de formation/cours.
Identifiez le site modèle que vous souhaitez dupliquer.
Cliquez sur le menu d’options ![]()
Cliquez sur Dupliquer.
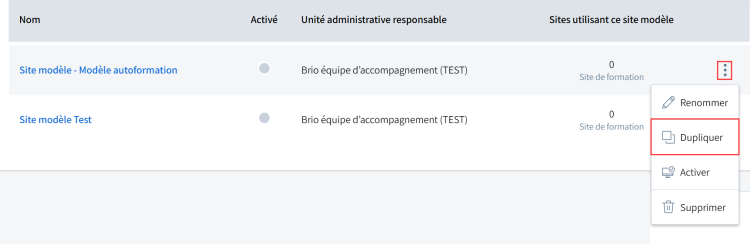
Le site modèle est automatiquement dupliqué et apparaît à titre de copie dans la liste. Vous pouvez maintenant le renommer et le modifier.
Renommer un site modèle
Identifiez le site modèle que vous souhaitez modifier.
Cliquez sur le menu d’options ![]()
Cliquez sur Renommer.
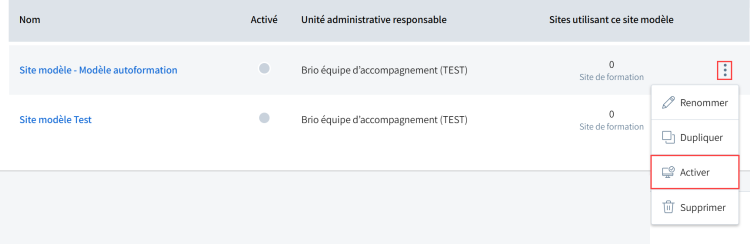
La fenêtre Nom du site modèle s’affiche.
Dans le champ Nom du site modèle, inscrivez le nom souhaité.
Cliquez sur Modifier.
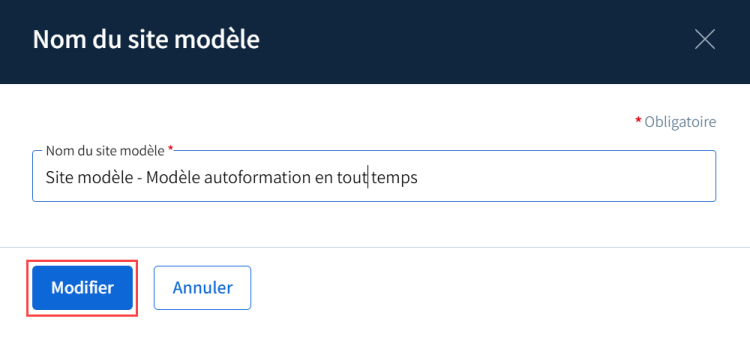
Le nom du site modèle est automatiquement modifié.
Activer un site modèle
L’activation d’un site modèle donne la possibilité à un agent de gestion des formations de sélectionner ce site modèle au moment de la création du site dans l’activité de formation.
Identifiez le site modèle que vous souhaitez activer.
Cliquez sur le menu d’options ![]()
Cliquez sur Activer.
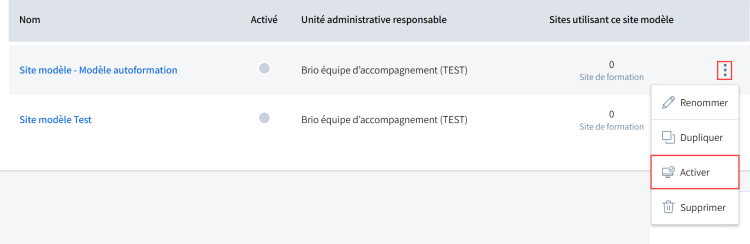
alternative
Il est également possible d’activer un site modèle à l’intérieur de ce dernier lorsque vous aurez terminé de le structurer.

Le site modèle est automatiquement activé.
Désactiver un site modèle
La désactivation est utilisée lorsqu’un administrateur ne souhaite plus que ce site modèle puisse être utilisé lors de la création d’un site de formation/cours. Le site modèle demeure visible dans la liste et peut, au besoin, être réactivé.
La désactivation d’un site modèle n’a aucun impact sur les sites créés avec ce modèle.
Identifiez le site modèle que vous souhaitez désactiver.
Cliquez sur le menu d’options ![]()
Cliquez sur Désactiver.
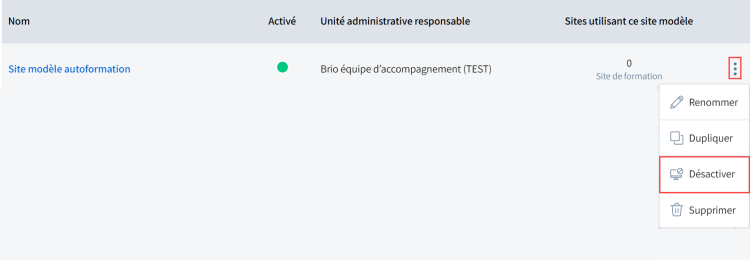
Le site modèle est automatiquement désactivé.
Supprimer un site modèle
Identifiez le site modèle que vous souhaitez supprimer.
Cliquez sur le menu d’options ![]()
Cliquez sur Supprimer.
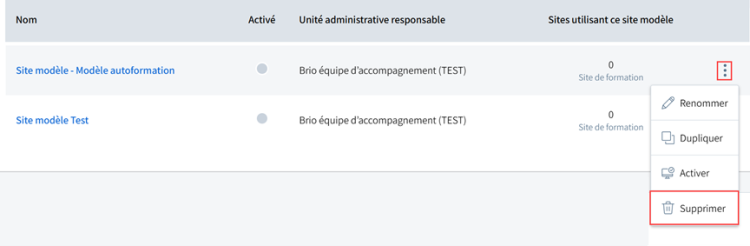
Un site modèle peut être supprimé seulement s’il n’a pas été utilisé pour un site de formation/cours. Dans ce cas, il est impossible de supprimer le site modèle, il peut seulement être désactivé.
Pour vérifier, consultez la colonne Sites utilisant ce site modèle.

Le site modèle est automatiquement supprimé.
Appliquer un changement fait dans une section d’un site modèle à un site de formation
Lorsqu’un changement doit être fait dans une section d'un site modèle, il est possible d’appliquer ces changements dans les sites de formation en cours et à venir qui l'utilisent.
Cliquez sur le site modèle où le changement doit être fait.
Le site modèle s’ouvre automatiquement.
Ajoutez ou modifiez la section souhaitée.
Une fois les modifications terminées, cliquez sur l’icône du menu d’options ![]() .
.
Cliquez sur Appliquer les modifications dans les sites.
La fenêtre Appliquer les modifications dans les sites s’ouvre.
Le nom du groupe des sites qui utilisent de modèle s’affiche.
Sélectionnez les sites où vous souhaitez que le changement s’applique.
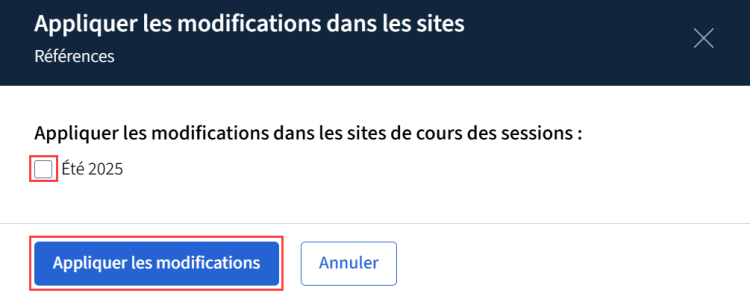
avis
Le changement peut s’appliquer seulement dans les sites en cours ou à venir. Dans le cadre de la formation continue, Brio se base sur les dates inscrites dans le déroulement du groupe et non pas sur les périodes d’ouverture du site.
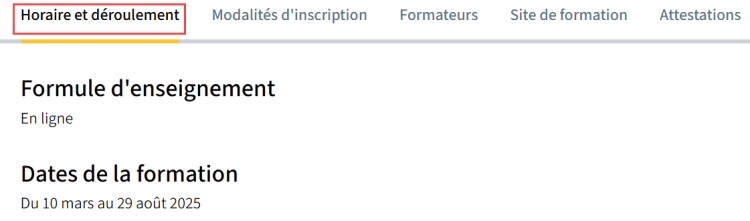
Cliquez sur Appliquer les modifications.

