Modifier un formulaire et ajouter des questions et des éléments de mise en page
Afin de pouvoir ajouter des questions ou des éléments de mise en page à un questionnaire. Un administrateur doit d’abord créer un formulaire.
Veuillez noter que la section Renseignements personnels qui inclut trois questions obligatoires sera automatiquement présente dans le formulaire d’inscription. Ces questions ne peuvent être modifiées, déplacées ou supprimées. Il s’agit des trois questions nécessaires à la création du compte Brio :
- Prénom
- Nom
- Adresse courriel
ATTENTION
La modification d’un formulaire existant peut engendrer certains impacts sur les clientèles qui l’utilisent déjà :
- La suppression de questions amènera la suppression des données déjà récoltées pour ces questions.
- Le remplacement d’une question par une autre pourra causer certaines incohérences dans les informations déjà récoltées.
Accéder à un formulaire créé et aux options de modification.
Cliquez sur l’icône de paramètres ![]() dans la barre de navigation principale.
dans la barre de navigation principale.
Cliquez sur Gabarits.

Sélectionnez l’onglet Formulaires d’inscription.
Au besoin, utilisez le champ de recherche Nom du formulaire ou le menu de déroulement Unité administrative pour peaufiner votre recherche.
Repérez le formulaire concerné dans la liste.
Cliquez sur le menu d’options ![]() .
.
Cliquez sur Modifier.
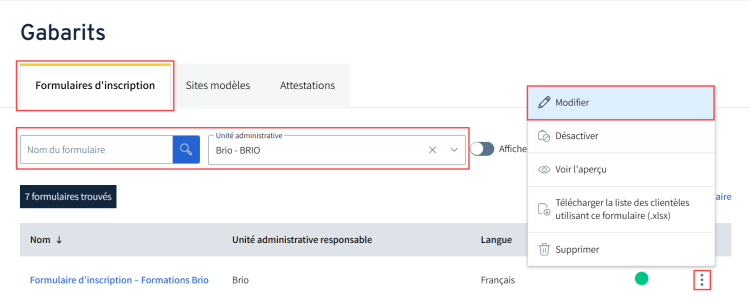
L’interface Formulaire d’inscription s’ouvre. Il est maintenant possible de modifier le formulaire et d’y ajouter des éléments.
Modifier le nom d’un formulaire
Cliquez sur le menu d’option ![]() .
.
Cliquer sur Modifier le nom.
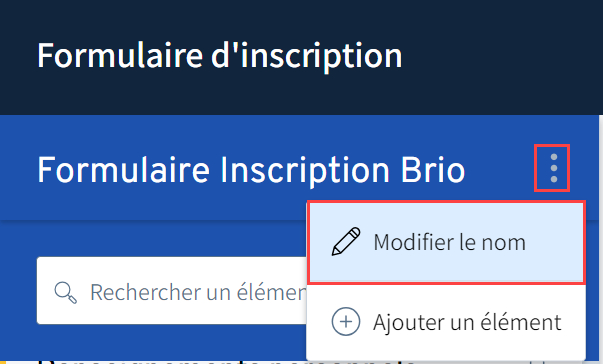
La fenêtre Nom du formulaire s’ouvre.
Écrivez le nouveau nom du formulaire dans le champ texte.
Cliquez sur Enregistrer.
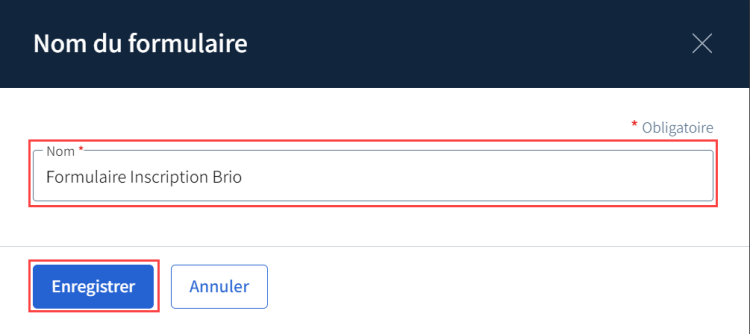
Le nom du formulaire est automatiquement modifié.
Ajouter un titre de section
L’ajout de titres de sections est facultatif. Les titres permettent d’organiser les questions par thèmes afin de clarifier le formulaire pour les participants.
Cliquez sur Ajouter un élément.
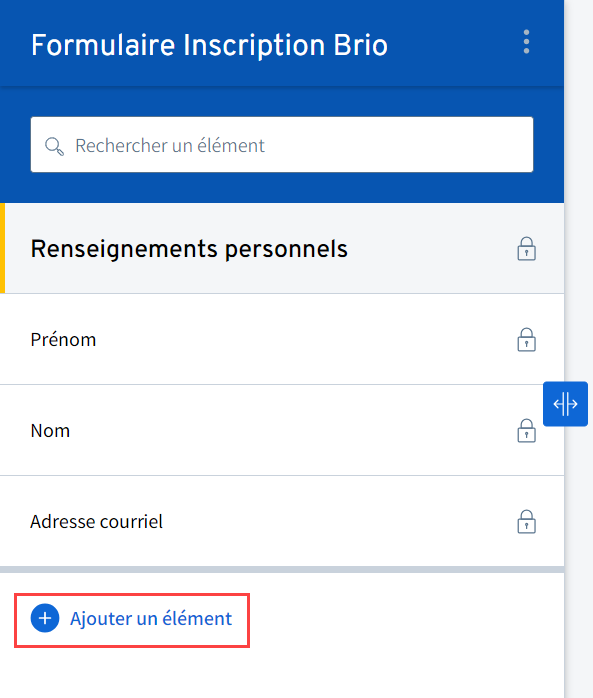
La fenêtre Ajouter un élément s’ouvre.
Sélectionnez l’option Titre de section.
Cliquez sur Continuer.
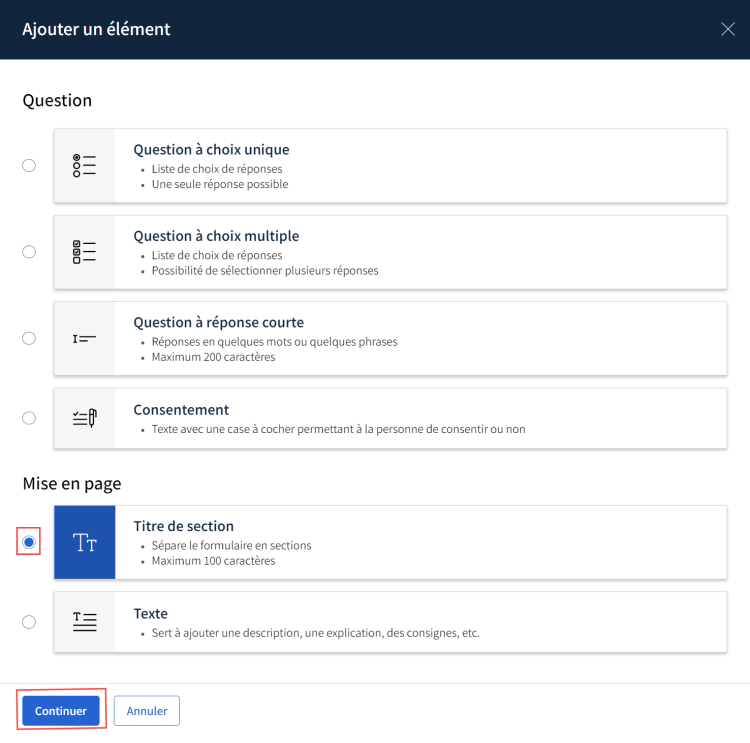
La fenêtre Ajouter un élément – Titre de section s’ouvre.
Dans le champ texte, écrivez le titre souhaité.
Cliquez sur Ajouter.
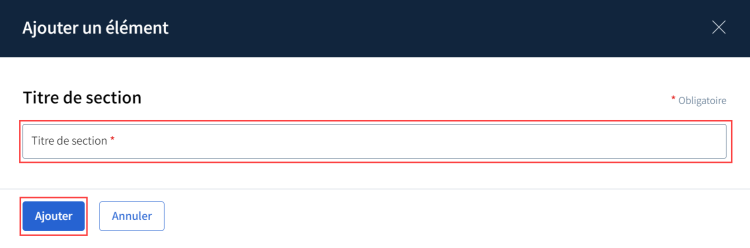
Le titre est automatiquement ajouté au formulaire. Il est possible d’ajouter des questions sous ce titre de section.
Ajouter un texte
L’ajout d’une boîte de texte dans le formulaire sert à rédiger une description, donner des explications ou à offrir des consignes aux participants.
Il s’agit d’un élément de mise en page pour faciliter la compréhension des participants. Il ne peut être complété par les participants.
Cliquez sur Ajouter un élément.
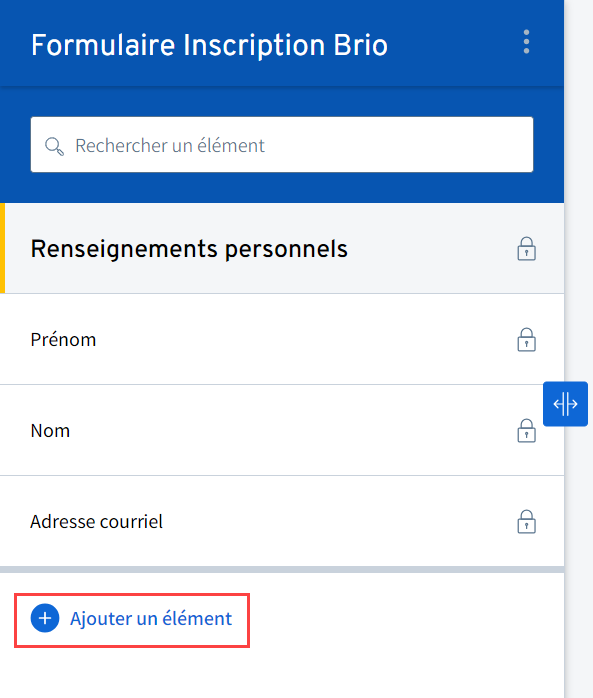
La fenêtre Ajouter un élément s’ouvre.
Sélectionnez l’option Texte.
Cliquez sur Continuer.
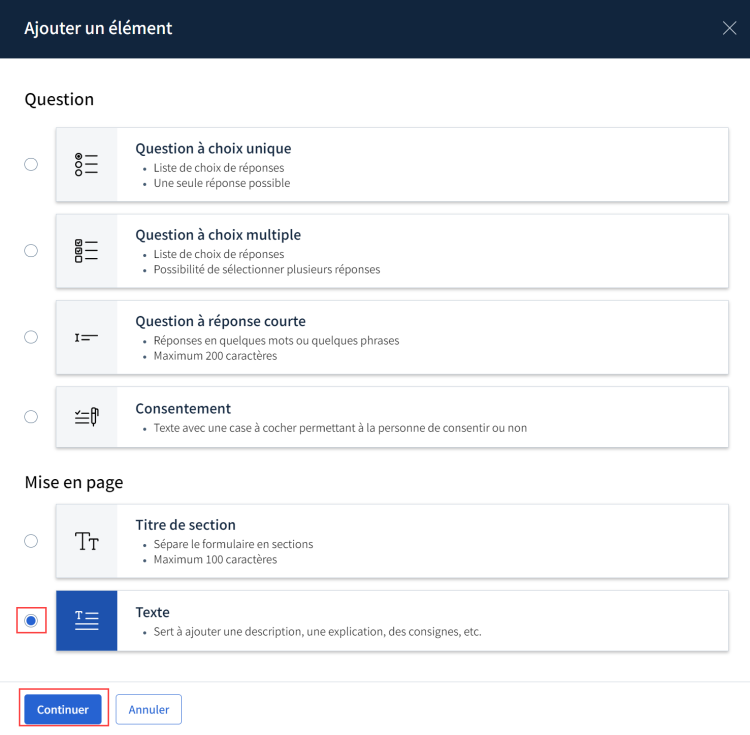
La fenêtre Ajouter un élément – Texte s’ouvre.
Dans le champ texte, écrivez le titre souhaité.
Cliquez sur Ajouter.
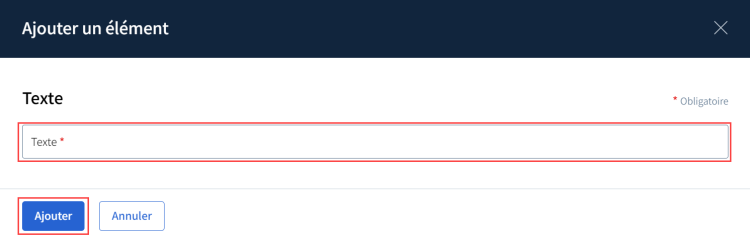
Le texte est automatiquement ajouté au formulaire.
Ajouter une question à choix unique
Pour ce type de question, le participant ne pourra sélectionner qu’une seule réponse parmi toutes les réponses proposées.
Cliquez sur Ajouter un élément.
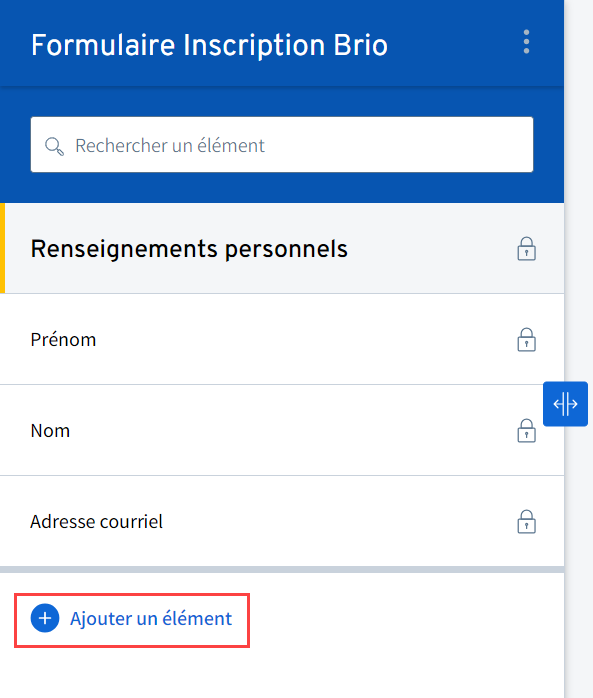
La fenêtre Ajouter un élément s’ouvre.
Sélectionnez l’option Question à choix unique.
Cliquez sur Continuer.
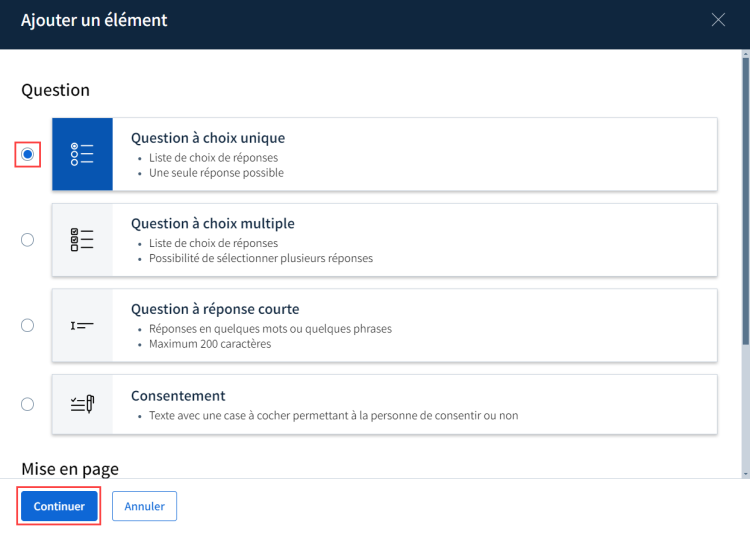
La fenêtre Ajouter un élément – Question à choix unique s’ouvre.
Rédigez votre question et paramétrez les options souhaitées en suivant les instructions ci-dessous :
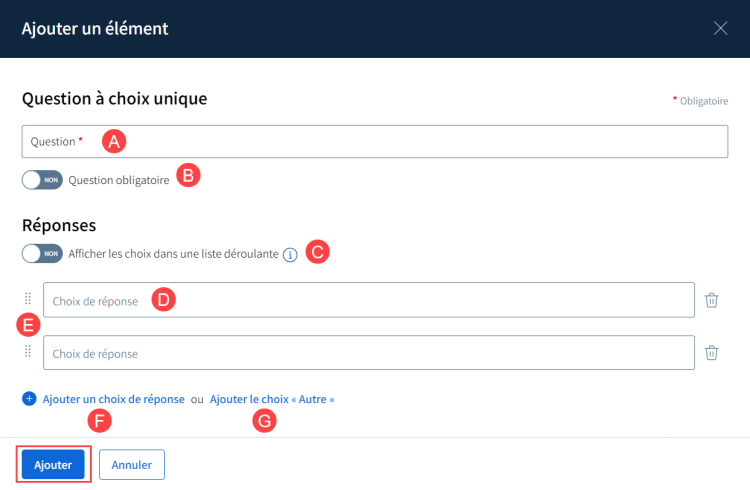
Écrivez la question dans le champ texte.
Si vous voulez que la question soit obligatoire et que le participant soit dans l’obligation d’y répondre, activez le bouton à bascule ![]() .
.
Par défaut, tous les choix de réponses s’affichent, le participant pourra faire son choix en sélectionnant un des boutons radios. Si vous voulez faire afficher les choix dans un menu déroulant, activez le bouton à bascule ![]() .
.
Écrivez chacun des choix de réponse.
Utilisez l’icône de déplacement pour ordonner les questions.
Si vous souhaitez ajouter plus de deux choix de réponse, cliquez sur Ajouter un choix de réponse.
Si vous souhaitez permettre à un participant de répondre par la réponse de son choix, cliquez sur Ajouter le choix autre.
Cliquez sur Ajouter.
La question est automatiquement ajoutée au formulaire.
Ajouter une question à choix multiple
Pour ce type de question, le participant pourra sélectionner plusieurs réponses parmi celles proposées.
Cliquez sur Ajouter un élément.
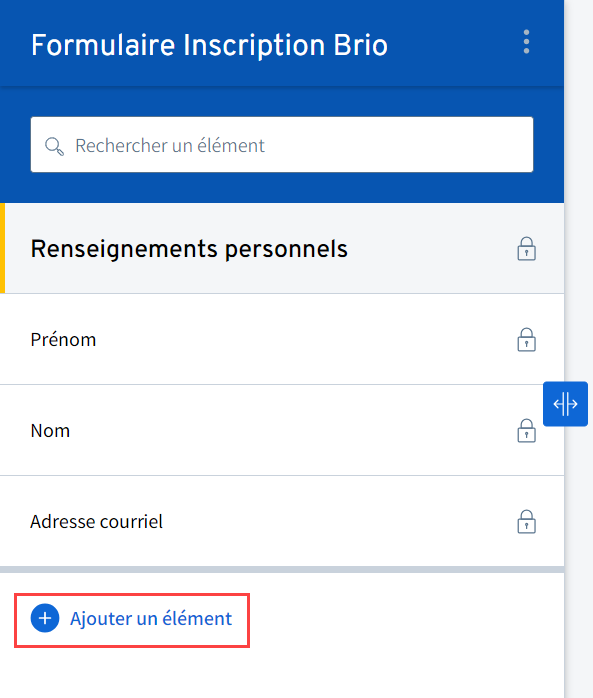
La fenêtre Ajouter un élément s’ouvre.
Sélectionnez l’option Question à choix multiple.
Cliquez sur Continuer.
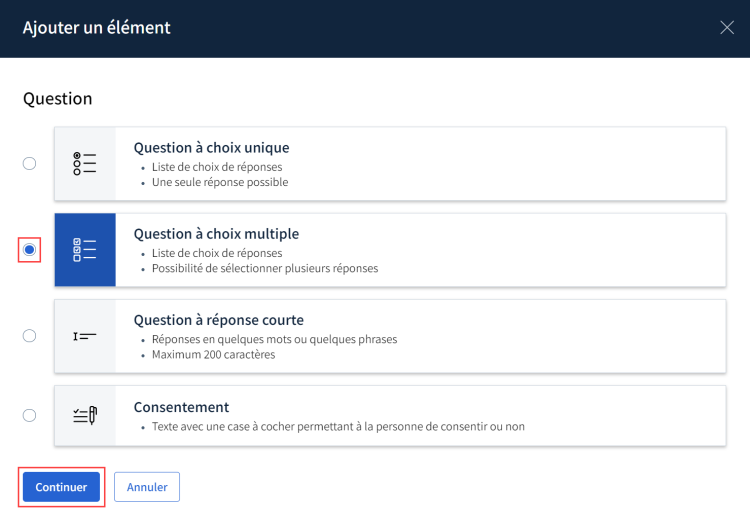
La fenêtre Ajouter un élément – Question à choix multiple s’ouvre.
Rédigez votre question et paramétrez les options souhaitées en suivant les instructions ci-dessous :
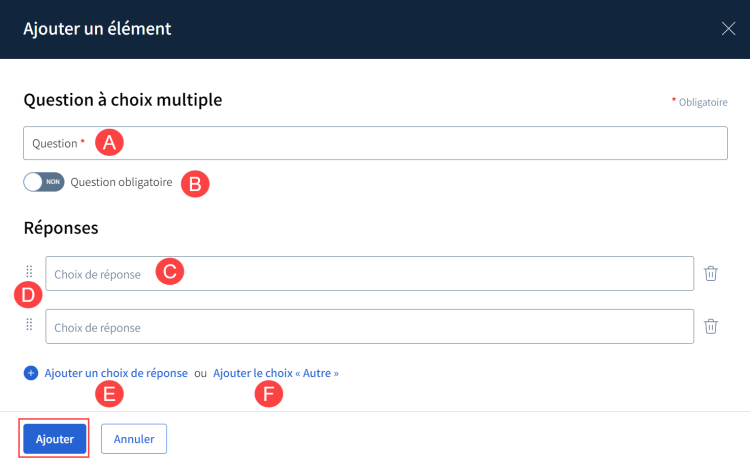
Écrivez la question dans le champ texte.
Si vous voulez que la question soit obligatoire et que le participant soit dans l’obligation d’y répondre, activez le bouton à bascule ![]() .
.
Écrivez chacun des choix de réponses.
Les choix seront présentés aux participants avec des boutons radios.
Utilisez l’icône de déplacement pour ordonner les questions.
Si vous souhaitez ajouter plus de deux choix de réponse, cliquez sur Ajouter un choix de réponse.
Si vous souhaitez permettre à un participant de répondre par la réponse de son choix, cliquez sur Ajouter le choix autre.
Cliquez sur Ajouter.
La question est automatiquement ajoutée au formulaire.
Ajouter une question à réponse courte
Pour ce type de question, le participant pourra rédiger une réponse personnalisée.
Le champ texte de réponse est limité à 200 caractères.
Cliquez sur Ajouter un élément.
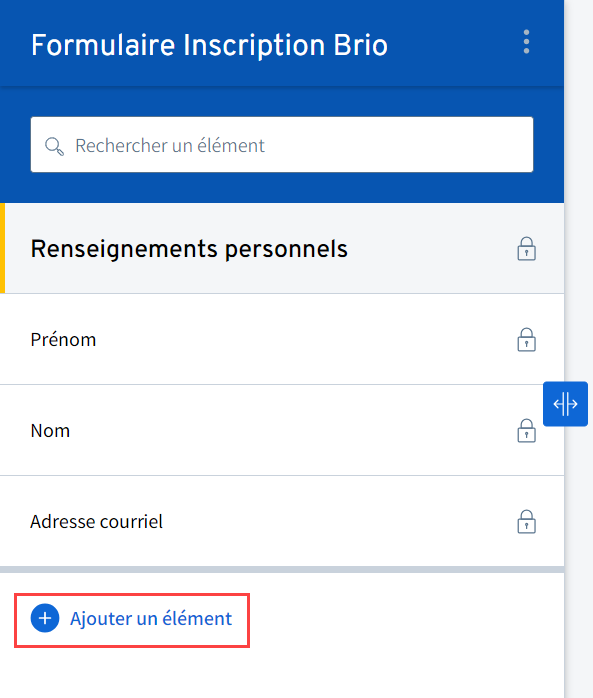
La fenêtre Ajouter un élément s’ouvre.
Sélectionnez l’option Question à réponse courte.
Cliquez sur Continuer.
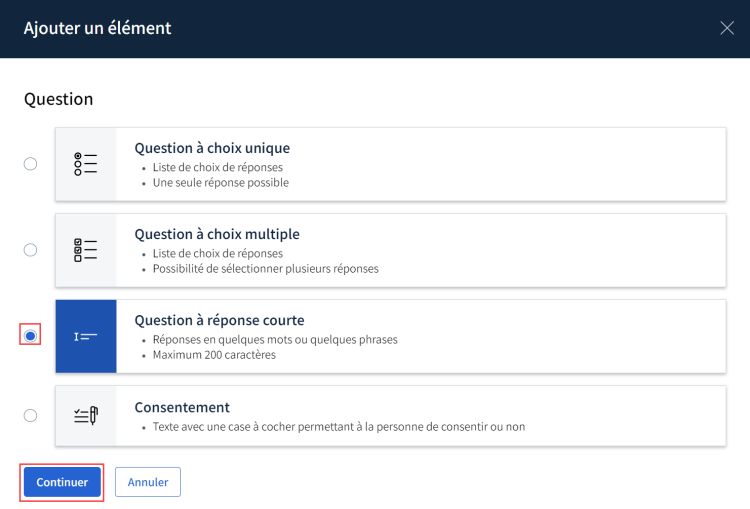
La fenêtre Ajouter un élément – Question à réponse courte s’ouvre.
Écrivez la question dans le champ texte.
Si vous souhaitez rendre la question obligatoire, activez le bouton à bascule ![]() .
.
Cliquez sur Ajouter.
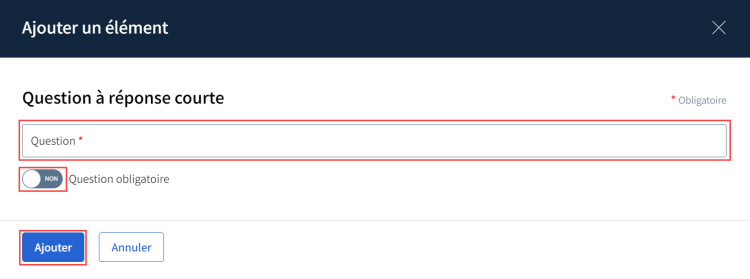
La question est automatiquement ajoutée au formulaire.
Ajouter une sous-question
Les sous-questions permettent de personnaliser les questions du formulaire en fonction des réponses du participant. Elles apparaissent de façon conditionnelle dans le formulaire, uniquement si une réponse spécifique à la question précédente a été donnée.
AVIS
L’option de sous-questions est seulement disponible pour les questions à choix unique et à choix multiple.
Identifiez et cliquez sur la question pour laquelle vous désirez ajouter une sous-question.
Cliquez sur Ajouter une sous-question.
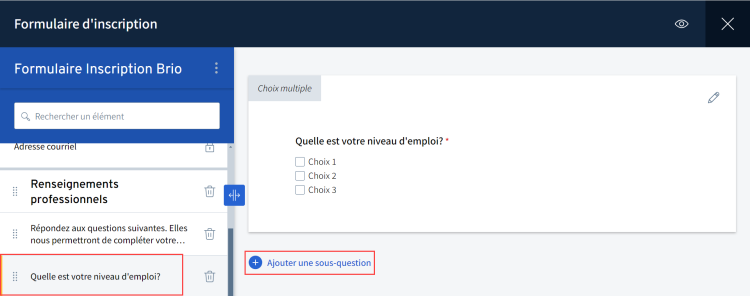
La fenêtre Ajouter une sous-question s’ouvre.
Dans le menu déroulement, sélectionnez le choix de réponse qui nécessite une sous-question.
Cliquez sur Continuer.
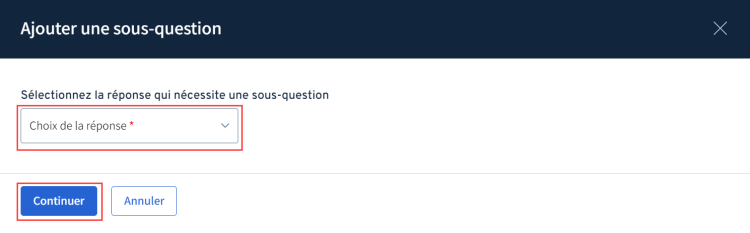
La fenêtre Ajouter une sous-question s’ouvre. Deux options sont possibles :
a) Sélectionnez l’option Nouvelle question.
b) Cliquez sur Continuer.
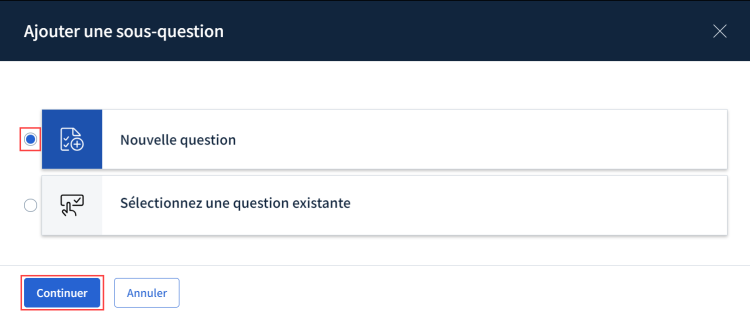
c) Intégrez la question de votre choix et complétez les étapes nécessaires.
La sous-question apparaît automatiquement dans le formulaire.
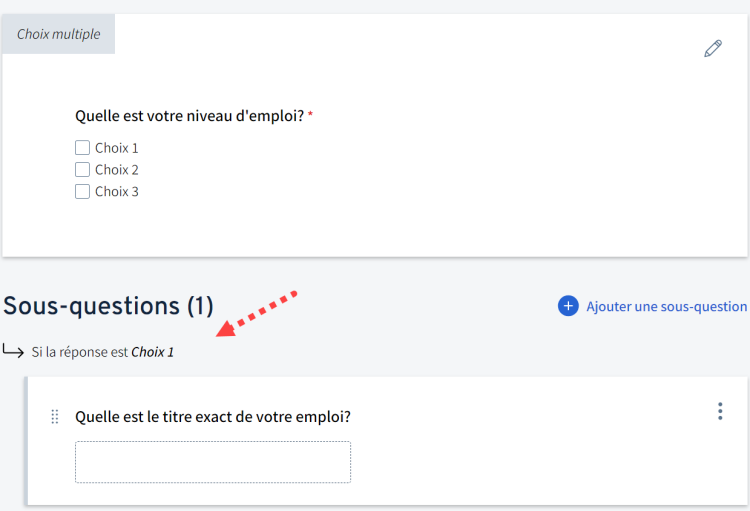
d) Répétez l’opération pour toutes les questions et choix de réponse souhaités.
a) Sélectionnez l’option Sélectionnez une question existante.
b) Dans le menu déroulant, choisissez la question de votre choix, elle sera transformée en sous-question.
c) Cliquez sur Ajouter.
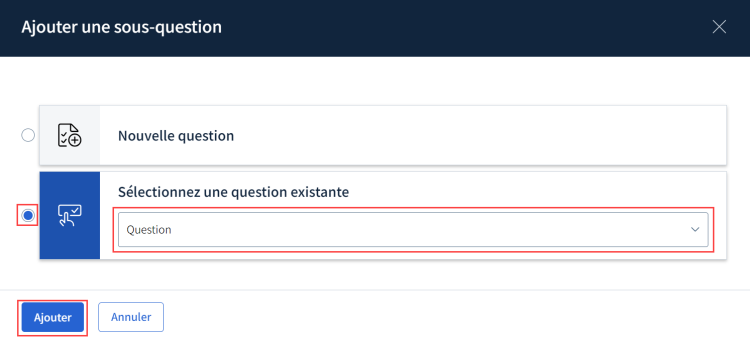
La sous-question apparaît automatiquement dans le formulaire.
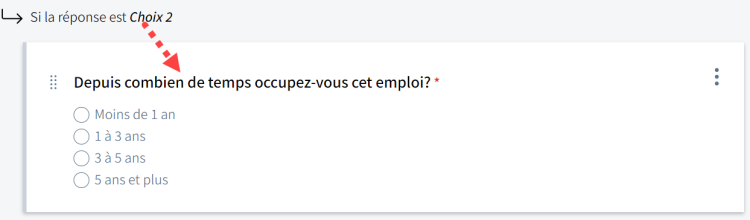
d) Répétez l’opération pour toutes les questions et choix de réponse souhaités.
AUTRES OPTIONS
Si vous avez fait une erreur, il est possible de modifier la sous-question, de la convertir en question ou de la supprimer.
Pour ce faire, cliquez sur le menu d’options ![]() qui se trouve dans la sous-question.
qui se trouve dans la sous-question.
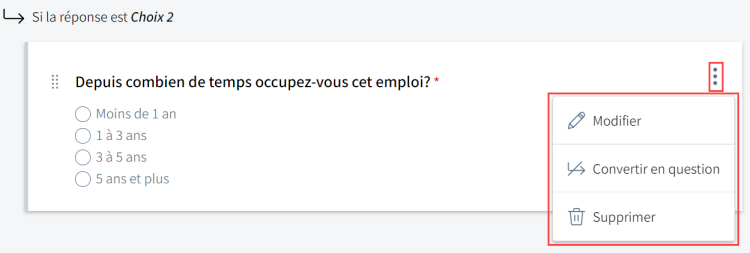
Ajouter une demande de consentement
La demande de consentement est composée d’un texte et d’une case à cocher permettant à la personne de consentir ou non.
Elle peut, entre autres, être utilisée dans les cas suivants :
- Captation vidéo
- Partage de photos
- Réception de courriels d’information
- Utilisation de témoignage
- Etc.
La demande de consentement ne doit pas être utilisé pour la collecte de renseignement personnels. Un avis de collecte sera automatiquement ajouté par Brio dans tous les formulaires d’inscription.
Cliquez sur Ajouter un élément.
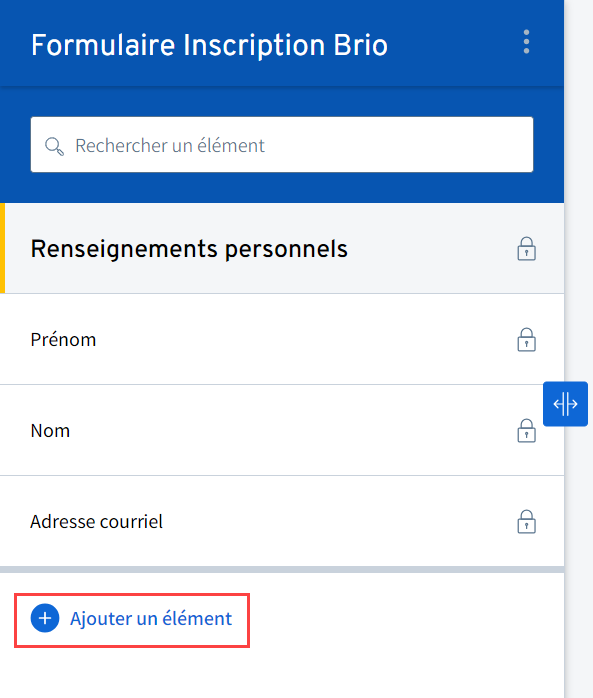
La fenêtre Ajouter un élément s’ouvre.
Sélectionnez l’option Consentement.
Cliquez sur Continuer.
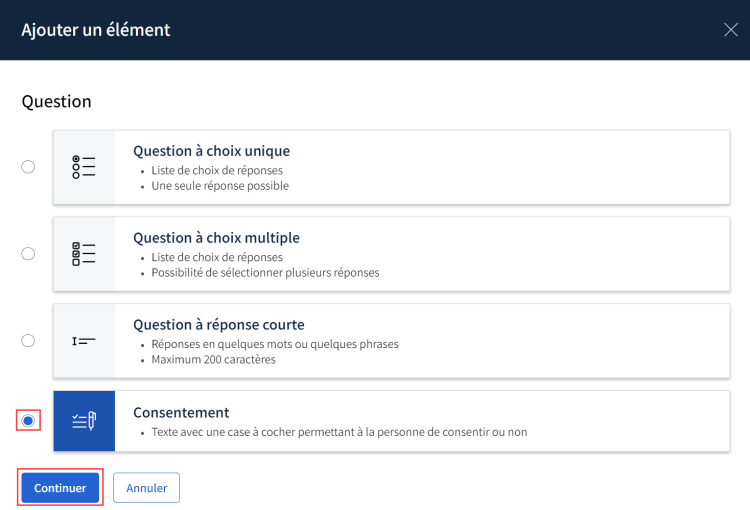
La fenêtre Ajouter un élément – Consentement s’ouvre.
Dans le champ texte, écrivez le titre souhaité.
Si vous souhaitez rendre le consentement obligatoire, activez le bouton à bascule ![]() .
.
Cliquez sur Ajouter.
La question de consentement est automatiquement ajoutée.
Modifier une question
Sélectionnez la question que vous souhaitez modifier.
Cliquez sur l’icône de modification ![]() .
.

La fenêtre Contenu s’ouvre.
Apportez les modifications souhaitées dans la question.
Cliquez sur Enregistrer.
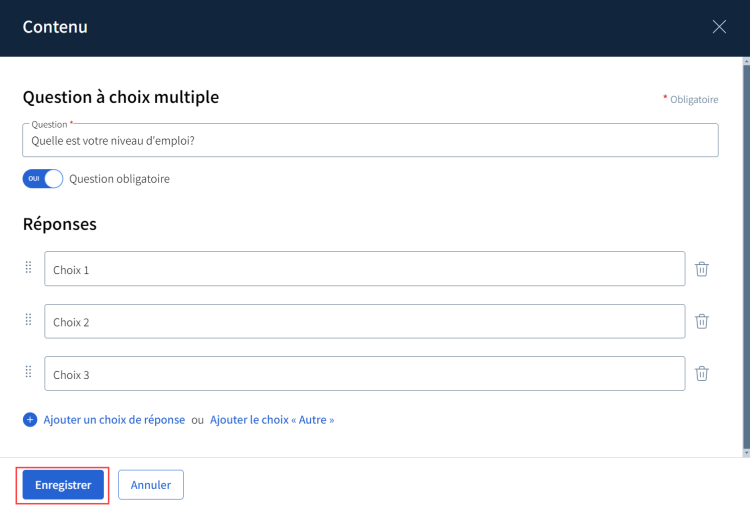
Déplacer une question ou une section
Sélectionnez la question ou la section que vous souhaitez déplacer.
À l’aide de votre souris, cliquez sur l’icône de déplacement ![]() et glissez la question ou la section à l’emplacement souhaité.
et glissez la question ou la section à l’emplacement souhaité.
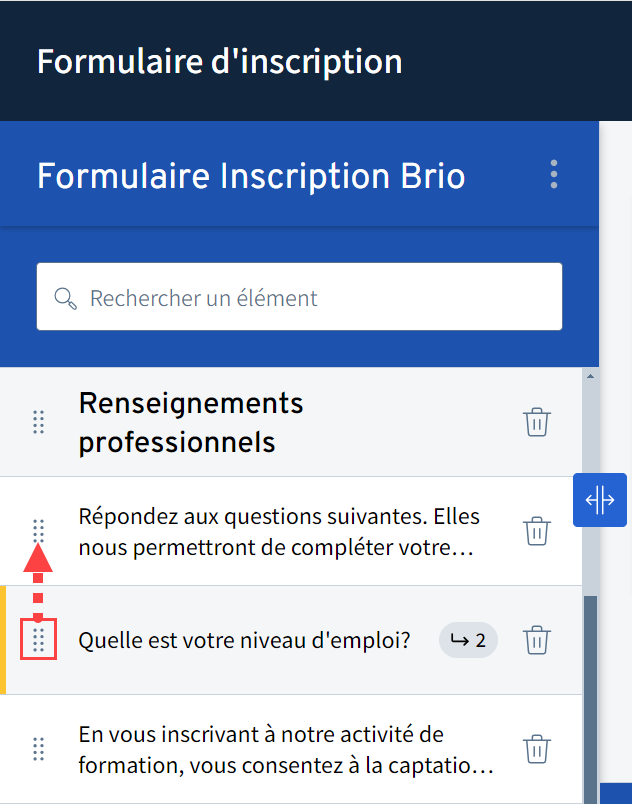
Supprimer une question
Sélectionnez la question que vous souhaitez supprimer.
Cliquez sur l’icône de corbeille ![]() .
.
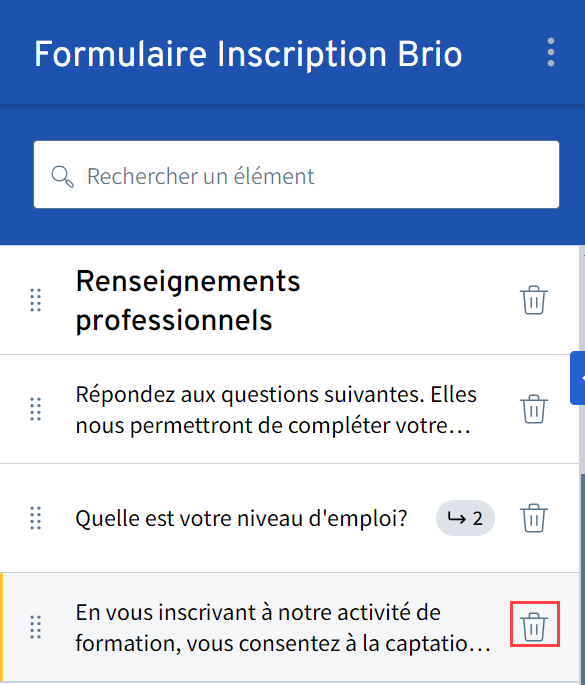
Une fenêtre s’ouvre. Cliquez sur Supprimer l’élément pour confirmer la suppression.
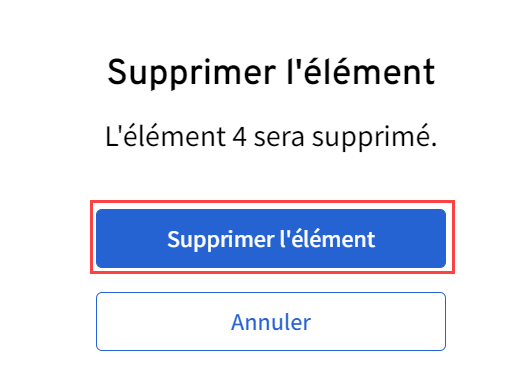
Utiliser les autres outils de conception d’un formulaire
Plusieurs outils sont disponibles afin de vous permettre de concevoir votre formulaire.
Voyez les informations ci-dessous :

L’icône d’aperçu ![]() permet de visualiser le formulaire tel qu’il sera vu par le participant.
permet de visualiser le formulaire tel qu’il sera vu par le participant.
Ce champ permet de rechercher une question ou un élément précis dans le formulaire. Il sera particulièrement utile dans le cas d’un formulaire comprenant plusieurs questions ou éléments.
L’icône de poignées ![]() permet de déplacer le menu du formulaire afin de mieux visualiser les questions.
permet de déplacer le menu du formulaire afin de mieux visualiser les questions.
Ces icônes permettent de visualiser rapidement la question précédente ou suivante.
Une fois le formulaire créé et modifié, l’administrateur doit activer le formulaire afin qu’un agent de gestion des formations puisse l’associer à des clientèles.

