Utiliser les questionnaires
Il existe trois types de questionnaires:
- Le questionnaire avec pointage qui sert principalement à mesurer l’atteinte d’objectifs. Un pointage est alors visible dans la marge lors de la réalisation du questionnaire et un résultat est affiché dès la soumission.
- Le questionnaire sans pointage qui sert principalement à recueillir votre opinion ou à vous autoévaluer.
- Le questionnaire minuté qui a comme objectif de limiter le temps de réponses des participants.
Avis
Certaines formations requièrent que vous ayez obligatoirement complété un certain nombre de questionnaires où votre participation et/ou votre résultat sera évalué. Une attestation peut être émise par la suite seulement lorsque votre participation a été évaluée Satisfaisante et/ou que la mention Réussite vous a été attribuée pour votre résultat. Vous devez donc vous assurer de remplir et de soumettre tous les questionnaires obligatoires pour l'évaluation, puisque vous devez voir la mention Questionnaire soumis le date à heure (voir image ci-bas) à l'intérieur de la page de chaque questionnaire.
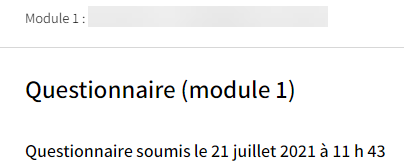
Accéder à un questionnaire
Accédez à la section qui comprend les activités de la formation (liste des modules).
Le menu Dans cette page vous permet un accès direct vous permet un accès direct à votre questionnaire.
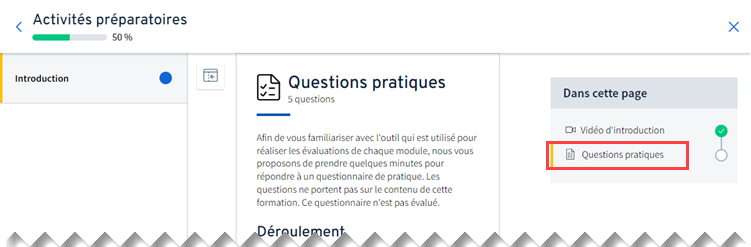
Répondre à un questionnaire
Lisez attentivement les consignes du questionnaire.
Cliquez sur Répondre au questionnaire.
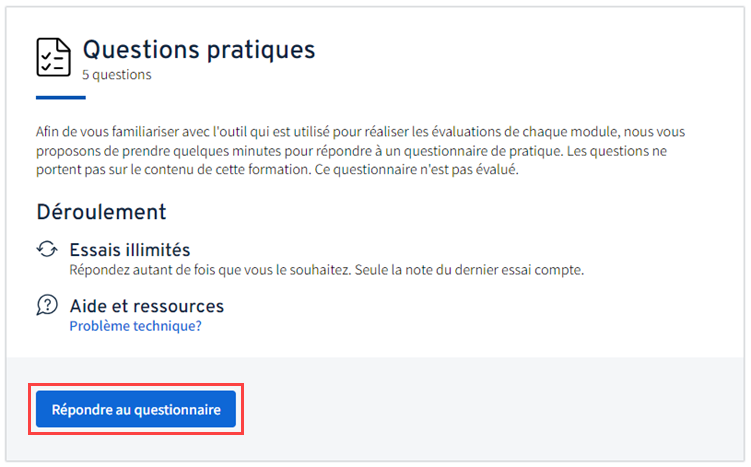
Les questionnaires peuvent contenir quatre types de questions.
- Choix unique: les options de réponse sont présentées sous forme de boutons arrondis, une seule réponse peut être sélectionnée:

- Choix multiple: les options de réponse sont présentées sous forme de cases carrées, des réponses multiples peuvent être sélectionnées:
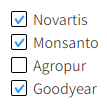
- Réponse courte: champ texte pouvant contenir un maximum de 200 caractères.
- Réponse longue
La page du questionnaire s’ouvre.
Répondez aux questions.
Lorsque le questionnaire est complété, cliquez sur Soumettre.
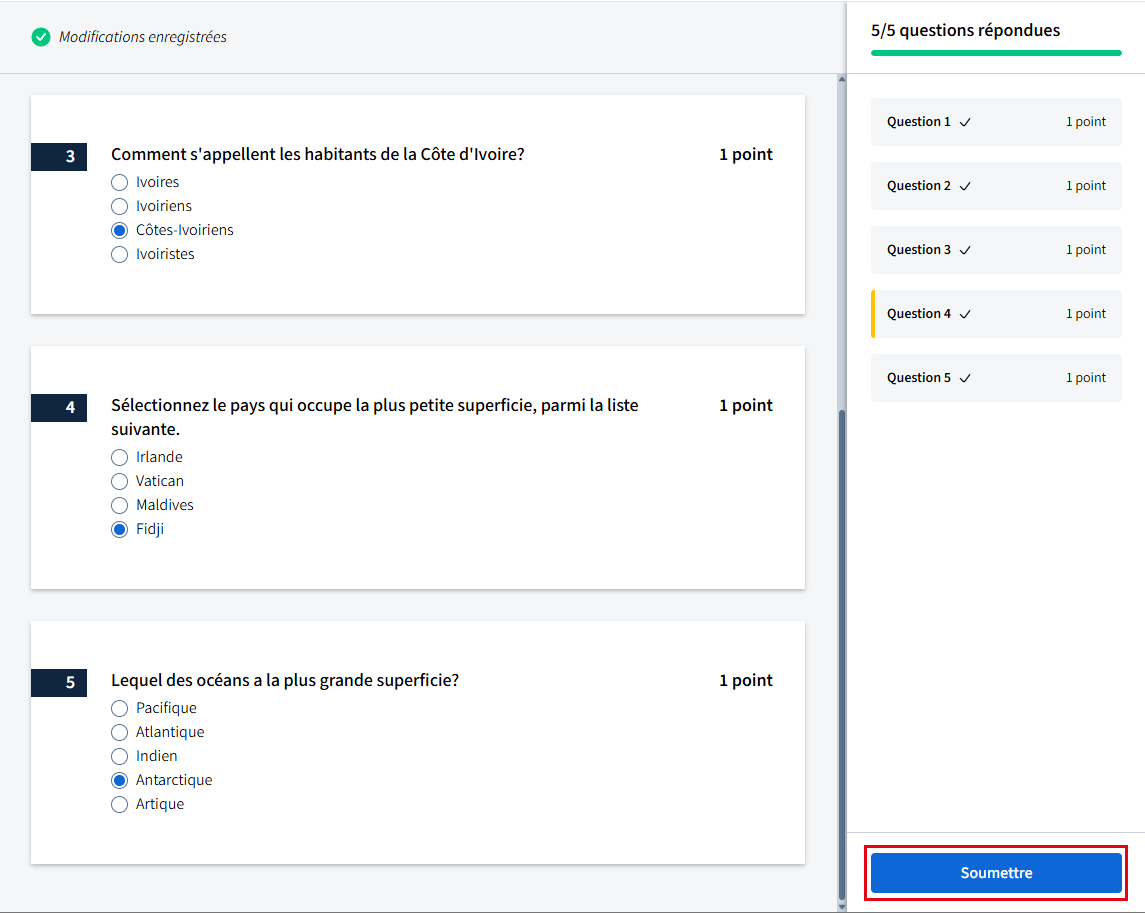
Un message s'affiche confirmant que votre questionnaire a été soumis.
Cliquez sur X.

Dans le cas d'un questionnaire avec correction automatique, votre note sera automatiquement affichée et la copie corrigée sera automatiquement disponible.
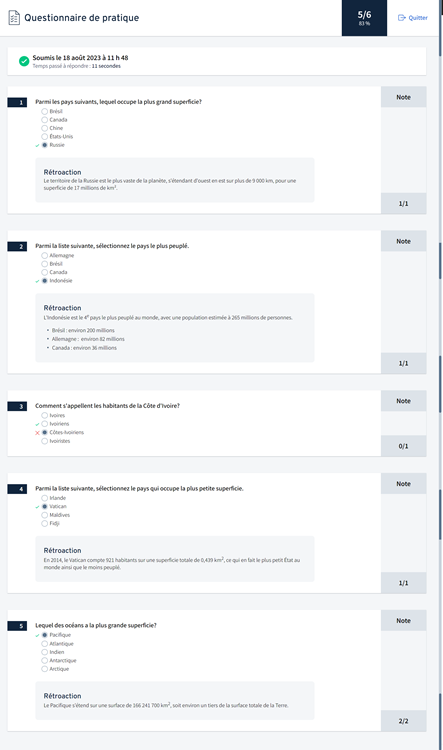
Pour les autres types de questionnaires, vous pouvez Consulter votre copie corrigée ou Voir vos réponses
avis
Pendant que vous complétez un questionnaire, il est possible qu’une question soit annulée par le formateur. Dans ce cas, vous en serez informé via une notification dans le questionnaire.
La question s’affichera également annulée et tous les points vous seront attribués lors de la correction, s’il y a lieu.
Advenant le cas où vous n’auriez pas encore répondu à la question, vous ne pourrez plus y répondre. Si vous aviez déjà répondu à la question annulée, seule votre réponse demeurera visible.
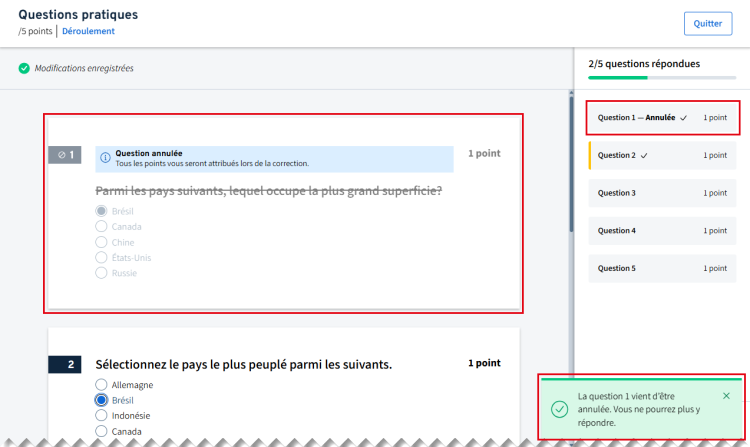
Répondre à nouveau à un questionnaire
Cliquez sur Répondre à nouveau.
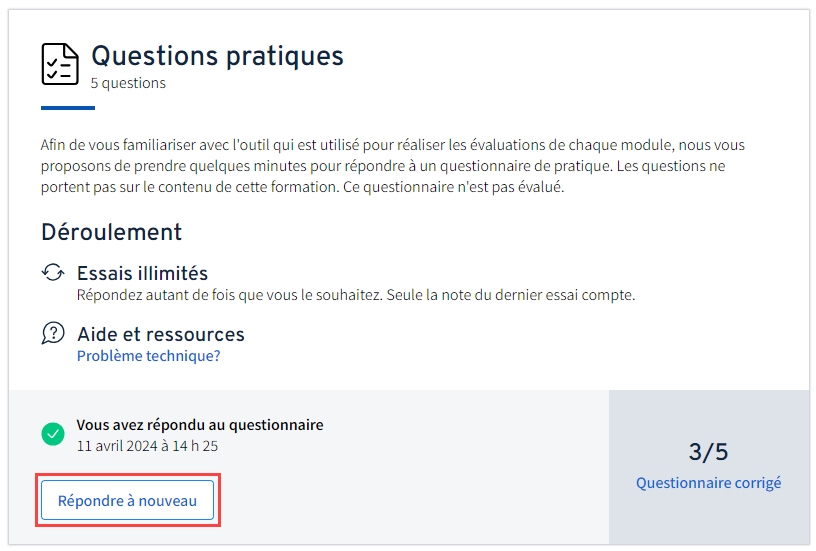
Pour les questionnaires avec pointage, le nouveau résultat remplace automatiquement l’ancien résultat. C’est donc le résultat de la dernière tentative qui est affiché dans la page du questionnaire.
Répondre à un questionnaire minuté
Lisez attentivement les consignes du questionnaire.
Cliquez sur Répondre au questionnaire.
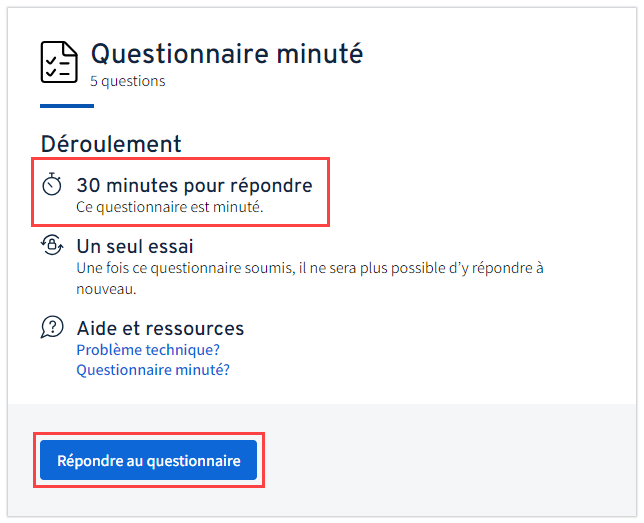
La fenêtre Questionnaire minuté s’ouvre.
Lisez les instructions concernant le questionnaire minuté.
Cliquez sur Commencer.
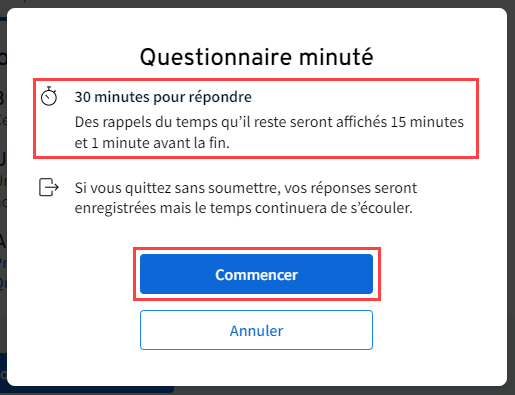
Le questionnaire minuté s'ouvre, les éléments suivants s'y retrouvent.
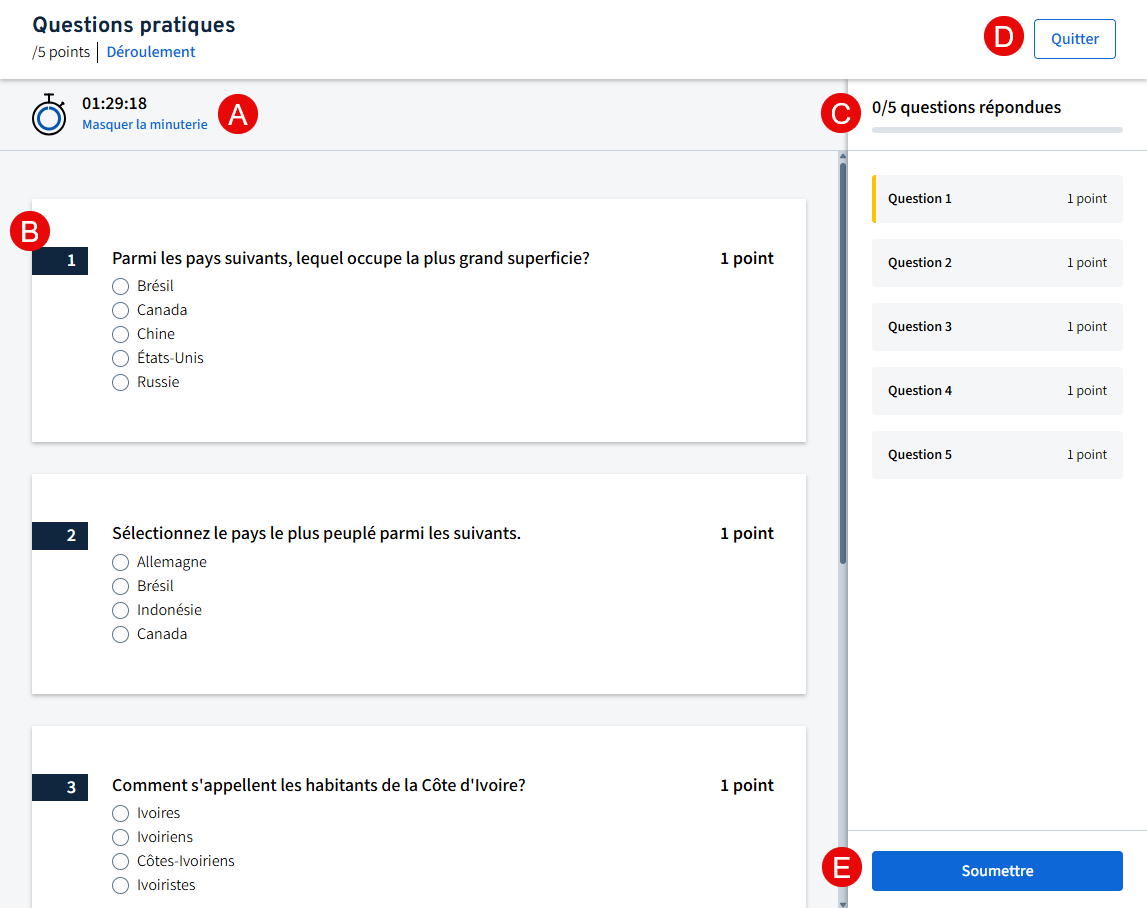
Une minuterie s’affiche automatiquement et indique la durée restante.
Si l’information concernant la durée vous distrait, cliquez Masquer la minuterie pour la cacher.

Si la durée est masquée et que vous souhaitez consulter le temps restant, cliquez sur Afficher la minuterie.
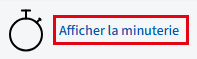
Peu importe l’option choisi, un rappel sera affiché, selon la durée du questionnaire :
- 30 minutes avant la fin
- 15 minutes avant la fin
- 1 minute avant la fin

Différentes questions sont affichées, il est possible d’y répondre en cliquant ou en remplissant le champ de texte.
Une barre de défilement permet de faire le suivi des réponses complétées.
Il est possible de quitter un questionnaire déjà en cours, lors de soucis techniques, par exemple. Le cas échéant, il y a peu de risques de perdre ses réponses puisque le questionnaire est enregistré toutes les 10 secondes.
Il faut noter que la minuterie ne s’arrête pas et que le temps continue de s’écouler.
Une fenêtre s’affiche au moment de quitter ainsi qu’une au retour pour vous en aviser.
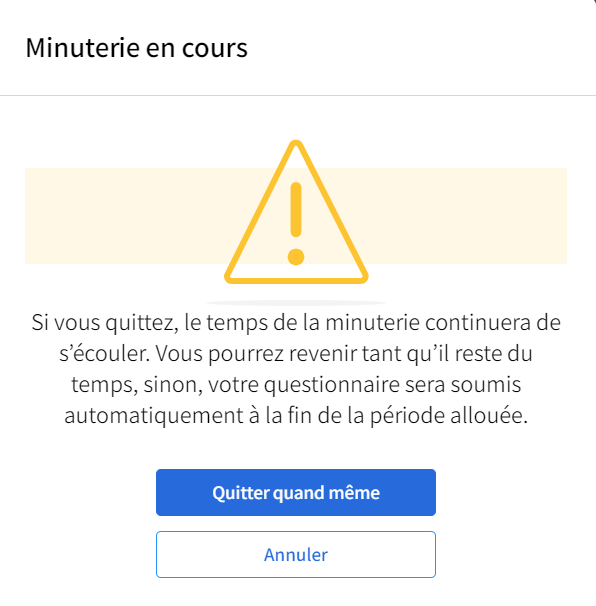
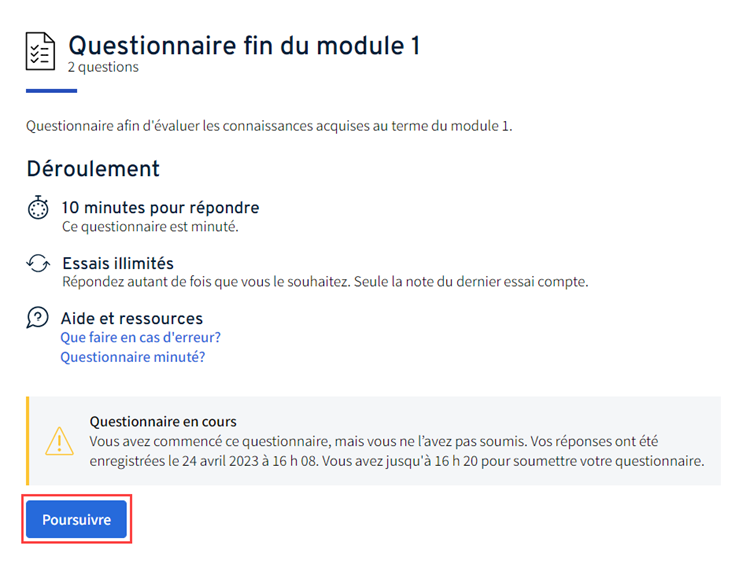
Une fois le questionnaire rempli, cliquez sur Soumettre.
Répondre à une évaluation de type questionnaire dont la poursuite a été autorisée
Pour des raisons d’accommodement et d’exceptions, il est possible qu’un formateur vous accorde un délai et du temps supplémentaire pour compléter un questionnaire déjà soumis lorsque celui-ci est limité à un essai. Une fois le nouveau délai accordé, la poursuite s’affiche dans le site de formation. Vous reprendrez votre questionnaire dans l'état où il a été soumis.
Cliquez sur Poursuivre dans l’onglet À propos.
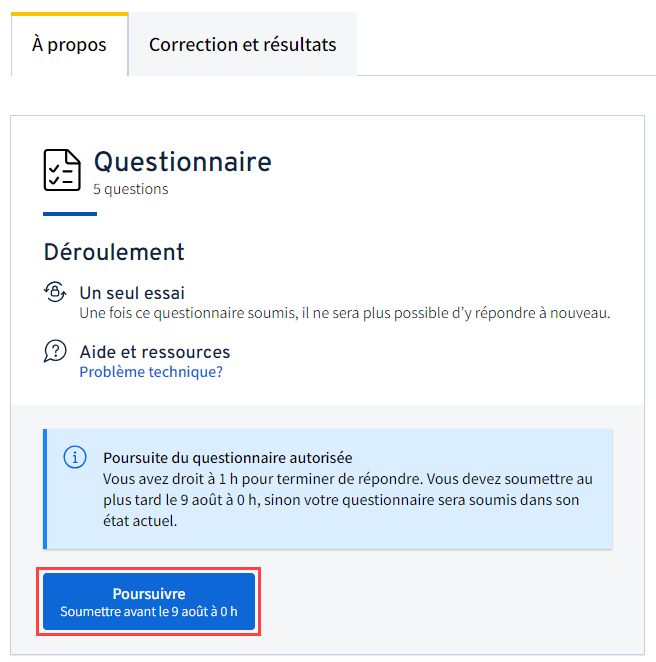
Une boîte d’information vous informe du temps supplémentaire alloué et de la date limite pour compléter le questionnaire. Une fois le temps alloué écoulé ou la date limite atteinte, votre questionnaire sera soumis dans son état actuel.
La fenêtre Poursuite du questionnaire autorisée s’ouvre.
Cliquez sur Poursuivre.
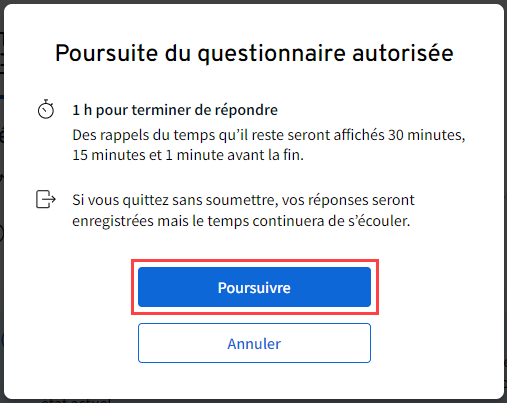
Le questionnaire s’affiche, tel qu’il a été précédemment soumis.
Répondez aux questions.
Cliquez sur Soumettre lorsque terminé.
Une fois la poursuite du questionnaire débutée, une minuterie s’affiche et le temps commence à s’écouler. Des rappels du temps qu’il reste sont affichés à certains moments clés.
Si vous quittez sans soumettre, vos réponses seront enregistrées mais le temps continuera de s’écouler.
Une fois le questionnaire soumis, il n’est plus possible d’y répondre à nouveau.
Consulter sa copie corrigée – avec pointage
Cliquez sur Questionnaire corrigé.
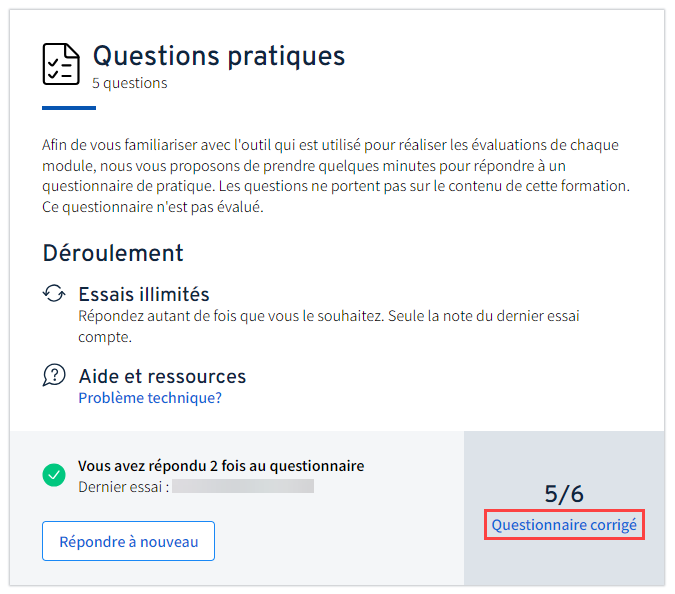
Le questionnaire s'ouvre.
Consultez les éléments de rétroaction de votre copie corrigée.
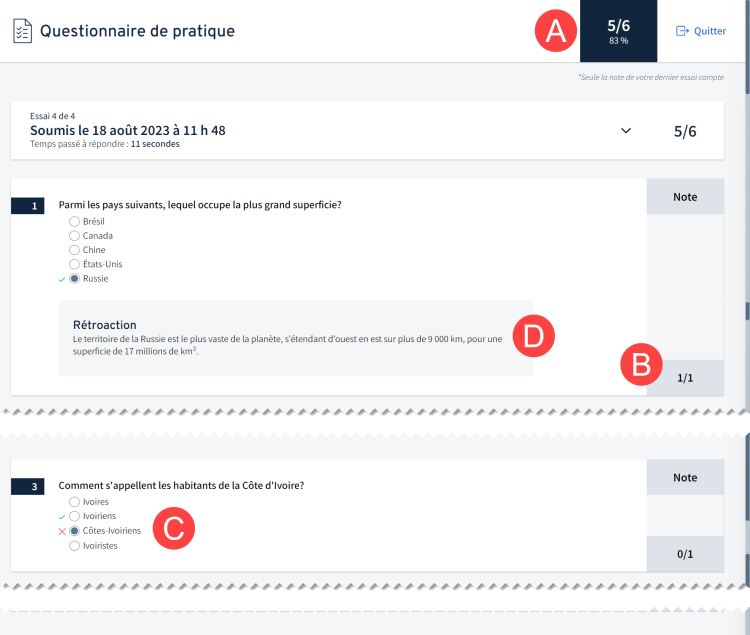
Note attribuée en points et en pourcentage.
Nombre de points attribués à la question. La mention Correct ou Incorrect indique si vous avez réussi la question ou non.
Résultat à une question:
![]() : Indique que vous avez sélectionné la bonne réponse
: Indique que vous avez sélectionné la bonne réponse
![]() : Indique que vous avez sélectionné la mauvaise réponse
: Indique que vous avez sélectionné la mauvaise réponse
Information complémentaire liée à la question (optionnel).
Consulter ses réponses soumises – sans pointage
Une fois que vous avez complété et soumis votre questionnaire, une fenêtre s’affiche et la rétroaction est automatiquement affichée.
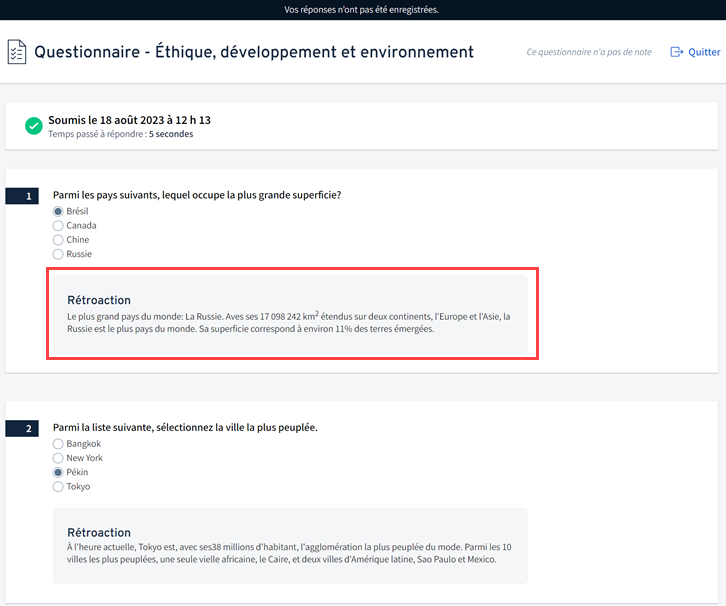
Pour revoir vos réponses à un autre moment, suivez les étapes suivantes:
2.Dans l'encadré des consignes, cliquez sur Revoir mes réponses.
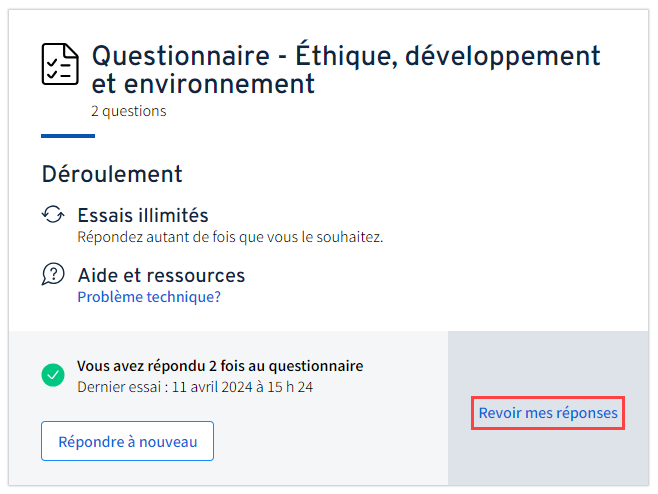
Consulter ses essais et ses questionnaires corrigés
Cliquez sur Questionnaire corrigé.
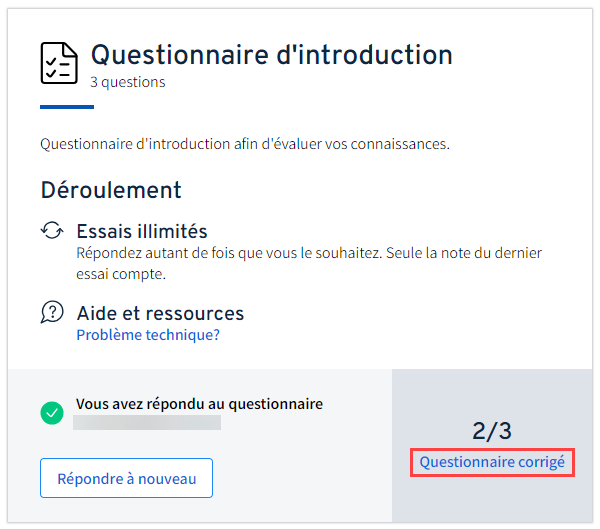
Le questionnaire corrigé s'affiche. La note attribuée est indiquée dans l'en-tête.

Veuillez noter que la note attribuée est celle du dernier essai soumis ou de l’essai sélectionné par le correcteur.
Cliquez sur l'icône du menu déroulant.
Cliquez sur l'essai à consulter.
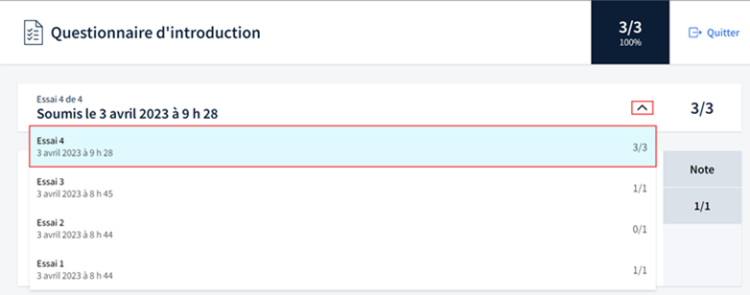
L’essai sélectionné s’ouvre. Vous pouvez consulter les questions et les réponses.
Cliquez sur l'icône du menu déroulant pour consulter un autre essai.
Cliquez sur Quitter pour fermer le questionnaire.
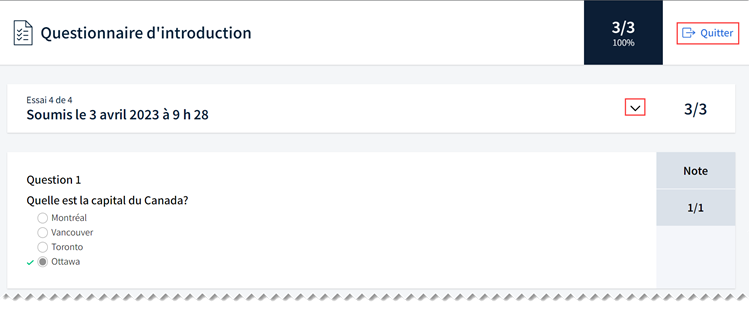
Il est possible de consulter tous vos essais soumis. Cependant, il faut noter que seul le formateur détient les droits pour supprimer un essai soumis.
Consulter les corrections, commentaires et ajustements du correcteur dans un questionnaire soumis.
La fiche du questionnaire s'affiche.
Vous pouvez consulter la note finale accordée.
Cliquez sur Questionnaire corrigé pour consulter les détails.
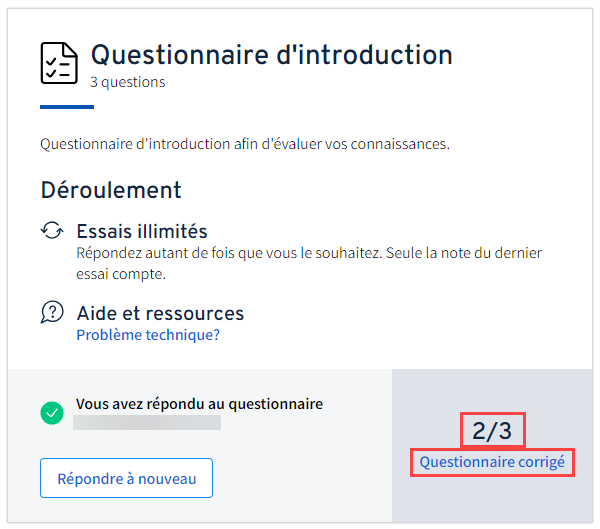
Le questionnaire corrigé s’ouvre.
Les informations détaillées ci-dessous s’y retrouvent.
Pour différentes raisons, un formateur peut avoir ajouté un commentaire ou ajusté la note accordée automatiquement à la réponse d’un participant. Le cas échéant, L’ajustement manuel ou le commentaire sont disponibles dans le questionnaire corrigé.
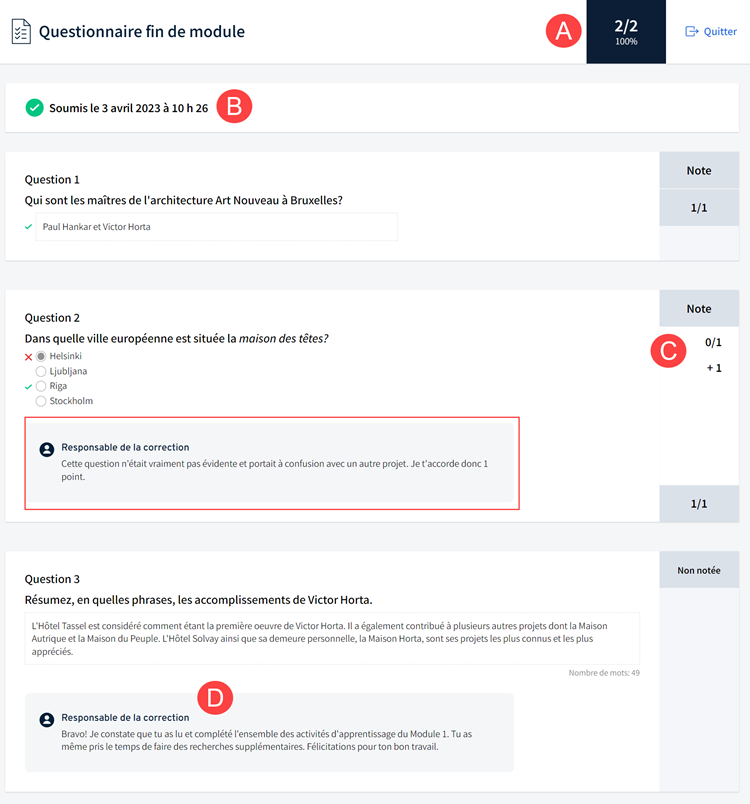
Il est possible d'y consulter la note finale du questionnaire
La date et l'heure où le questionnaire a été soumis sont affichées.
Il est possible d'y consulter l'ajustement et le commentaire de la personne responsable de la correction, le cas échéant. Si aucun commentaire n'a été laissé, le champ ne s'affiche pas.
Il est possible d'y consulter le commentaire laissé par la personne responsable de la correction. Si aucun commentaire n'a été laissé, le champ ne s'affiche pas.
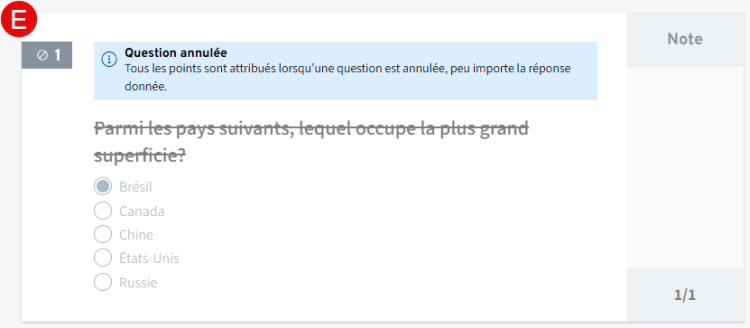
Lorsqu’une question est annulée, tous les points sont attribués, peu importe la réponse donnée. Seule votre réponse et les points accordés demeurent visibles. Si vous aviez préalablement reçu une bonne réponse, un commentaire ou un ajustement, ils ne s’affichent plus.
Cliquez sur Quitter pour fermer le questionnaire.


