Ajouter et gérer une formation externe
À qui s’adresse cette page?
Ce contenu s’adresse aux utilisateurs de ministères et organismes qui participent au déploiement de la Solution gouvernementale de gestion des apprentissages (SGGA) dans le cadre de la formation continue.
Plus d'informations sur les profils des utilisateurs.
Ajouter une formation externe
Cliquez sur Formations.
Cliquez sur Ajouter une formation.
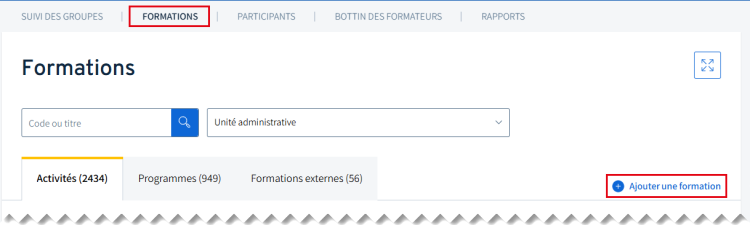
La fenêtre Ajouter une formation s’ouvre.
Sélectionnez Formation externe.
Cliquez sur Continuer.

Effectuez les étapes suivantes pour ajouter la formation :
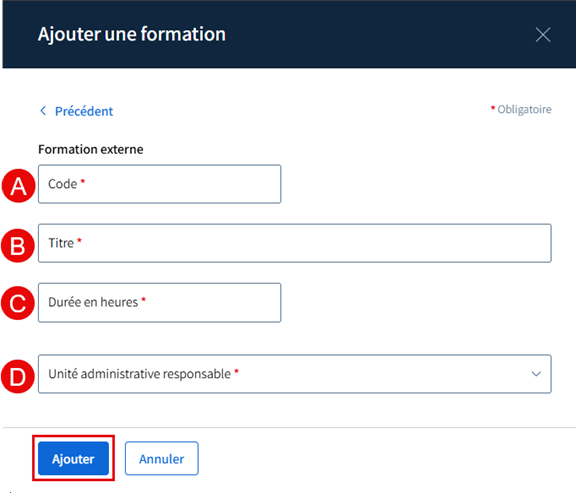
Le code de la formation est un alphanumérique à 12 caractères. Il sert à son identification officielle et permet de trouver rapidement une formation dans l’outil de gestion de formation. Il n’est pas visible aux participants, mais uniquement aux agents de gestion des formations et aux administrateurs.
Assurez-vous de respecter la nomenclature définie pour votre MO soit le code de votre MO à 2 ou 3 chiffres suivi du tiret et des caractères de votre choix (ex: 160-xxxxxxxx).
Inscrire le titre officiel de la formation suivie par l’employé.
Inscrire la durée officielle de la formation suivie par l’employé.
Pour toute formation dont la durée n'est pas une heure complète (par exemple, 2h30 ou 2h45), veuillez inscrire la durée en utilisant la virgule et les décimales. Par exemple, pour 2h30, inscrivez 2,5 et pour 2h45, inscrivez 2,75.
Sélectionner l’unité administrative responsable formation externe.
Une fois l’unité sélectionnée, deux champs supplémentaires s’afficheront :
- Fournisseur : La liste des fournisseurs a été créée par le SCT et automatiquement ajoutée à votre unité administrative. Pour ajouter un fournisseur à cette liste, consultez la page Gérer une liste de fournisseurs.
- Domaine : La liste des domaines a été créée par le SCT et automatiquement ajoutée à votre unité administrative.

Cliquez sur l’icône de modification ![]() dans la section Description.
dans la section Description.
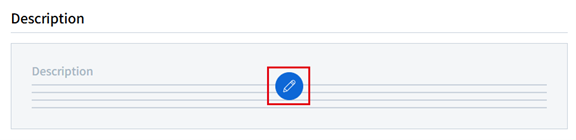
La fenêtre Description s’ouvre.
Cliquez sur le champ texte pour rédiger une description.
Cliquez sur Enregistrer.
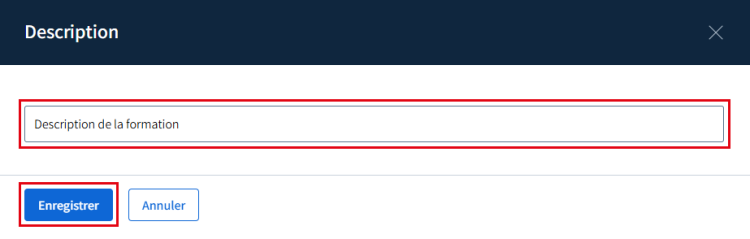
Cliquez sur l’icône de modification ![]() dans la section Objectifs.
dans la section Objectifs.
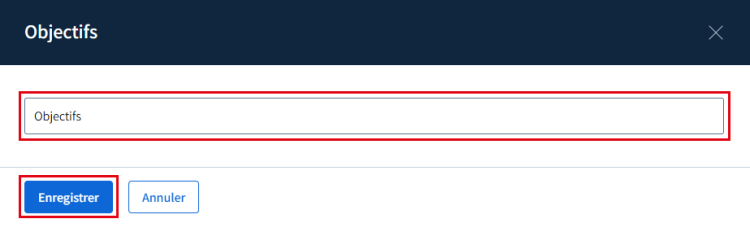
La fenêtre Objectifs s’ouvre.
Cliquez sur le champ texte pour rédiger les objectifs.
Cliquez sur Enregistrer.
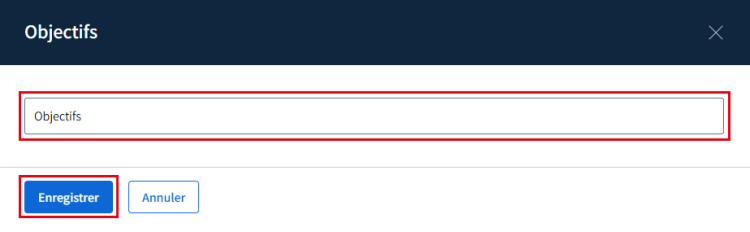
Pour ajouter des participants, consultez la procédure Associer un participant à une formation externe.
Accédez à la liste des formations externes
L’outil de gestion de la formation s’affiche.
Cliquez sur l’onglet Formations externes.
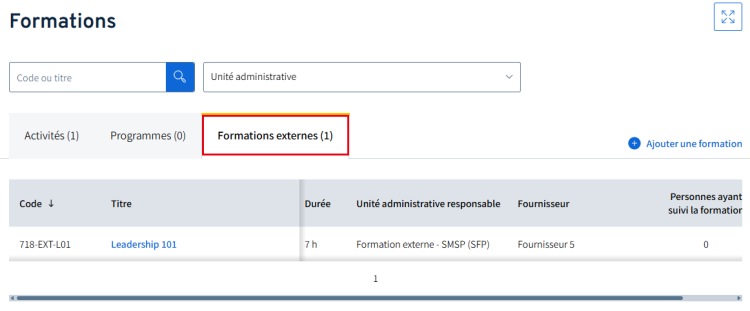
Modifier une formation externe
Cliquez sur le titre de la formation ciblée.

La fiche de la formation s’ouvre.
Cliquez sur le menu d’options ![]() .
.
Cliquez sur Modifier.
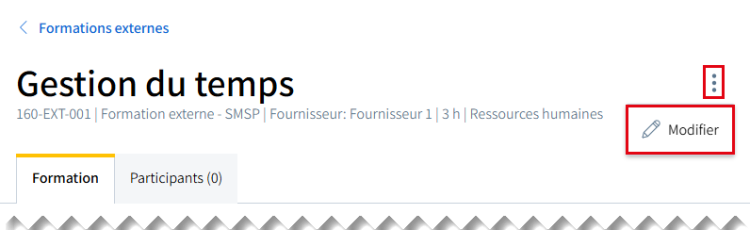
La fenêtre Formation externe s’ouvre.
Apportez les modifications nécessaires.
Cliquez sur Enregistrer.
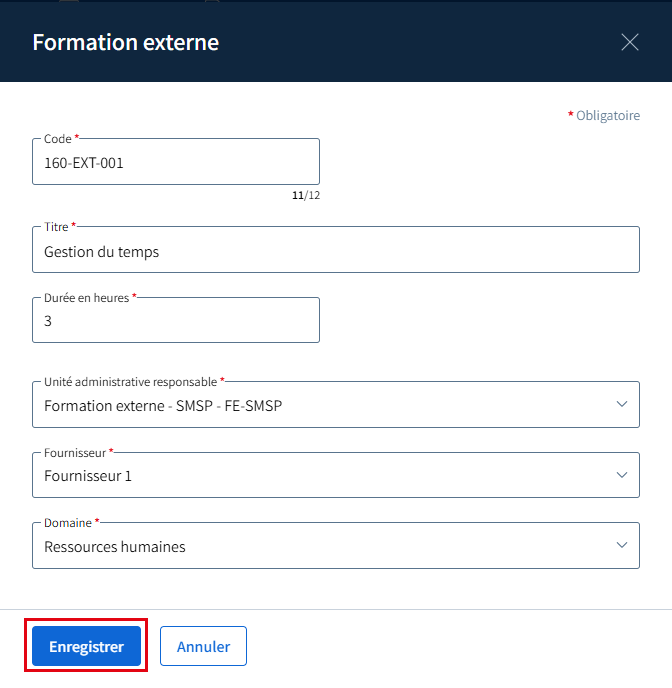
Supprimer une formation externe
Cliquez sur l’icône de corbeille ![]() de la formation ciblée.
de la formation ciblée.
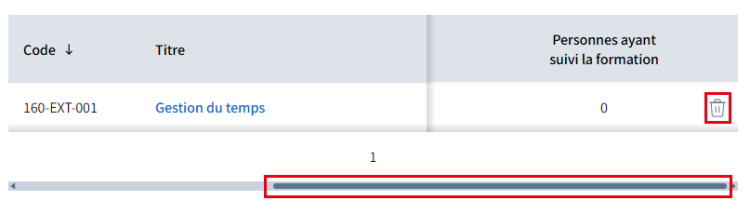
Il est possible que vous ayez à utiliser la barre de défilement afin de voir l’icône de corbeille [ajouter icône] s’afficher selon la taille de votre navigateur.
L’avis Supprimer la formation externe? s’ouvre.
Cliquez sur Supprimer.
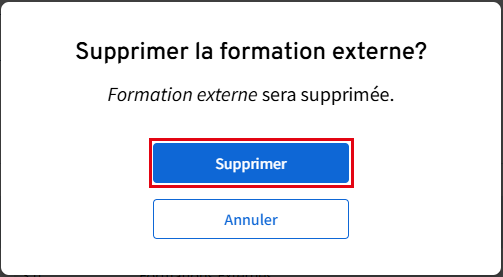
Associer un participant à une formation externe
Cliquez sur le titre de la formation concernée parmi la liste.
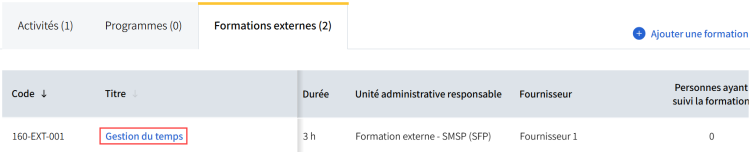
La fiche de la formation externe s’affiche.
Cliquez sur l’onglet Participant.
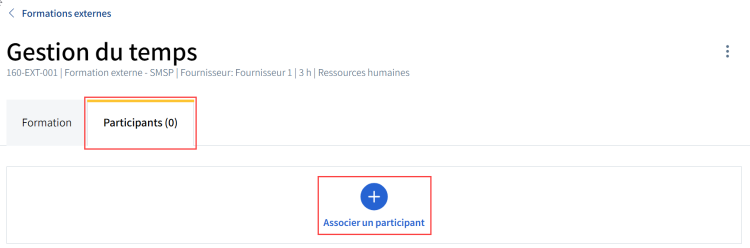
La fenêtre Associer un participant s’ouvre.
Entrez le prénom et le nom ou l’adresse courriel de l’employé concerné dans le champ de recherche.
L’employé est automatiquement repéré dans le système et ses coordonnées s’affichent.
S’il s’agit de l’employé concerné, cliquez sur Continuer.
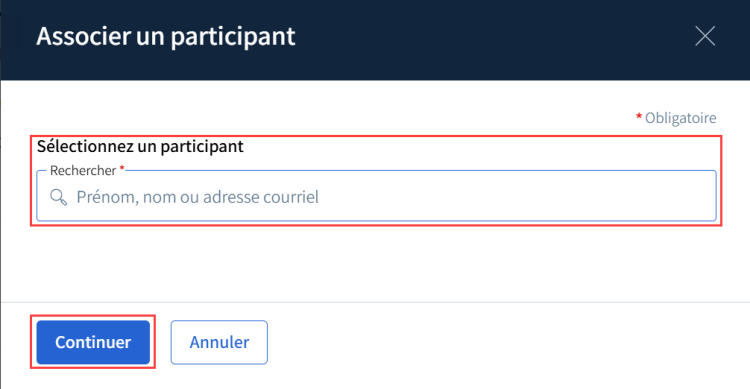
alternative
S’il ne s’agit pas de l’employé souhaité, cherchez de nouveau.
Une nouvelle fenêtre Associer un participant s’ouvre.
Entrez les dates de la formation en suivant les étapes ci-dessous pour les différents options:
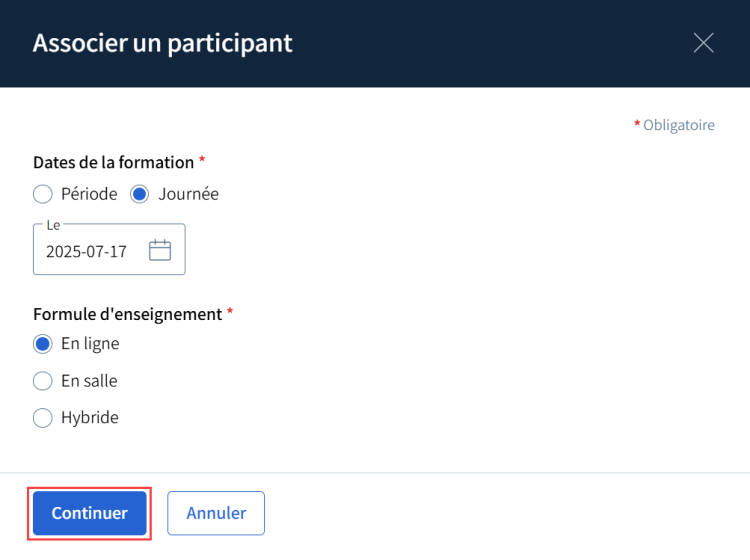
a) Sélectionnez l'option Période.
b) Utilisez les calendriers pour sélectionner la date de début et de fin de la formation.
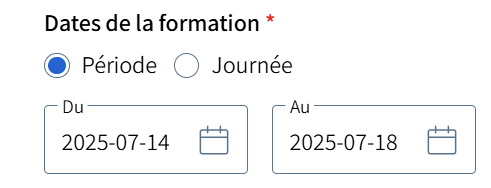
a) Sélectionnez l’option Journée.
b) Utilisez les calendriers pour sélectionner la date de début et de fin de la formation.
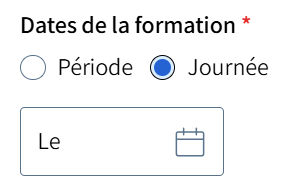
Sélectionnez la formule d’enseignement.
Sélectionnez l’option En ligne.
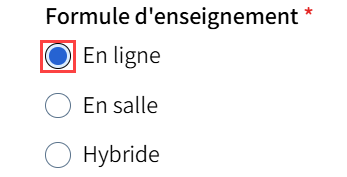
a) Sélectionnez l’option En salle.
b) Dans la section Lieu de la formation, cliquez sur Ajouter le lieu.

c) La fenêtre Ajouter le lieu s’ouvre. Entrez l’adresse dans le champ lieu.
d) Cliquez sur Enregistrer.
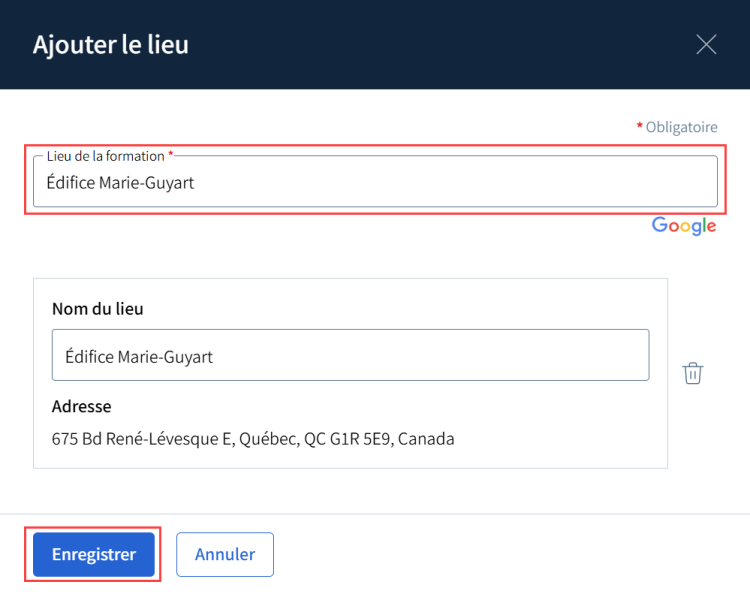
a) Sélectionnez l’option En salle.
b) Dans la section Lieu de la formation, cliquez sur Ajouter le lieu.
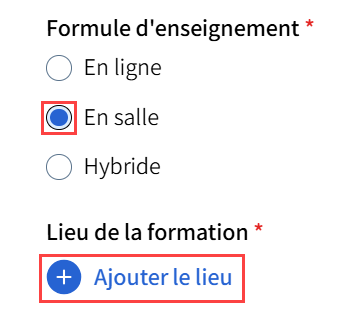
c) La fenêtre Ajouter le lieu s’ouvre. Entrez l’adresse dans le champ lieu.
d) Cliquez sur Enregistrer.
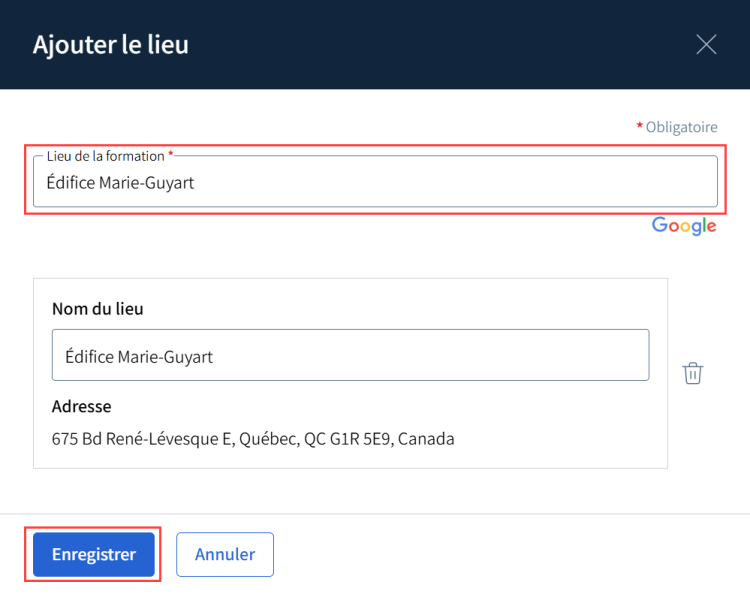
a) Sélectionnez l’option Hybride.
b) Dans la section Lieu de la formation, cliquez sur Ajouter le lieu.
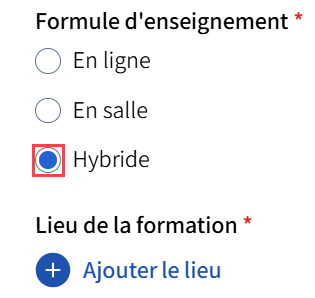
c) La fenêtre Ajouter le lieu s’ouvre. Entrez l’adresse dans le champ lieu.
d) Cliquez sur Enregistrer.
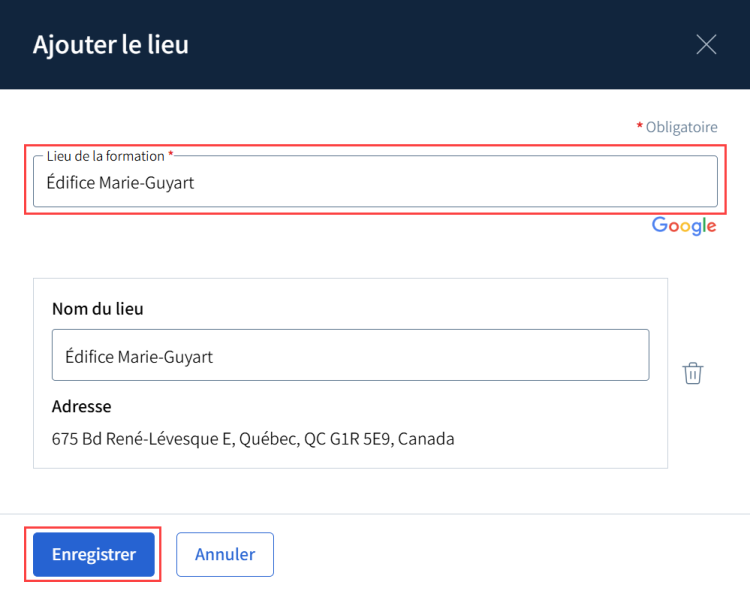
Cliquez sur Continuer.
Une nouvelle fenêtre Associer un participant s’ouvre.
Entrez le coût de la formation sans taxes dans le champ coût.
Désactivez le bouton à bascule si la formation n’est pas admissible à la loi sur les compétences.
Inscrivez une note de suivi au besoin.
Cliquez sur Associer.
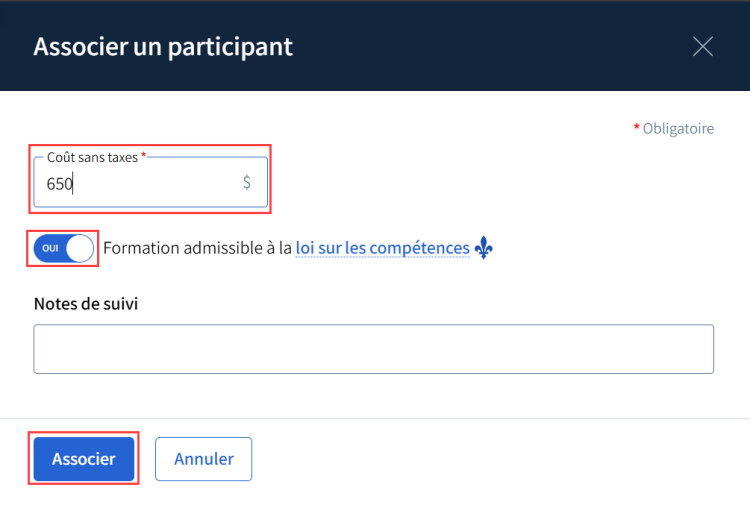
Le participant est automatiquement associé et la séance de formation s’affiche dans l’onglet participant.
Retirer un participant d’une formation externe
Cliquez sur le titre de la formation concernée parmi la liste.
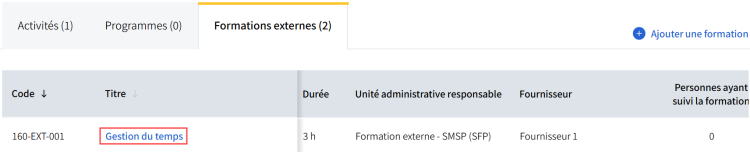
Cliquez sur l’onglet Participants.
Repérez le participant concerné parmi les différentes séances de formation.
Cliquez sur le menu d’options ![]() .
.
Cliquez sur Retirer le participant.
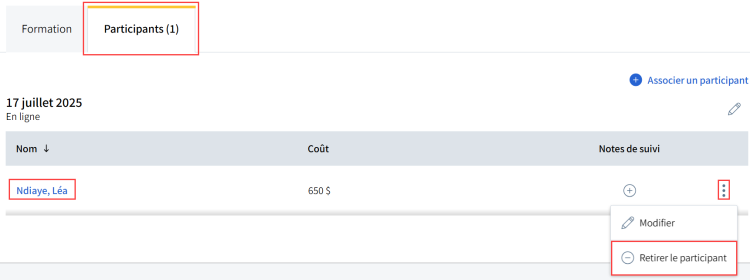
Le participant est automatiquement retiré.
Modifier les informations d’un participant pour une formation externe
Cliquez sur le titre de la formation concernée parmi la liste.
Repérez le participant concerné parmi les différentes séances de formation.
Cliquez sur le menu d’options .![]()
Cliquez sur Modifier.
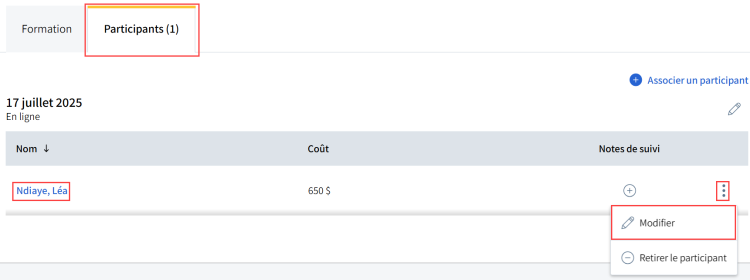
La fenêtre Coût et notes de suivi s’ouvre.
Modifiez, les informations souhaitées parmi les suivantes :
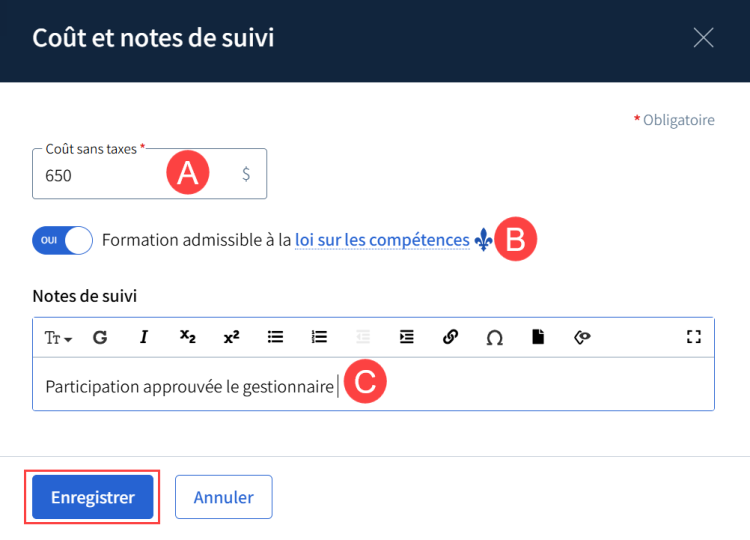
Modifiez le coût de la formation dans le champ Coût sans taxes.
Activez ou désactivez l’admissibilité de la formation.
Ajoutez, supprimez ou modifiez la note de suivi au besoin.
Cliquez sur Enregistrer.
Les informations sont modifiées pour ce participant.

