Consulter les activités d'apprentissage d'une formation
Accédez aux activités d’apprentissage d'une formation
Un module correspond à la section contenant les activités d’apprentissage d’une formation. Celle-ci peut porter différents titres selon le site de formation consulté (modules, contenu et activités, feuille de route). Chaque module est constitué de pages. Une page possède différents contenus (texte, images, vidéos, par exemples).
Cliquez sur Modules dans le menu du site.
Cliquez sur le titre du module souhaité.
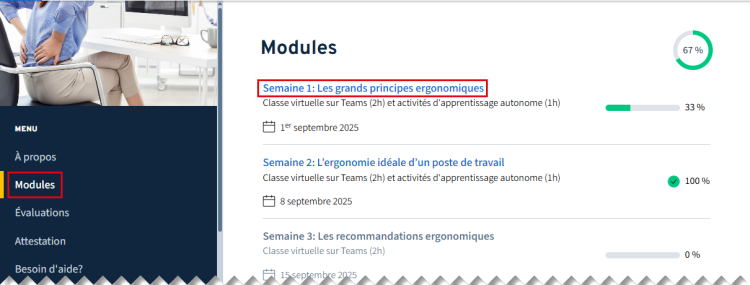
Consulter les contenus d’une page de module
Utilisez les différentes options pour naviguer entre les pages d’un module ainsi que pour consulter les contenus disposés dans les différentes pages.
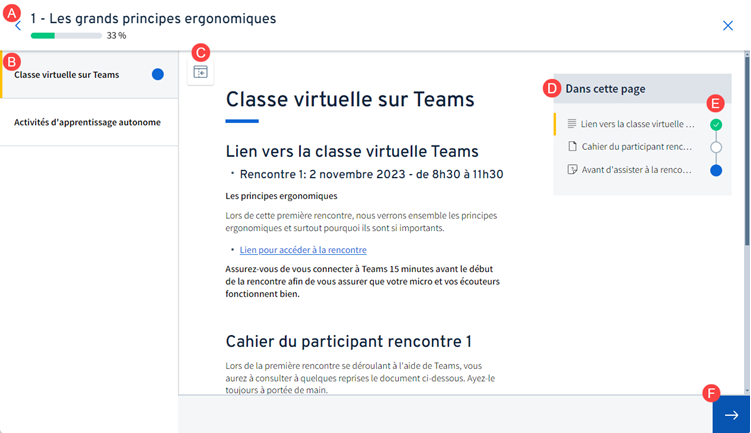
Un bouton pour retourner au menu principal.
Un menu à gauche qui sert uniquement à naviguer d’une page à l’autre, à l’intérieur d’une même section d’apprentissage. Des pastilles de couleur qui informent sur les modules faits ![]() , en cours
, en cours ![]() , ou non faits
, ou non faits ![]() .
.
Une poignée permettant de masquer le menu afin de mieux visualiser le contenu de la page.
Une table des matières à droite avec des ancres permettant d’accéder aux différents contenus de la page.
Des pastilles de couleur qui informent sur les contenus faits ![]() , en cours
, en cours ![]() , ou non faits
, ou non faits ![]() .
.
Le bouton permettant de se diriger vers le module suivant.
Le type contenu est représenté à l’aide d’une icône dans le menu Dans cette page situé à la droite.
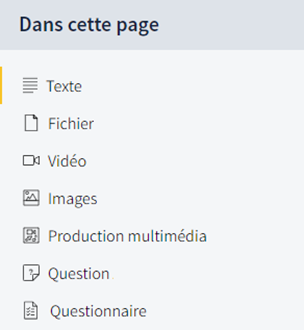
Pour plus de détails, consultez les sections qui suivent dans cette page.
Consulter une image ou une galerie d’images
Accédez à une image ou une galerie d’images représentées par l’icône d'image ![]() .
.
Divers éléments s’affichent dans la page.

Titre de la galerie d’images et son descriptif (optionnel).
Pour agrandir les images en mode plein-écran, cliquez sur l’icône correspondante.
Pour consulter les images précédentes ou suivantes, cliquez sur les flèches de navigation de la galerie d’images.
Indique le rang de l’image en consultation sur le nombre total d’images de la galerie.
Pour consulter la référence de l’image, cliquez sur le lien Source.
Indique le titre de l’image et son descriptif (optionnel).
Consulter un ou des fichiers déposés
Accédez à un ou des fichiers déposés représentés par l’icône de page ![]() .
.
Divers éléments s’affichent dans la page.
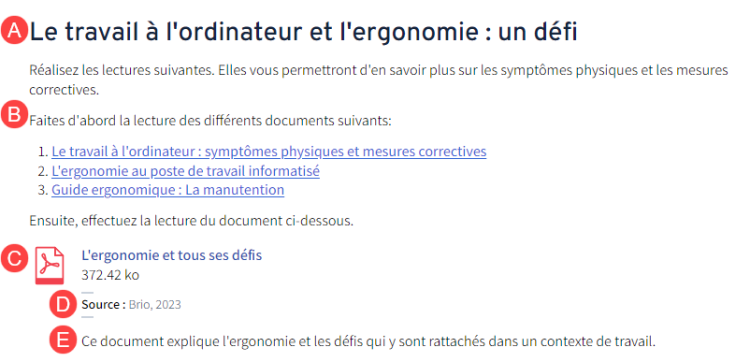
Pour ouvrir un fichier déposé, cliquez sur le titre en bleu. S’il s’agit d’un document PDF, celui-ci s’ouvre directement dans un nouvel onglet. S’il s’agit d’un autre type de fichier (par exemple, doc ou ppt), vous avez la possibilité d’ouvrir ou de télécharger le fichier avant de le consulter.
Certains types de fichiers (par exemple, doc ou ppt) peuvent être enregistrés. Si une fenêtre s’ouvre et vous propose différentes options de traitement:
- Cliquez sur Enregistrer le fichier. Le fichier s'enregistre dans la section prévue à cette fin selon votre navigateur Web.
- Repérez le fichier téléchargé dans votre navigateur Web.
Consulter une vidéo ou une galerie de vidéos
Accédez à une vidéo ou une galerie de vidéos représentées par l’icône de vidéo ![]() .
.
Divers éléments s’affichent dans la page.
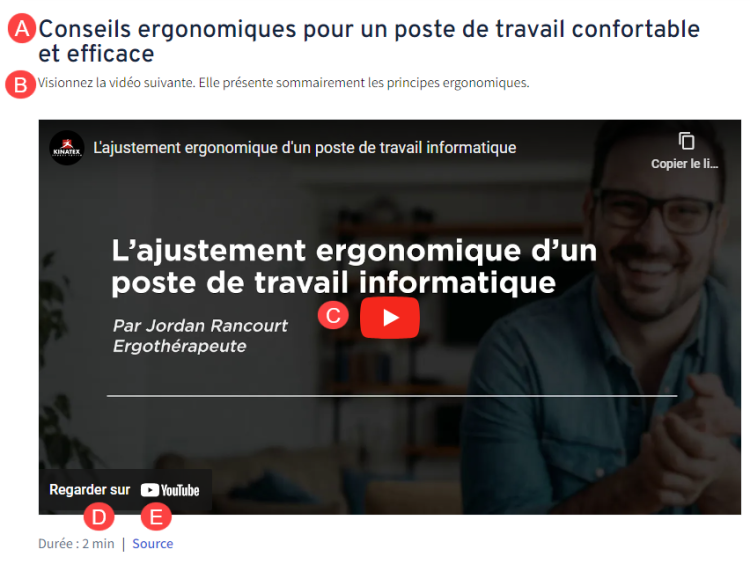
Il est possible que des sous-titres aient été ajoutés à la vidéo. Suivez les étapes ci-dessous pour les activer.
Pour une vidéo provenant d'une plateforme de web diffusion:
Une fois la lecture de la vidéo débutée, cliquez sur l'icône de sous-titres.

Pour une vidéo ne provenant pas d'une plateforme de web diffusion:
Une fois la lecture de la vidéo débutée, cliquez sur le menu d'options ![]() de la vidéo, puis cliquez sur Sous-titres.
de la vidéo, puis cliquez sur Sous-titres.
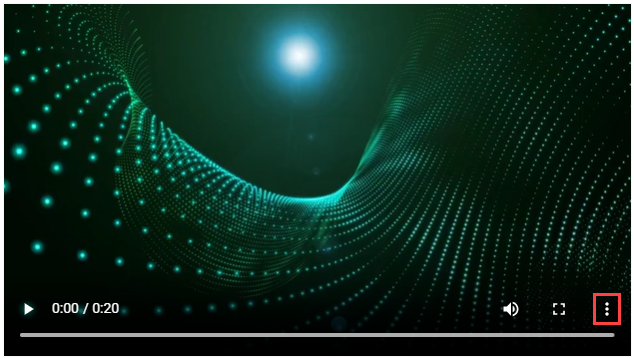
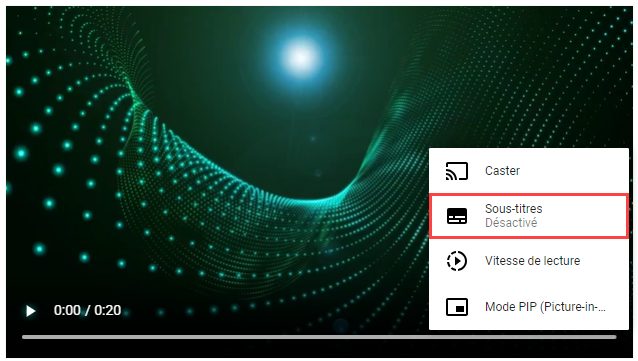
Lorsque plusieurs vidéos sont ajoutées dans un même bloc, celles-ci s’affichent sous la forme d’une galerie. Un titre et un descriptif apparaissent alors dans le haut afin de présenter la galerie. Le titre et le descriptif de la vidéo en cours apparaissent quant à eux dans le bas. Pour consulter les vidéos précédentes ou suivantes, cliquez sur les flèches de navigation de la galerie vidéo.
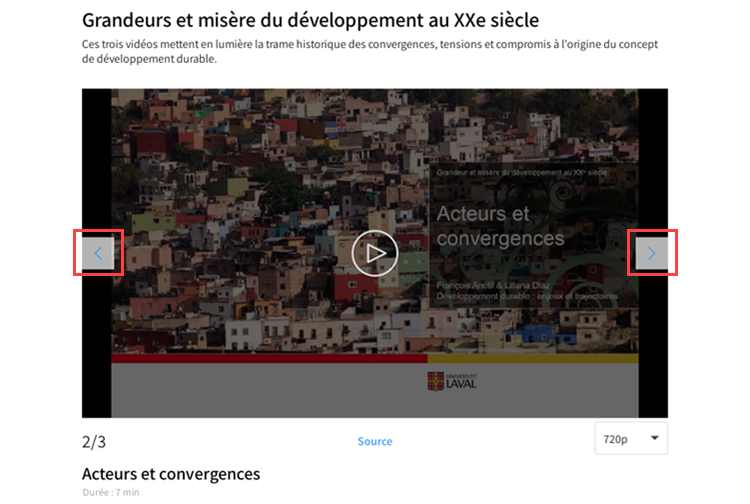
Consulter une production multimédia
Accédez à une production multimédia représentée par l’icône ![]() .
.
Divers éléments s’affichent dans la page.

Suivez les consignes spécifiques à la production multimédia consultée. Ces activités contiennent généralement des éléments interactifs, tels des contrôles de navigation, des éléments cliquables ou des questions.
Consulter une page de texte
Accédez à une page de texte représentée par l’icône de texte ![]() .
.
Lisez le titre et le texte proposé.
Lorsqu'un mot s’affiche en bleu, cliquez sur celui-ci pour consulter le lien hypertexte correspondant.


