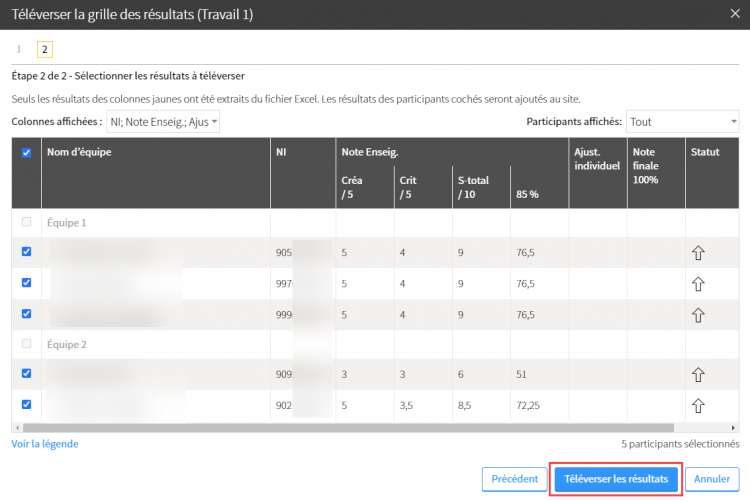Télécharger les résultats d’une évaluation en format Excel

Votre site a un visuel différent?
Essayez l'aide des sites de deuxième génération (ENA2)
Télécharger / imprimer la grille des résultats Excel
Cliquez sur l’icône de résultats de l’évaluation ciblée ![]() .
.
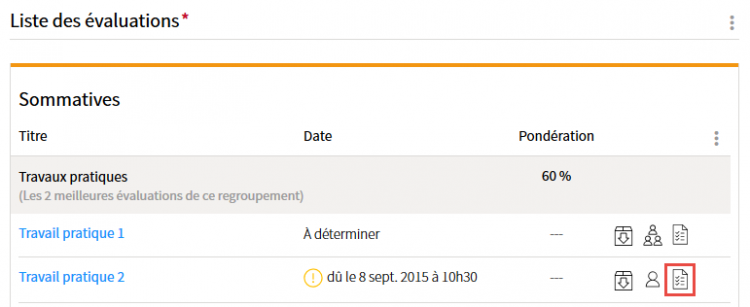
La grille de résultats s’affiche.
Cliquez sur l’icône de menu ![]() située dans le coin supérieur droit.
située dans le coin supérieur droit.
Sélectionnez Télécharger/imprimer la grille des résultats (Excel).
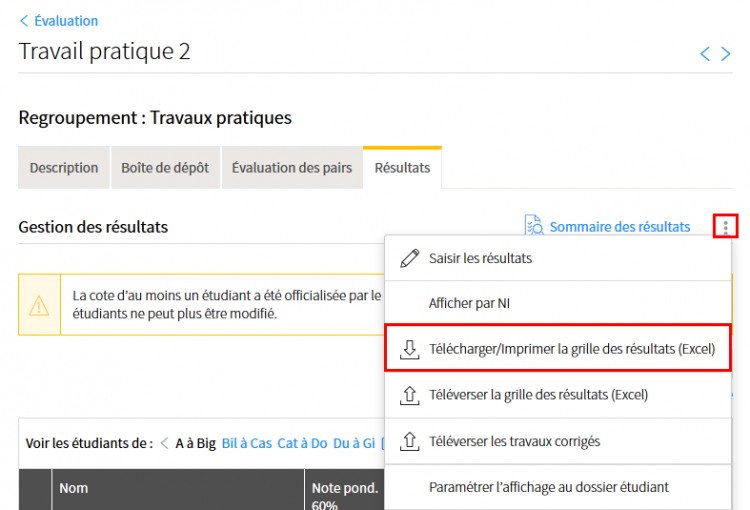
Le téléchargement démarre automatiquement.
Le fichier Excel s’enregistre dans la section prévue à cette fin dans votre navigateur Web.
Ouvrez le fichier Excel téléchargé.
Consultez les en-têtes de colonnes pour repérer l’information désirée.
Téléverser la grille des résultats Excel
Avis
Pour être en mesure de téléverser les résultats des étudiants à l’aide d’une grille Excel, vous devez préalablement télécharger la grille disponible sous l’onglet Résultats de chaque évaluation. Au besoin, consultez Télécharger/imprimer la grille des résultats Excel .
Remplissez la grille qui correspond à l’évaluation visée en inscrivant les résultats dans les cellules jaunes du fichier Excel. Au besoin, activez la modification du fichier pour être en mesure de saisir les notes.
Si le système de gestion des équipes est utilisé pour l’évaluation, il vous est possible de saisir les résultats par équipe, en inscrivant la note vis-à-vis la ligne de chaque équipe. Si des critères de correction ont été saisis, vous devez inscrire un résultat pour chaque critère.
Au besoin, il vous est possible d’ajouter un bonus ou une pénalité ainsi qu’un commentaire pour chaque étudiant ou pour tous les étudiants.
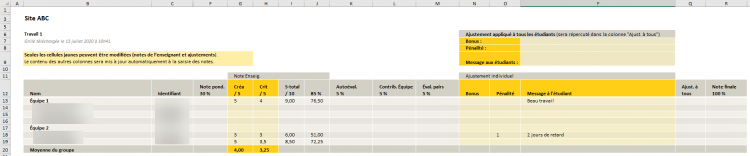
Une fois les résultats saisis, enregistrez la grille Excel sur votre poste de travail, en cliquant sur Enregistrer sous, en sélectionnant l’endroit voulu, puis en cliquant sur Enregistrer.
Lorsque vous êtes prêt à téléverser le fichier Excel, accédez à la section Évaluation et résultats .
Cliquez sur l’icône de résultats de l’évaluation ciblée ![]() .
.
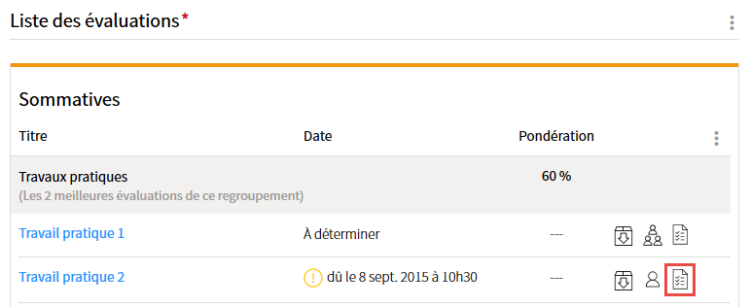
Cliquez sur l’icône de menu ![]() située dans le coin supérieur droit.
située dans le coin supérieur droit.
Sélectionnez Téléverser la grille des résultats (Excel).
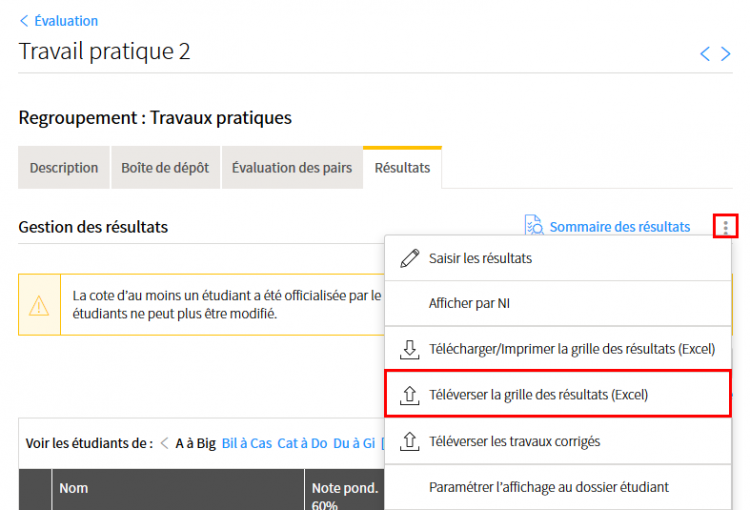
L’option grille Excel téléchargée du site de cours est normalement sélectionnée par défaut. Si ce n’est pas le cas, cochez le bouton correspondant.
Cliquez sur Parcourir ou sur Choisissez un fichier selon votre navigateur, puis sélectionnez le fichier Excel enregistré sur votre poste. Cliquez ensuite sur Ouvrir.
Cliquez sur Suivant pour activer le téléversement.
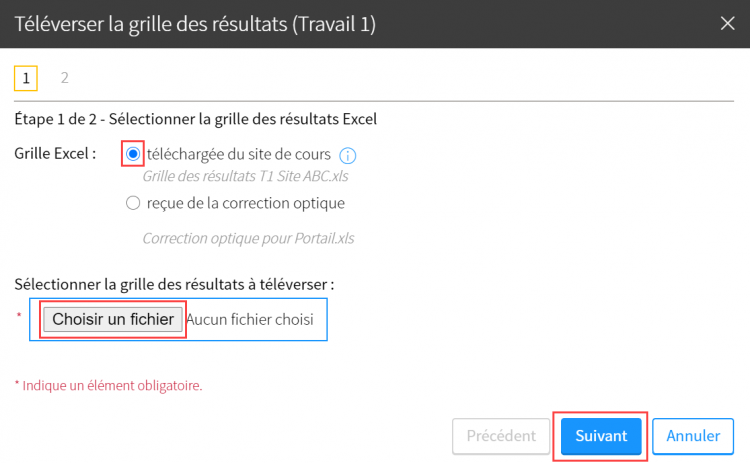
L’étape 2 présente les résultats que vous vous apprêtez à téléverser. Si vous ne souhaitez pas tenir compte d’un résultat lors du téléversement, décochez la case correspondante.
La flèche vous indique que les résultats peuvent être téléversé. Si une icône différente s’affiche, survolez celle-ci à l’aide de votre curseur afin d’en connaître la signification.
Pour terminer le téléversement, cliquez sur Téléverser les résultats.
Cliquez sur Oui, puis sur Terminer.