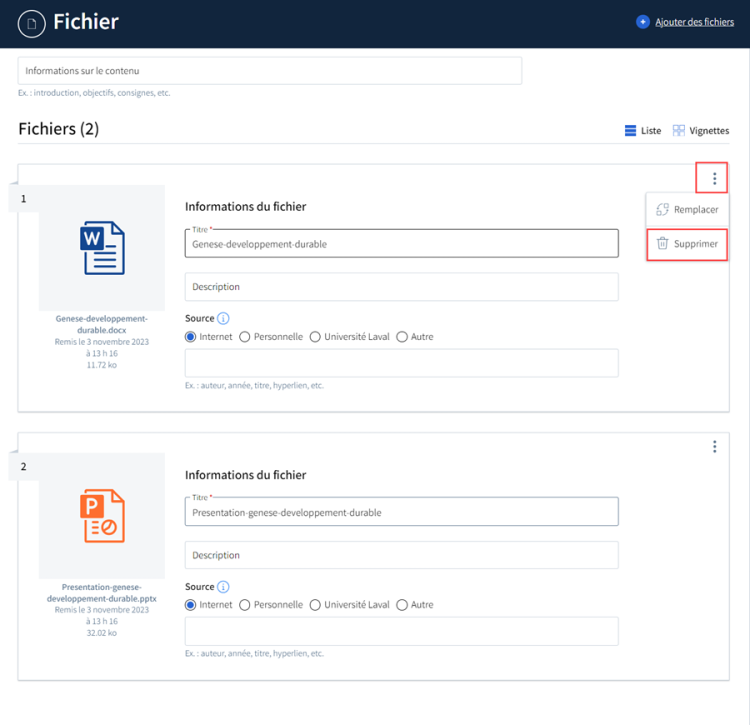Ajouter des fichiers dans un module
Version améliorée des modules
Cette procédure illustre la version améliorée des modules dans l’ENA2. Pour en savoir plus, consulter la page Les modules améliorées de l’ENA2 : tout ce que vous devez savoir.

Votre site a un visuel différent?
Essayez l'aide des sites de première génération (ENA1)
Ajouter un élément de contenu de type fichier
Format taille des fichiers acceptés
La fonctionnalité Fichier permet de téléverser des fichiers (ex.: Word, Excel, PDF, PowerPoint, etc.) dans un site de formation ENA2. La taille maximale des fichiers pouvant être déposés est de 750 Mo.
Les formats non autorisés sont les suivants : .appl, .appc, .bat, .cdev, .cmd, .com, .exe, .init, .osas, .pif, .scr, .vb, .vbs, .url, .reg, .ink, .hta, .crt, .chm, .cpl, .prf, .asx, .sys, .vxd, .ops, .scf, .vbe, .wsf, .wsh, .msc, .msi, .msp, .mst, .ins, .isp, .eml et .msg.
Cliquez sur le menu Modules dans le menu du site.
Cliquez sur le titre du module approprié dans la liste des modules.

Ajoutez une page ou sélectionnez la page concernée.
Cliquez dans la zone Ajouter du contenu.
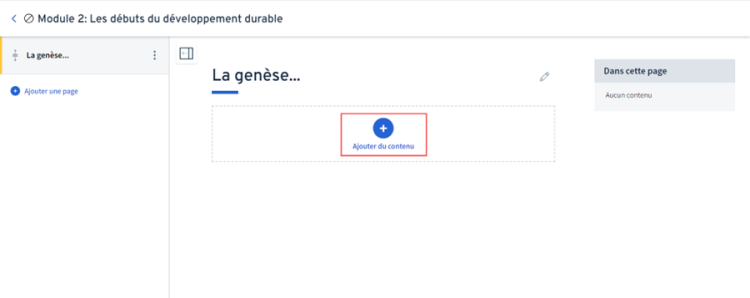
ALTERNATIVE
Si la page du module contient déjà du contenu, survolez l’emplacement où vous désirez ajouter du contenu. Une barre pointillée grise s’affiche. Cliquez sur l’icône d’ajout ![]() .
.
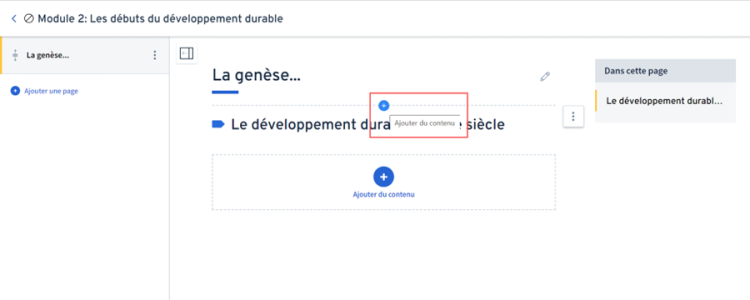
La palette de contenus s’ouvre. Cliquez sur Fichier.
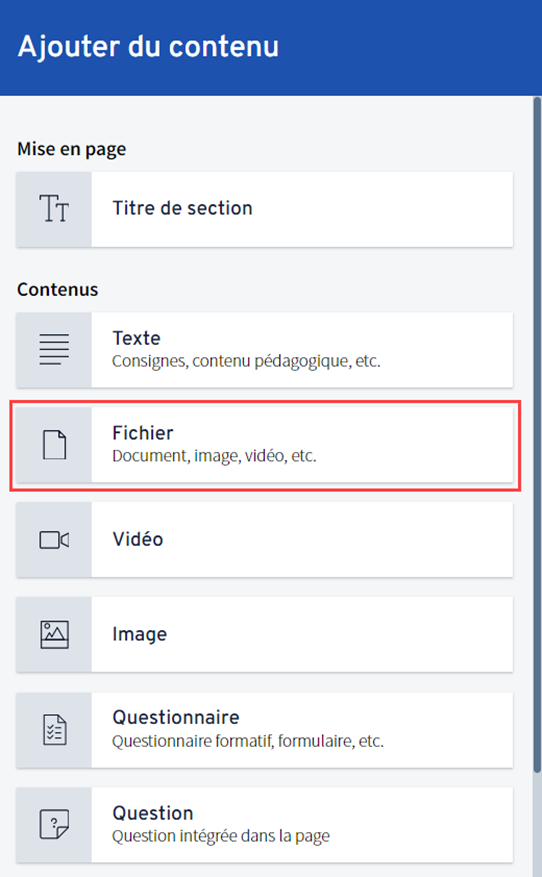
Le contenu fichier est ajouté dans la page.
Ajouter des fichiers dans l'élément de contenu
Repérez le contenu fichier concerné.
Cliquez sur l’icône de modification ![]() .
.
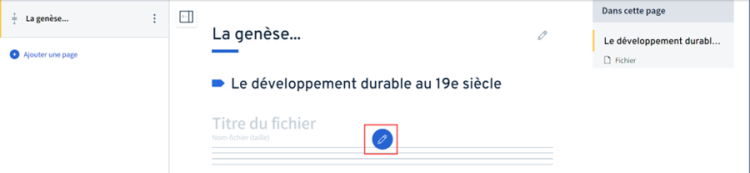
La fenêtre Fichier s'ouvre.
Cliquez sur le lien Ajouter des fichiers.
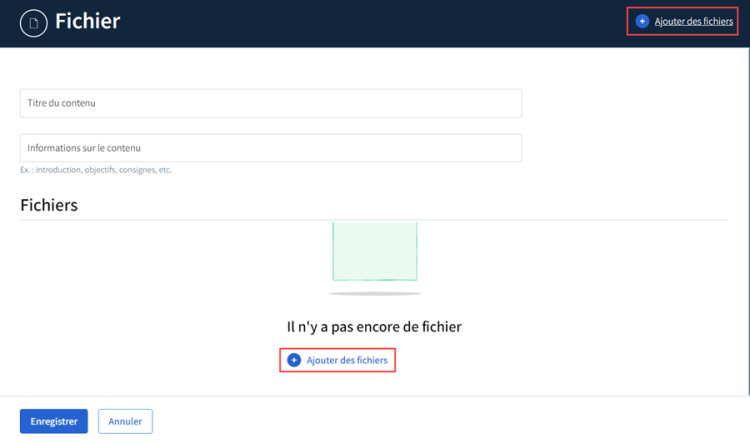
La fenêtre Ajouter un fichier s’ouvre. Cliquez sur Parcourir.
ALTERNATIVE
Il est également possible de glisser-déposer le fichier.
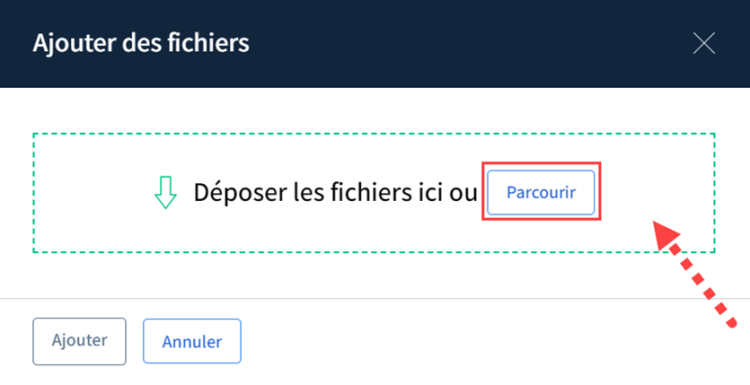
Le fichier est téléversé.
Cliquez sur Ajouter 1 fichier.
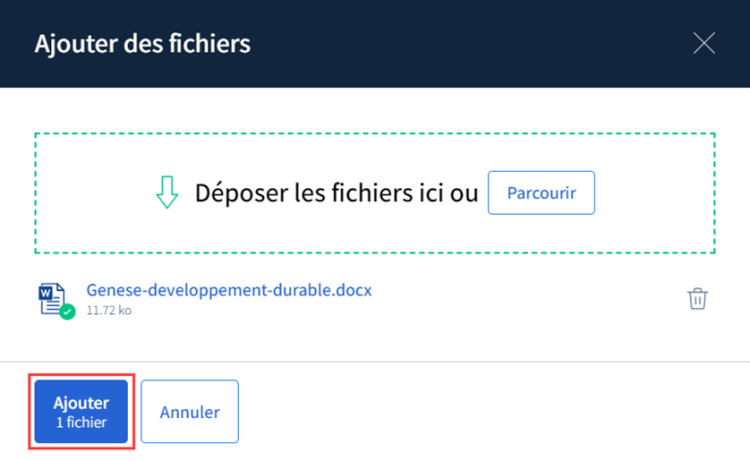
Complétez les informations en suivant les étapes ci-dessous :
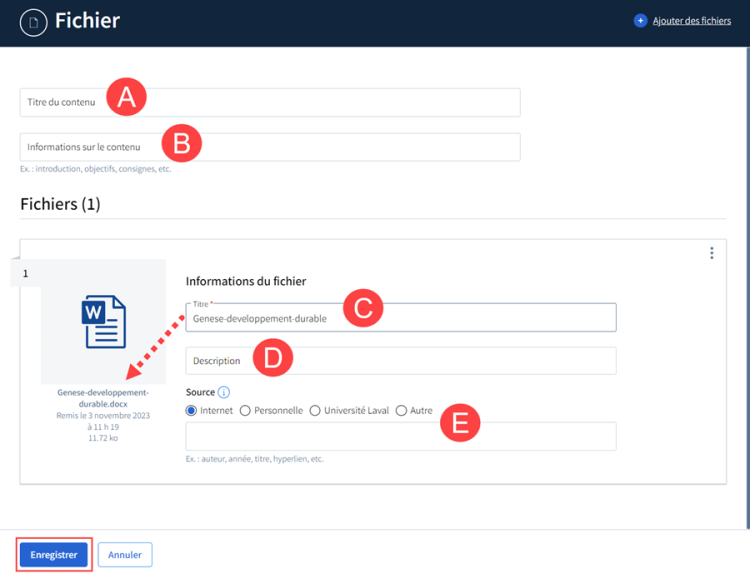
Inscrivez le titre du contenu.
Ce titre est optionnel, mais c’est celui-ci qui s’affichera dans la table des matières.
Lorsqu’aucun titre n’est saisi, le terme Fichier s’affichera dans la table des matières de la page.
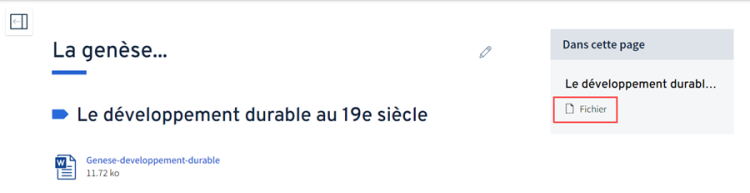
Ajoutez des consignes ou des précisions utiles pour les participants.
Inscrivez le titre du fichier. Par défaut, il s'agit du nom du fichier téléversé.
Inscrivez une description du fichier téléversé. Il peut s’agir, par exemple, d’un court résumé du contenu.
Sélectionnez la source appropriée du document téléversé.
Indiquez des informations supplémentaires pour citer adéquatement la source.
Indiquez des informations supplémentaires pour citer adéquatement la source en fonction des normes bibliographiques de votre domaine.
Cliquez sur Enregistrer.
Modifier les informations d’un fichier
Repérez le contenu fichier concerné.
Cliquez sur le menu d’option ![]() et ensuite sur Modifier.
et ensuite sur Modifier.
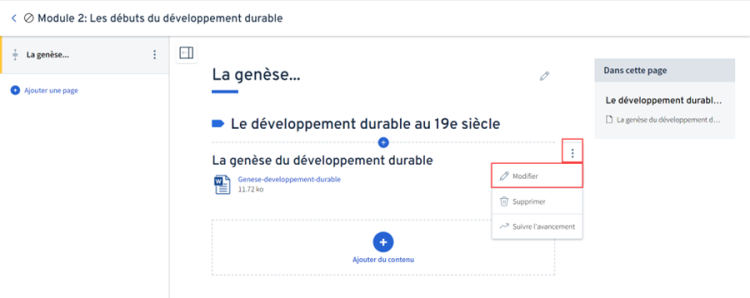
La fenêtre Fichier s’ouvre.
Remplacez les informations dans les champs concernées et cliquez sur Enregistrer.
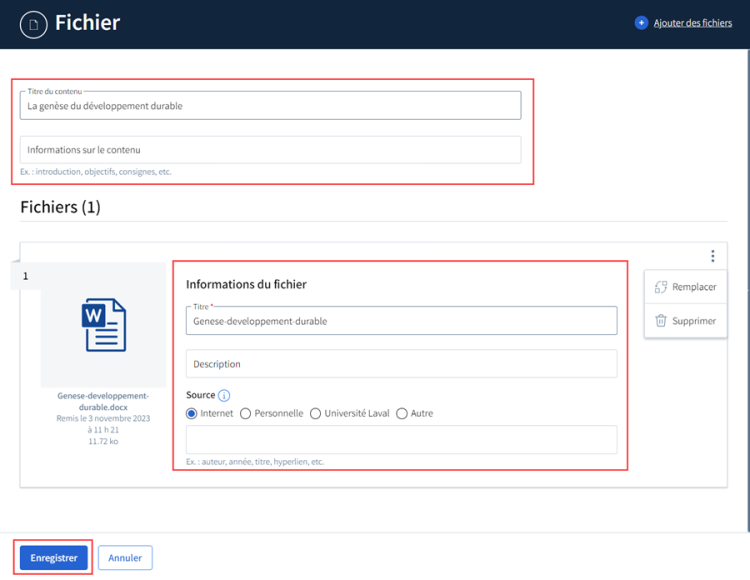
CONSEIL
Si plusieurs fichiers ont été ajoutés, il est possible de les faire afficher en mode liste ou vignette dans la fenêtre Fichier.
- Cliquez sur Liste pour afficher en mode liste
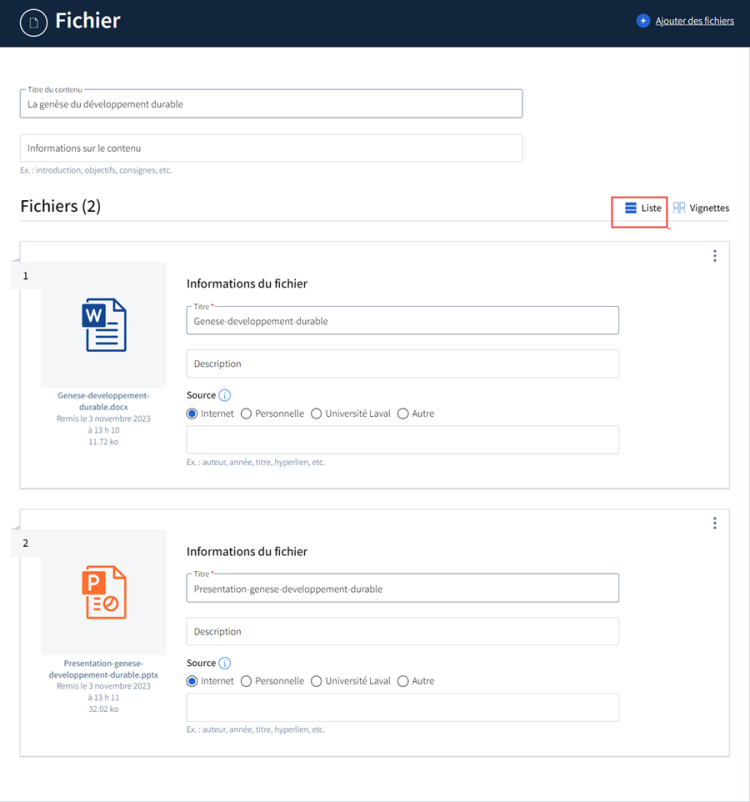
- Cliquez sur Vignette pour afficher en mode Vignette
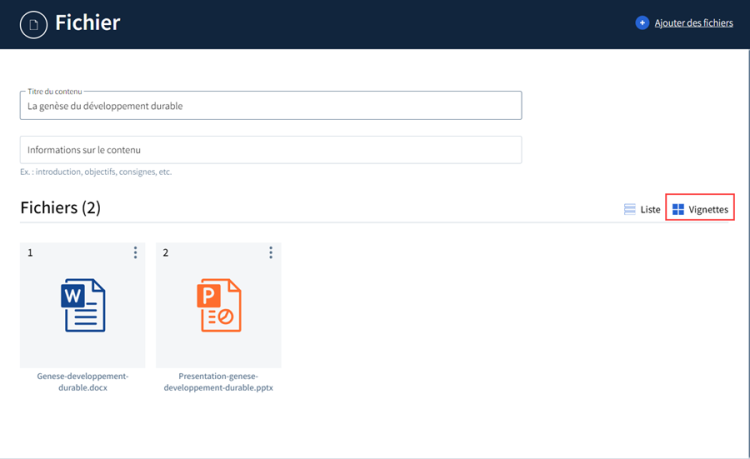
Remplacer un fichier
Repérez le contenu fichier concerné.
Cliquez sur le menu d’option  et ensuite sur Modifier.
et ensuite sur Modifier.
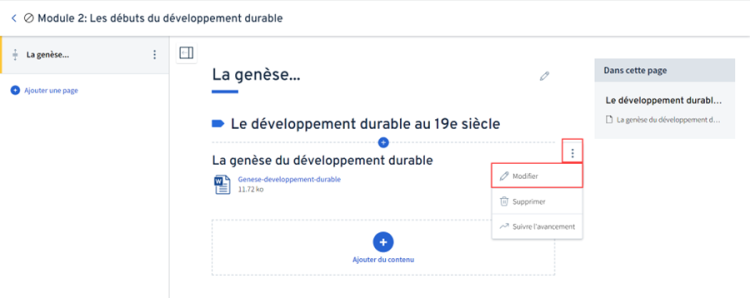
La fenêtre Fichier s’ouvre.
Cliquez sur le menu d’option ![]() du fichier concerné et ensuite sur Remplacer.
du fichier concerné et ensuite sur Remplacer.
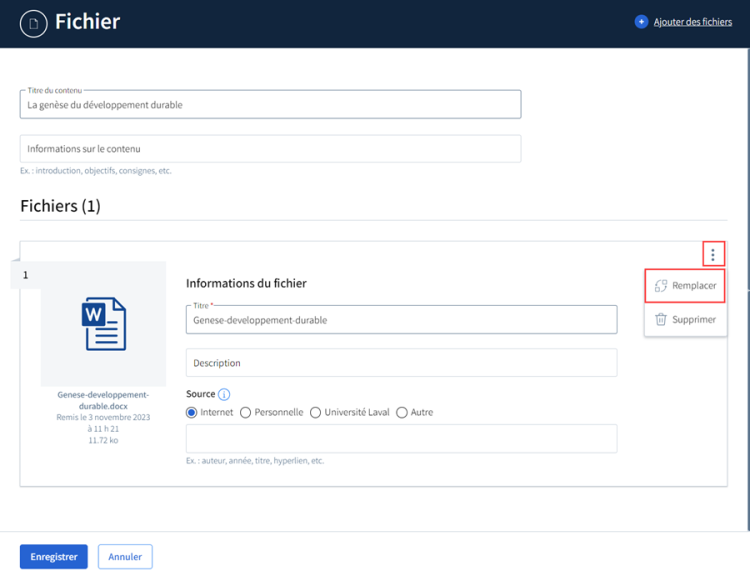
La fenêtre Remplacer le fichier s’ouvre. Cliquez sur Parcourir.
Sélectionnez le fichier concerné dans votre ordinateur ou glissez-déposez le dans l’espace pointillé.
Le fichier est téléversé.
Cliquez sur Remplacer 1 fichier.
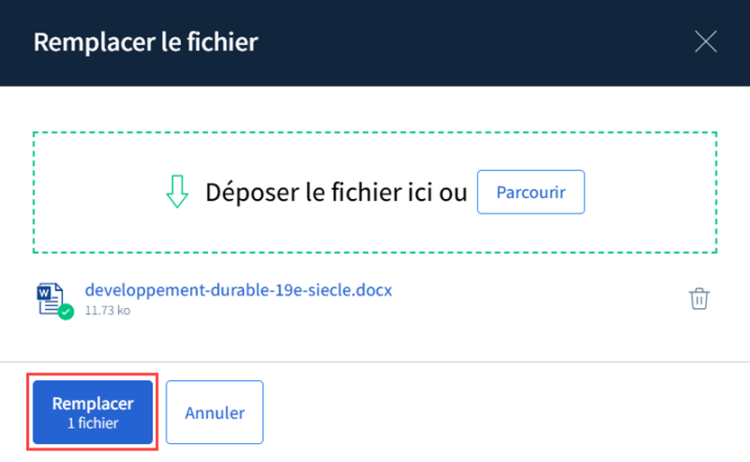
Modifier les informations concernant le titre, le contenu et la source.
Cliquez sur Enregistrer.
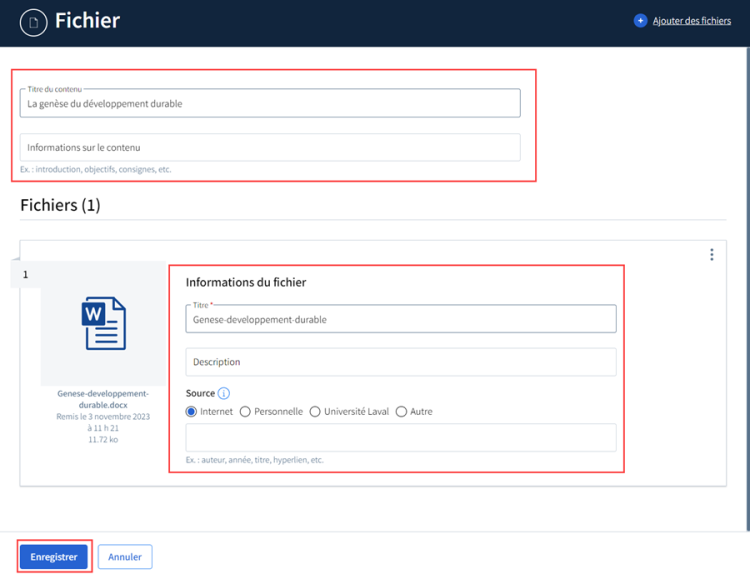
Supprimer l'élément de contenu fichier
Repérez le contenu fichier concerné.
Cliquez sur le menu d’option  et ensuite sur Supprimer.
et ensuite sur Supprimer.
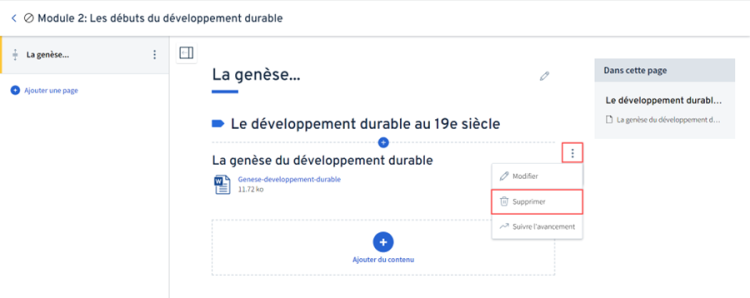
Important
La suppression du fichier est effectuée de manière automatique (aucune fenêtre préalable demandant une confirmation de suppression ne sera affichée). Lorsque l'opération sera effectuée, le message suivant s'affichera.
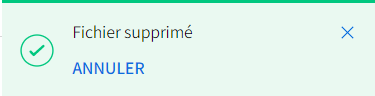
ALTERNATIVE
La même procédure s'applique lorsque vous souhaitez supprimer un contenu qui contient plusieurs fichiers. Dans ce cas, un message d'avis s'affiche vous demandant de confirmer la suppression des fichiers.
Pour confirmer, cliquez sur Supprimer les fichiers.
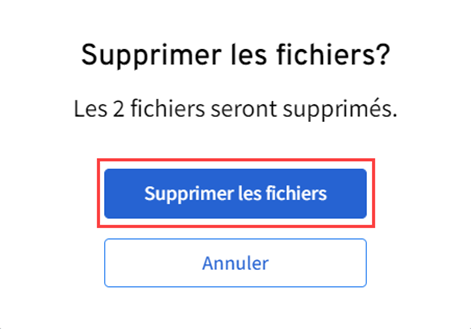
Supprimer un fichier dans l’élément de contenu
Repérez le contenu fichier concerné.
Cliquez sur le menu d’option  et ensuite sur Modifier.
et ensuite sur Modifier.
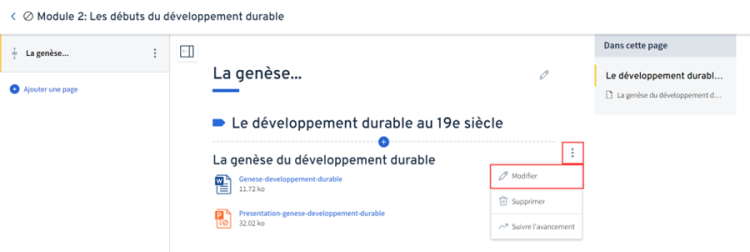
La fenêtre Fichier s’ouvre.
Sélectionnez le fichier que vous désirez supprimer.
Cliquez sur le menu d’option ![]() et ensuite sur Supprimer.
et ensuite sur Supprimer.