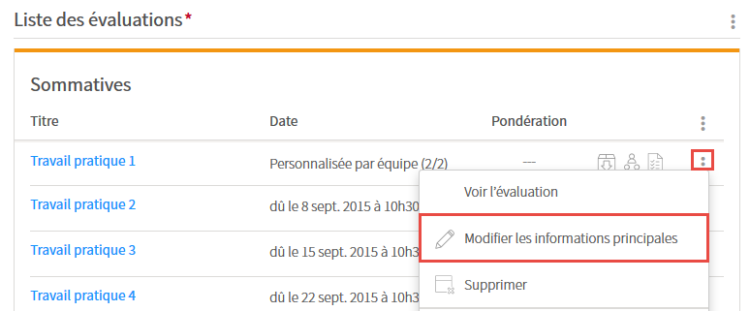Ajouter des évaluations

Votre site a un visuel différent?
Essayez l'aide des sites de deuxième génération (ENA2)
Selon le type d’évaluation sélectionné, un formulaire adapté vous permettra de créer l’évaluation et de bénéficier des outils disponibles.
Si votre évaluation ne correspond pas aux types proposés, sélectionnez le type Travail. Ce formulaire général permet d’indiquer les particularités de votre évaluation. Veuillez noter que le terme « Travail » ne s’affiche pas aux participants.
Ajouter une évaluation de type Examen
Cliquez sur l’icône de menu ![]() du tableau dans lequel vous souhaitez ajouter une évaluation.
du tableau dans lequel vous souhaitez ajouter une évaluation.
Sélectionnez Ajouter une évaluation de type, puis cliquez sur Examen.
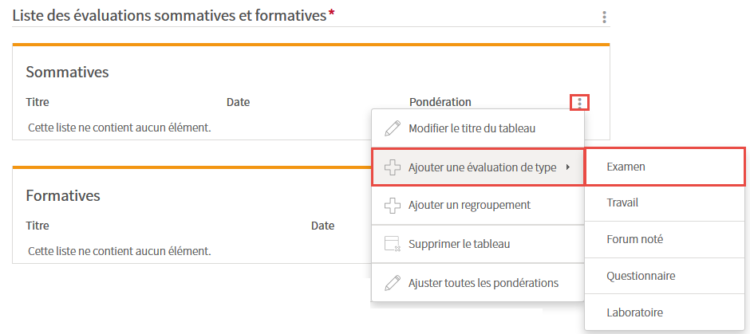
Remplissez les champs Étape 1 de 4 – Créer l'évaluation.
L’astérisque rouge indique un élément obligatoire.
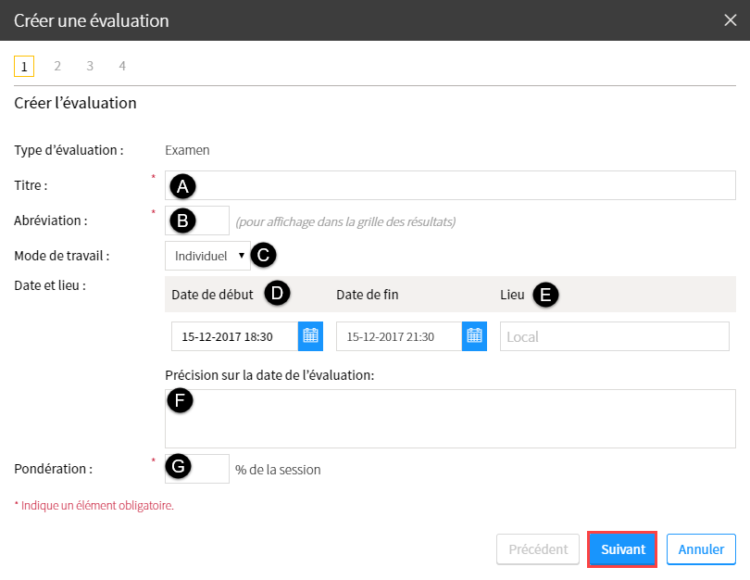
Inscrivez le titre de l’évaluation.
Inscrivez une abréviation pour l’affichage dans la grille de résultat.
Indiquez si l’évaluation est individuelle ou en équipe, à l’aide du menu déroulant.
Évaluation en équipe : indiquez si vous souhaitez utiliser le système de gestion des équipes en cochant la case correspondante.
Indiquez l’heure de début et l’heure de fin de l’évaluation en cliquant sur l’icône de calendrier ![]() .
.
Évaluation en équipe : indiquez si la date est identique pour toutes les équipes, ou personnalisée par équipe.
Champ permettant d'inscrire un lieu:
À titre informatif pour vos participants, inscrivez le local prévu de l’évaluation. Si le local n’est pas encore attribué, laissez ce champ libre.
Au besoin, inscrivez une précision sur la date de l'évaluation pour vos participants.
Dans le cas d’une évaluation sommative, indiquez la valeur en pourcentage (%) accordée à l’évaluation.
Cliquez sur Suivant.
Remplissez les champs Étape 2 de 4 – Sélectionner les méthodes de correction.
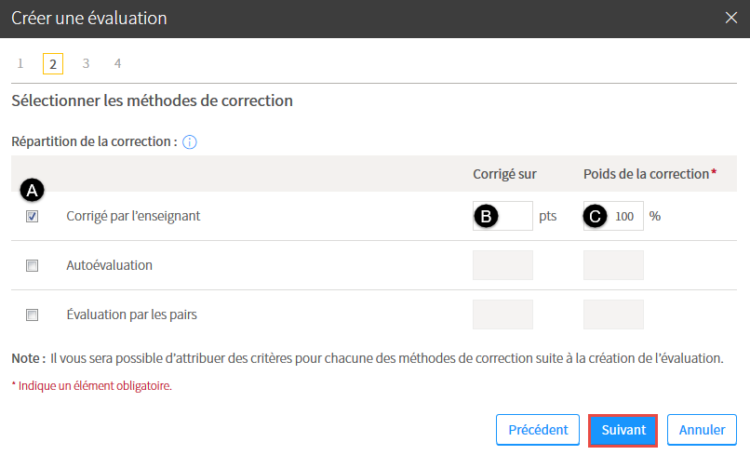
Cochez la ou les méthodes de correction que vous souhaitez utiliser pour l’évaluation.
Corrigé par l’enseignant : correction par l’enseignant ou un assistant
Autoévaluation* : le participant s’évalue lui-même
Évaluation par les pairs* : le participant évalue les autres participants ou les autres équipes
*Le participant dispose des outils nécessaires pour saisir ses résultats qui sont acheminés automatiquement à votre grille des résultats.
Indiquez le nombre de points sur lequel l’évaluation est corrigée.
Indiquez la valeur en pourcentage (%) accordée à chaque méthode de correction. Le total du poids de la correction doit équivaloir à 100%.
Cliquez sur Suivant.
Cochez la ou les cases qui correspondent à vos choix et remplissez les champs Étape 3 de 4 – Sélectionner les modes de remise.
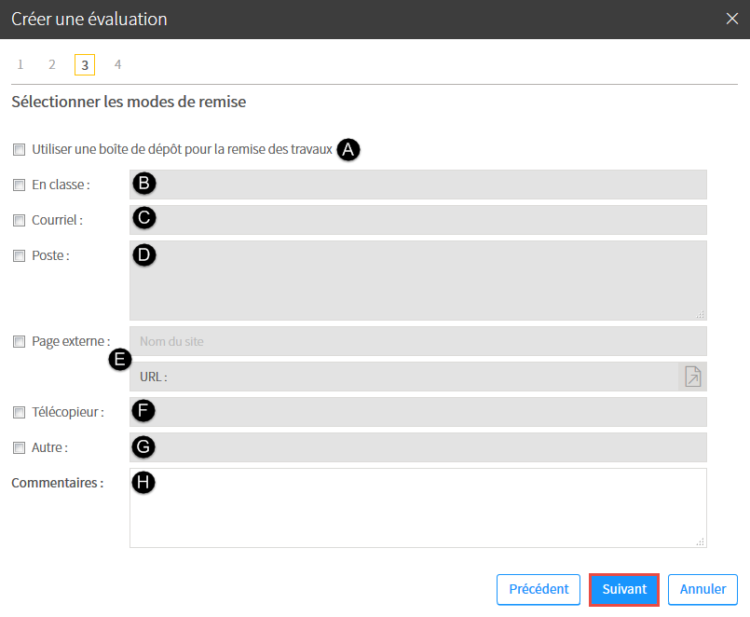
Cochez la case si vous souhaitez utiliser une boîte de dépôt pour cette évaluation. Pour plus d’information, consultez la page Gérer la boîte de dépôt.
Indiquez le local où les participants doivent remettre leur évaluation.
Indiquez l’adresse courriel à laquelle les participants doivent envoyer leur évaluation.
Indiquez l’adresse postale complète à laquelle les participants doivent envoyer leur évaluation.
Nom du site : Indiquez le nom du site web sur lequel les participants doivent déposer leur évaluation.
URL : Indiquez l’adresse du site. Au besoin, validez l’adresse inscrite en cliquant sur l’icône de validation ![]() .
.
Indiquez le numéro du télécopieur auquel les participants doivent envoyer leur évaluation.
Selon vos besoins, indiquez un autre mode de remise.
Au besoin, ajoutez un commentaire en complément d’information du mode de remise de l’évaluation.
Cliquez sur Suivant.
Remplissez les champs Étape 4 de 4 – Saisir les directives.
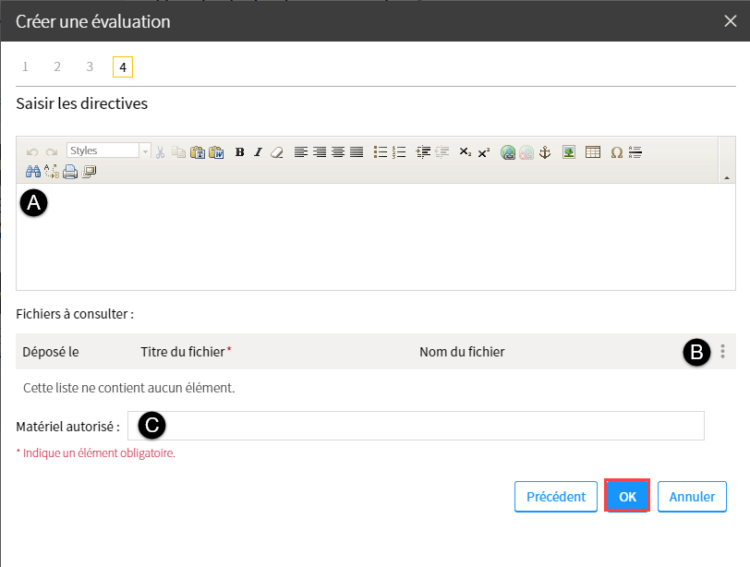
Indiquez les directives à afficher aux participants.
Au besoin, ajoutez un fichier complémentaire aux directives en cliquant sur l’icône de menu ![]() , puis sur Ajouter un fichier.
, puis sur Ajouter un fichier.
Indiquez le matériel autorisé pour l’évaluation, si applicable.
Cliquez sur OK.
Ajouter une évaluation de type Travail ou Laboratoire
Cliquez sur l’icône de menu du tableau dans lequel vous souhaitez ajouter une évaluation ![]() .
.
Sélectionnez Ajouter une évaluation de type, puis cliquez sur Travail ou Laboratoire, selon votre besoin.
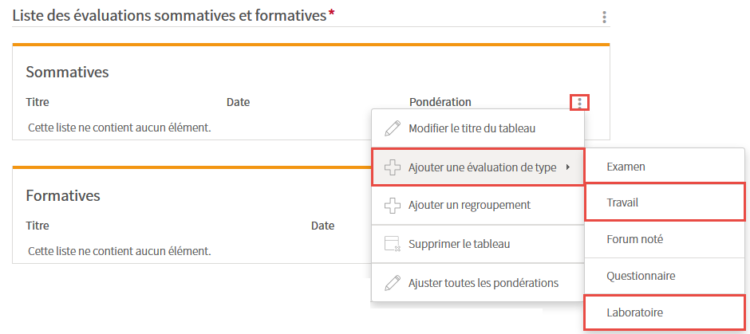
Remplissez les champs Étape 1 de 4 – Créer l’évaluation.
L’astérisque rouge indique un élément obligatoire.
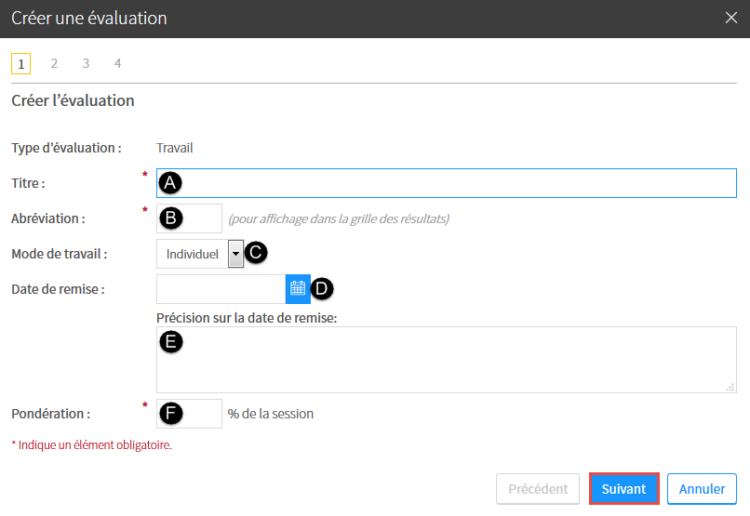
Inscrivez le titre de l’évaluation.
Inscrivez une abréviation pour l’affichage dans la grille de résultat.
Indiquez si l’évaluation est individuelle ou en équipe, à l’aide du menu déroulant.
Évaluation en équipe : indiquez si vous souhaitez utiliser le système de gestion des équipes en cochant la case correspondante.
Indiquez la date limite de remise de l’évaluation en cliquant sur l’icône de calendrier ![]() .
.
Évaluation en équipe : indiquez si la date est identique pour toutes les équipes, ou personnalisée par équipe.
Au besoin, inscrivez une précision sur la date de remise.
Dans le cas d’une évaluation sommative, indiquez la valeur en pourcentage (%) accordée à l’évaluation.
Cliquez sur Suivant.
Remplissez les champs Étape 2 de 4 – Sélectionner les méthodes de correction.
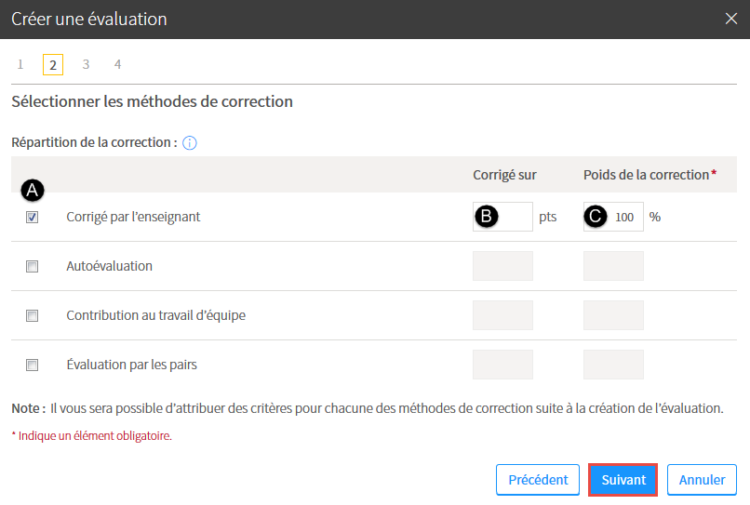
Cochez la ou les méthodes de correction que vous souhaitez utiliser pour l’évaluation.
Corrigé par l’enseignant : correction par l’enseignant ou un assistant.
Autoévaluation* : le participant s’évalue lui-même.
Évaluation par les pairs* : le participant évalue les autres participants ou les autres équipes.
Contribution au travail d’équipe* : le participant évalue les autres membres de son équipe. Disponible uniquement si vous avez coché le système de gestion des équipes à l’étape précédente.
*Le participant dispose des outils nécessaires pour saisir ses résultats qui sont acheminés automatiquement à votre grille des résultats.
Indiquez le nombre de points sur lequel l’évaluation est corrigée.
Indiquez la valeur en pourcentage (%) accordée à chaque méthode de correction. Le total du poids de la correction doit équivaloir à 100%.
Cliquez sur Suivant.
Cochez la ou les cases qui correspondent à vos choix et remplissez les champs Étape 3 de 4 – Sélectionner les modes de remise.
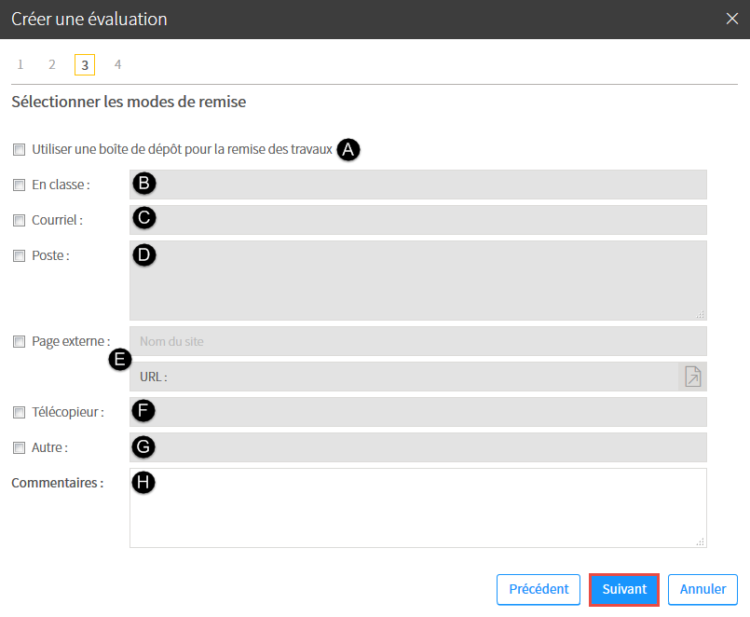
Cochez la case si vous souhaitez utiliser une boîte de dépôt des travaux pour cette évaluation. Pour plus d’information, consultez la page Gérer la boîte de dépôt.
Indiquez le local où les participants doivent remettre leur évaluation.
Indiquez l’adresse courriel à laquelle les participants doivent envoyer leur évaluation.
Indiquez l’adresse postale complète à laquelle les participants doivent envoyer leur évaluation.
Nom du site : Indiquez le nom du site web sur lequel les participants doivent déposer leur évaluation.
URL : Indiquez l’adresse du site. Au besoin, validez l’adresse inscrite en cliquant sur l’icône de validation ![]() .
.
Indiquez le numéro du télécopieur auquel les participants doivent envoyer leur évaluation.
Selon vos besoins, indiquez un autre mode de remise.
Au besoin, ajoutez un commentaire en complément d’information du mode de remise de l’évaluation.
Cliquez sur Suivant.
Remplissez les champs Étape 4 de 4 – Saisir les directives.
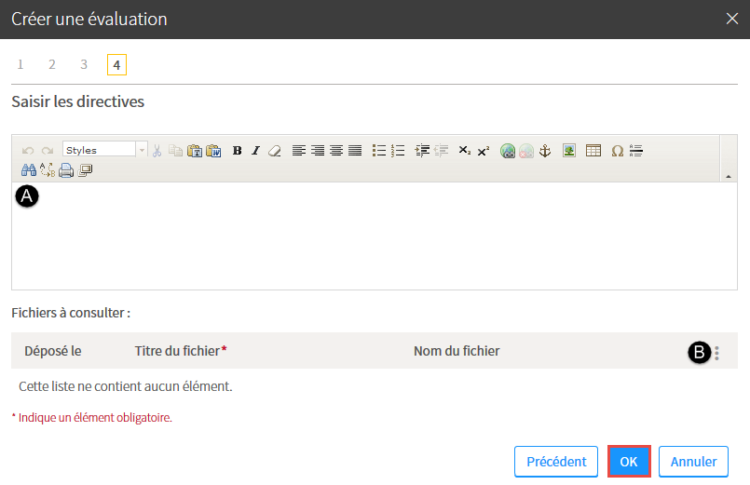
Indiquez les directives à afficher aux participants.
Au besoin, ajoutez un fichier complémentaire aux directives en cliquant sur l’icône de menu ![]() , puis sur Ajouter un fichier.
, puis sur Ajouter un fichier.
Cliquez sur OK.
Ajouter une évaluation de type Forum noté
Avis
Une évaluation de type Forum noté permet de noter chaque message publié à l’intérieur d’un même forum. Ce type d’évaluation permet, entre autres, d’évaluer les réflexions des participants sur un sujet particulier. Il nécessite une saisie manuelle des notes pour tous les messages se trouvant à l’intérieur du forum visé.
Noter la participation aux forums : pour attribuer une note générale à chaque participant, vous devez plutôt créer une évaluation de type Travail que vous pourrez nommer « Participation aux forums ».
Cliquez sur l’icône de menu du tableau dans lequel vous souhaitez ajouter une évaluation![]() .
.
Sélectionnez Ajouter une évaluation de type, puis cliquez sur Forum noté.
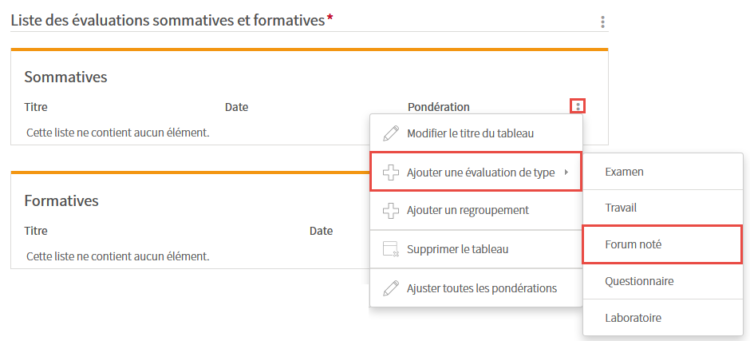
Remplissez les champs Étape 1 de 4 – Créer l’évaluation.
L’astérisque rouge indique un élément obligatoire.
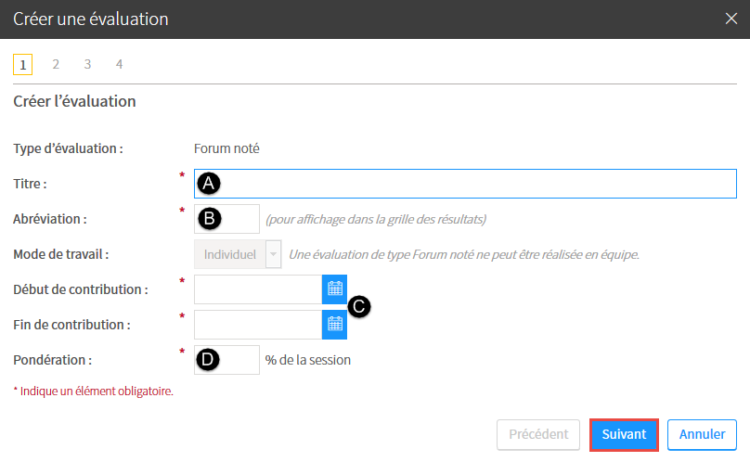
Inscrivez le titre de l’évaluation.
Inscrivez une abréviation pour l’affichage dans la grille de résultat.
Indiquez la date du début et de la fin de la contribution au forum en cliquant sur l’icône de calendrier ![]() .
.
Le forum est accessible uniquement pendant cette période.
Dans le cas d’une évaluation sommative, indiquez la valeur en pourcentage (%) accordée à l’évaluation.
Cliquez sur Suivant.
Remplissez les champs Étape 2 de 4 – Créer le forum noté.
Le forum est automatiquement créé dans l’outil Forums.
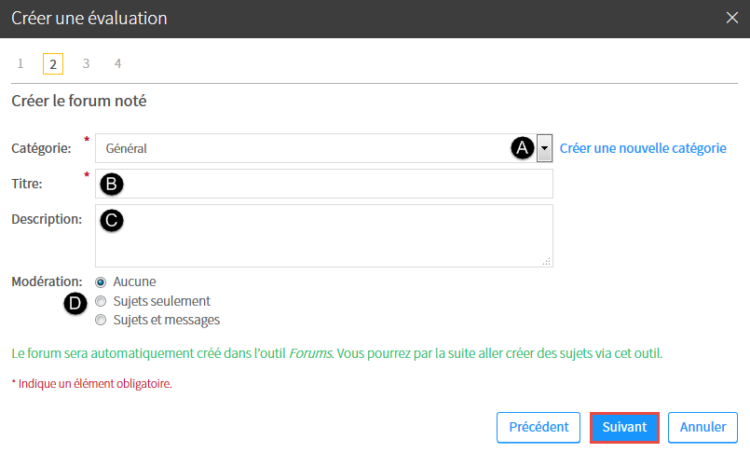
À l’aide du menu déroulant, sélectionnez la catégorie dans laquelle vous souhaitez ajouter le forum noté.
Pour créer une nouvelle catégorie, cliquez sur le lien correspondant.
Inscrivez le titre du forum noté.
Au besoin, inscrivez une brève description du forum noté.
Indiquez si vous souhaitez modérer le forum en sélectionnant l’option correspondante. Au besoin, consultez la page Gérer un forum.
Cliquez sur Suivant.
Remplissez les champs Étape 3 de 4 – Choisir la méthode de correction du forum.
a) Sélectionnez l’option Moyenne des notes.
b) Si vous souhaitez fixer un nombre d’interventions minimum par participant, cochez la case correspondante.
c) Indiquez le chiffre correspondant au nombre d’interventions requises.
d) Indiquez le chiffre correspondant au nombre de points accordés pour chaque intervention notée.
e) Si vous souhaitez afficher la note et les commentaires au participant, cochez la case correspondante.
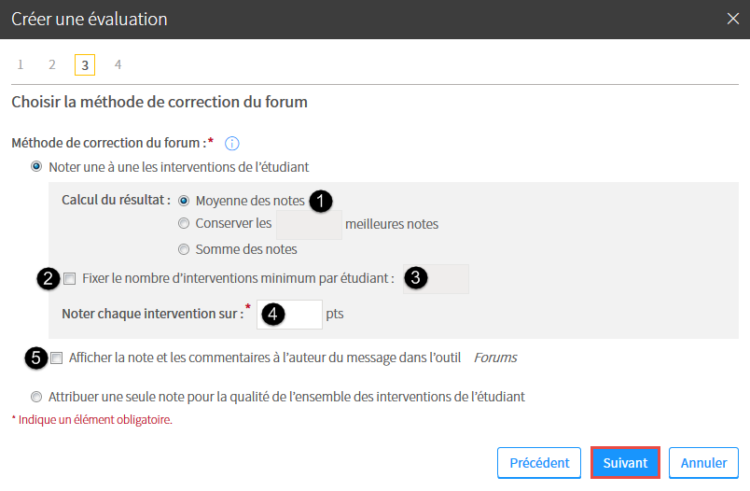
a) Sélectionnez l’option Conserver les meilleures notes.
b) Indiquez le chiffre correspondant au nombre de notes à conserver.
c) Indiquez le chiffre correspondant au nombre de points accordés pour chaque intervention notée.
d) Si vous souhaitez afficher la note et les commentaires au participant, cochez la case correspondante.
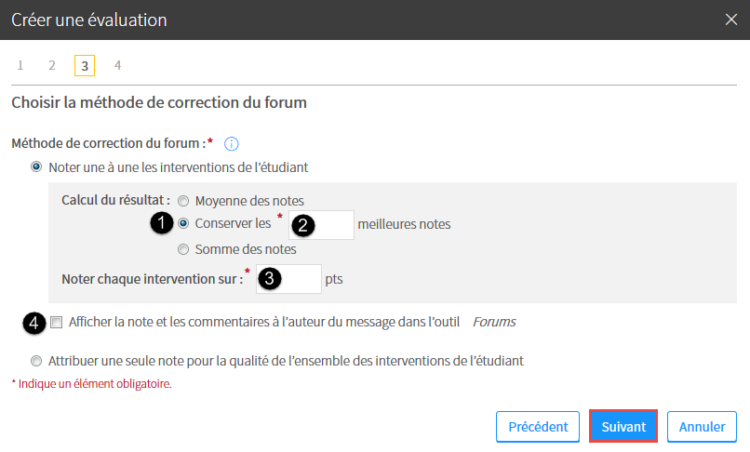
Sélectionnez l’option Somme des notes.
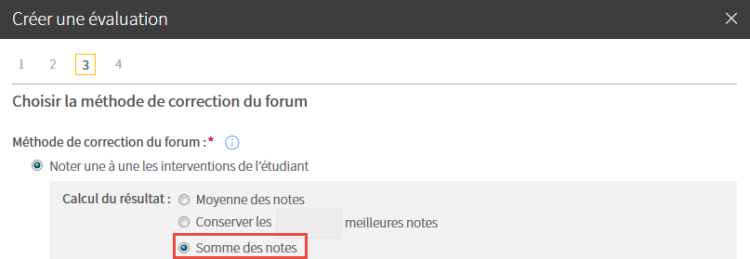
Noter les interventions sur le même nombre de points
a) Sélectionnez Oui à l’aide du menu déroulant.
b) Indiquez le chiffre correspondant au nombre de points accordés pour chaque intervention notée.
c) Indiquez le chiffre correspondant au nombre d’interventions requises.
d) Si vous souhaitez afficher la note et les commentaires au participant, cochez la case correspondante.
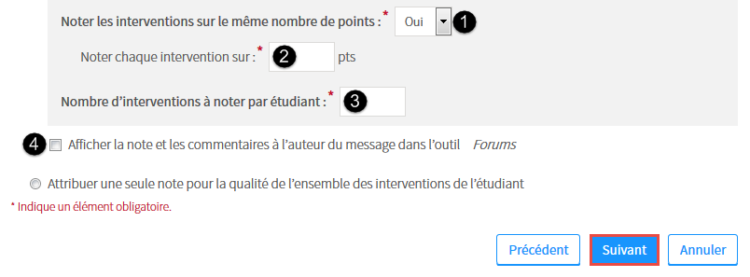
Noter les interventions sur un nombre de points différent
a) Sélectionnez Non à l’aide du menu déroulant.
b) Cliquez sur l’icône de menu![]() .
.
c) Sélectionnez Ajouter des interventions.
d) Cliquez sur le chiffre correspondant au nombre d’interventions à noter.
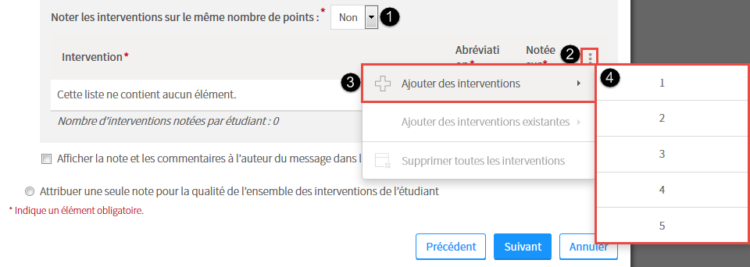
e) Inscrivez le titre de l’intervention.
f) Inscrivez une abréviation pour l’affichage dans la grille de résultat.
g) Inscrivez le chiffre correspondant au nombre de points accordés pour chaque intervention.
h) Si vous souhaitez afficher la note et les commentaires au participant, cochez la case correspondante.
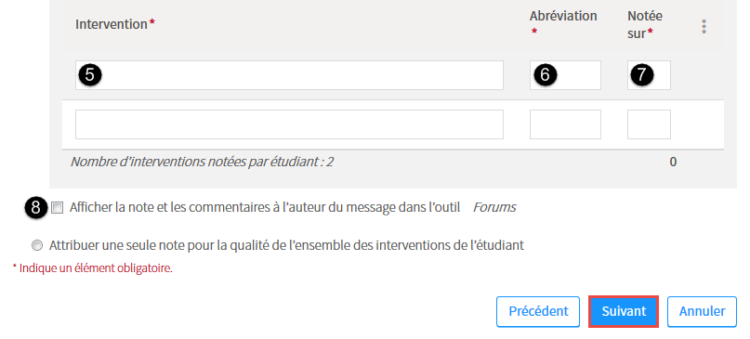
Avis
Cette option permet d’attribuer une seule note pour chaque participant, sans devoir noter chaque message à l’intérieur du forum. Cette note s’applique uniquement au forum concerné, et non à l’ensemble des forums du cours.
a) Sélectionnez Attribuer une seule note pour la qualité de l’ensemble des interventions de l’étudiant.
b) Inscrivez le chiffre correspondant au nombre de points accordés pour l’ensemble des interventions de ce forum noté.
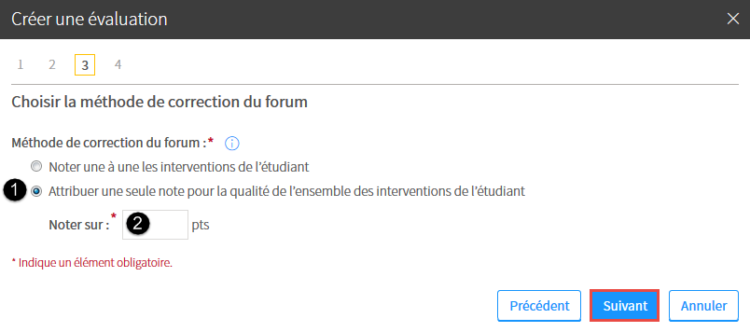
Cliquez sur Suivant.
Remplissez les champs Étape 4 de 4 – Saisir les directives.
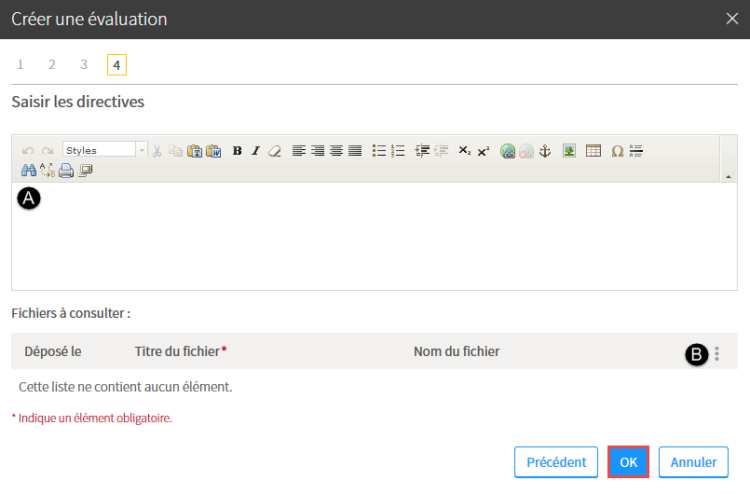
Indiquez les directives à afficher aux participants.
Au besoin, ajoutez un fichier complémentaire aux directives en cliquant sur l’icône de menu ![]() , puis sur Ajouter un fichier.
, puis sur Ajouter un fichier.
Cliquez sur OK.
Ajouter une évaluation de type Questionnaire
Pour que les résultats d’un questionnaire soient transférés dans votre grille des résultats, vous devez créer une évaluation de type Questionnaire.
Pour plus d’information sur les questionnaires, consultez le menu Questionnaires.
Cliquez sur l’icône de menu du tableau dans lequel vous souhaitez ajouter une évaluation ![]() .
.
Sélectionnez Ajouter une évaluation de type, puis cliquez sur Questionnaire.
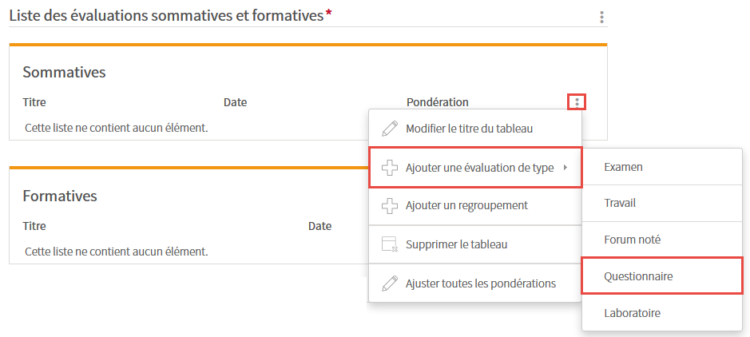
Remplissez les champs Étape 1 de 2 – Créer l’évaluation.
L’astérisque rouge indique un élément obligatoire.
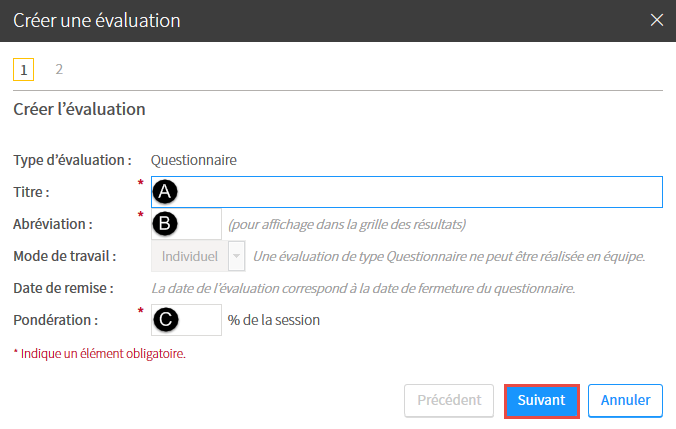
Inscrivez le titre de l’évaluation.
Inscrivez une abréviation pour l’affichage dans la grille de résultat.
Dans le cas d’une évaluation sommative, indiquez la valeur en pourcentage (%) accordée à l’évaluation.
Cliquez sur Suivant.
Remplissez les champs Étape 2 de 2 – Sélectionner un questionnaire.
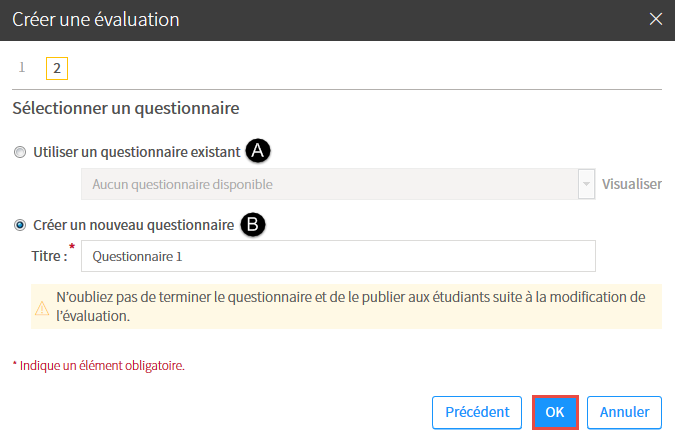
Sélectionnez le questionnaire que vous souhaitez utiliser à l’aide du menu déroulant. Pour en voir l’aperçu, cliquez sur le lien Visualiser.
Sélectionnez l’option correspondante. Au besoin, modifiez le titre suggéré par défaut.
N’oubliez pas de compléter la création du questionnaire et de le publier aux participants.
Cliquez sur OK.
Au besoin, modifiez ou complétez le questionnaire en cliquant sur l’icône de menu ![]() .
.
Pour plus d’information, consultez la page Ajouter et paramétrer un questionnaire.
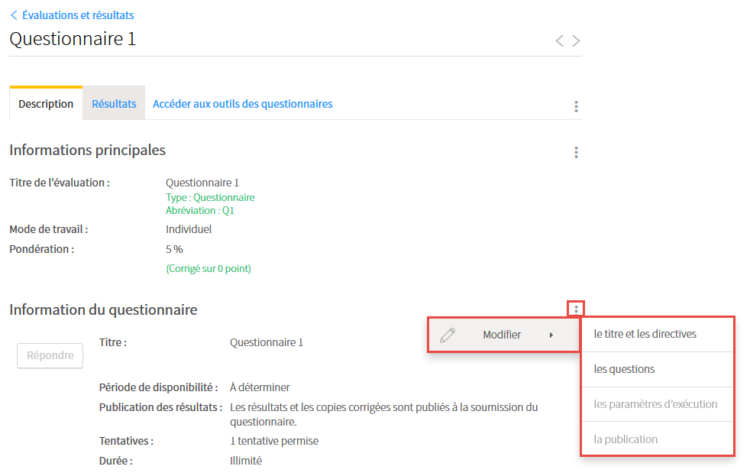
Ajouter une évaluation de type Appréciation du fonctionnement d’équipe (formative)
L’appréciation du fonctionnement d’équipe avec indicateurs est un outil qui permet, à l’aide de critères et de descriptions favorables ou défavorables, d’obtenir un aperçu de la participation de chacun des membres d’une équipe.
Modifier une évaluation
Survolez le titre de l’évaluation à modifier, puis cliquez sur l’icône de menu qui apparaît ![]() .
.
Sélectionnez Modifier les informations principales.
Modifiez les informations souhaitées.